配列の複数条件を設定する
Excel 2013 関数技 15回
Excel 配列数式で複数条件を設定するには
データーを複数の条件で絞り込んで合計するというは、実務ではよくあります。複数の条件がすべて成立しているかどうかを調べる関数はAND関数。
しかし、配列数式では、ANDが使えません。
配列数式で複数の条件をつける場合の例を紹介します。
Excelバージョン:
(サンプルファイルは、こちらから 2013関数技15回サンプルデータ)
配列数式で複数の条件をつけるときはAND、ORが使えない
IF関数に複数の条件を設定するときには、条件式にAND関数やOR関数を使います。
ただし、配列数式で、ANDやORは使用できないので、代わりに
複数の条件がすべて成立しているかどうかは、(条件1)*(条件2)の形で記述
複数の条件のどれかが成立しているかどうかは、(条件1)+(条件2)の形で記述します。
ただし、配列数式で、ANDやORは使用できないので、代わりに
複数の条件がすべて成立しているかどうかは、(条件1)*(条件2)の形で記述
複数の条件のどれかが成立しているかどうかは、(条件1)+(条件2)の形で記述します。
ANDと同じ結果を得るには、条件を*でつなぐ
条件 A店で、プリンだけの売上を合計する場合、A店のプリン売上を取り出す式は、
IF((A2:A9="A店")*(B2:B9="プリン"),D2:D9,0))
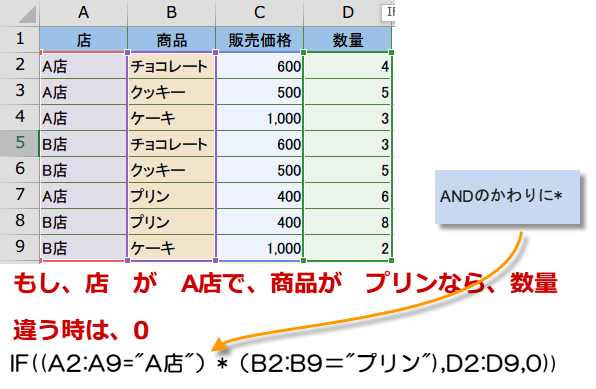
IF((A2:A9="A店")*(B2:B9="プリン"),D2:D9,0))
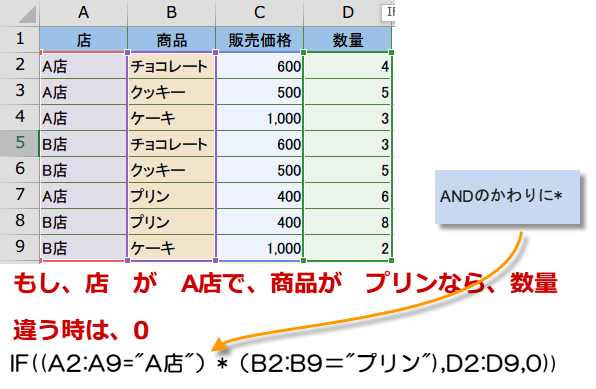
それらを合計するので、
=SUM(C2:C9*IF((A2:A9="A店")*(B2:B9=”プリン”),D2:D9,0)))
と、SUM関数の引数に入れてやり、
Ctrl キー + Shiftキー + Enterキー
で配列数式を確定します。
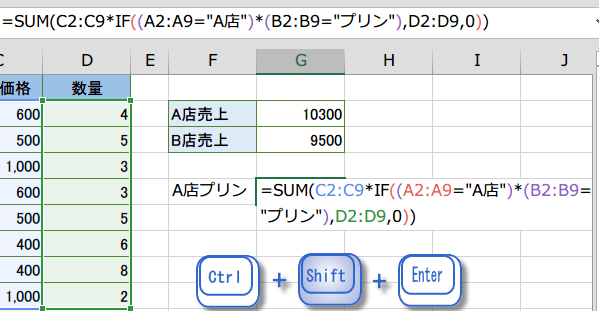
=SUM(C2:C9*IF((A2:A9="A店")*(B2:B9=”プリン”),D2:D9,0)))
と、SUM関数の引数に入れてやり、
Ctrl キー + Shiftキー + Enterキー
で配列数式を確定します。
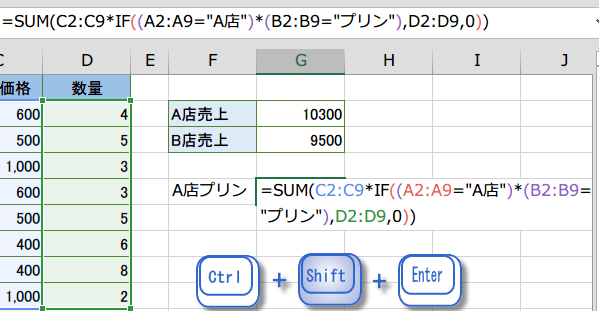
{=SUM(C2:C9*IF((A2:A9="A店")*(B2:B9="プリン"),D2:D9,0))}
A店の部分をB店に変え、プリンをチェコレートに変えれば、
B店のチョコレートの合計だけを出すことができます。
{=SUM(C2:C9*IF((A2:A9="B店")*(B2:B9="チョコレート"),D2:D9,0))}
A店の部分をB店に変え、プリンをチェコレートに変えれば、
B店のチョコレートの合計だけを出すことができます。
{=SUM(C2:C9*IF((A2:A9="B店")*(B2:B9="チョコレート"),D2:D9,0))}
ORと同じ結果を得るには、+で条件をつなぐ
もし、セル範囲B2:B9のまとまりがプリンか、クッキーなら、数量
違う時は、0
という式を立て、
IF((B2:B9="プリン")+(B2:B9="クッキー"),D2:D9,0))
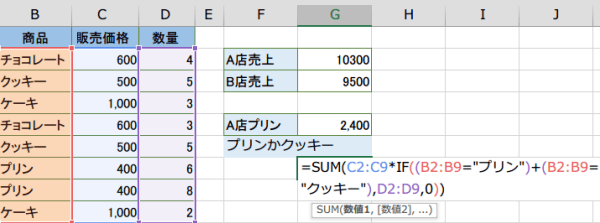
違う時は、0
という式を立て、
IF((B2:B9="プリン")+(B2:B9="クッキー"),D2:D9,0))
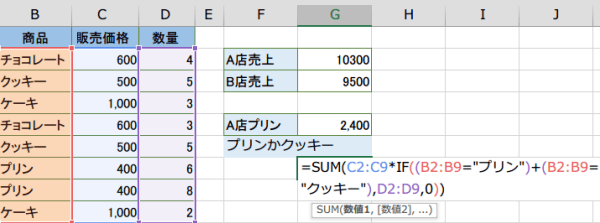
それを販売価格と掛けて、さらにSUM関数で合計した式を入力。
=SUM(C2:C9*IF((B2:B9="プリン")+(B2:B9="クッキー"),D2:D9,0))
Ctrl キー + Shiftキー + Enterキー で配列数式を確定してやります。
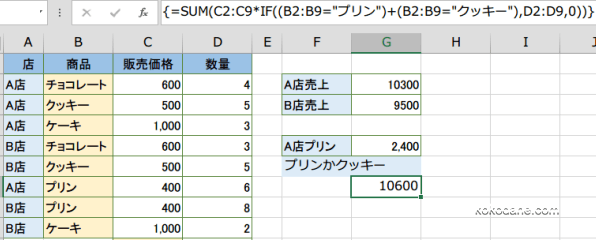
=SUM(C2:C9*IF((B2:B9="プリン")+(B2:B9="クッキー"),D2:D9,0))
Ctrl キー + Shiftキー + Enterキー で配列数式を確定してやります。
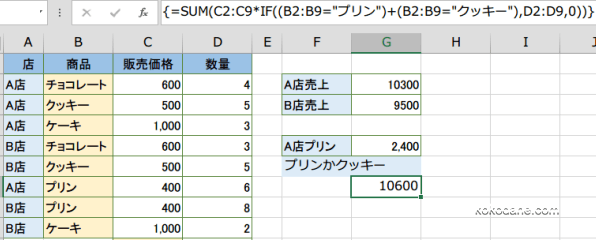
今はまだ難しいと感じるかもしれません。
しかし、慣れればとても便利な配列数式をぜひマスターしてください。
今日の講義は以上です。お疲れ様でした。
しかし、慣れればとても便利な配列数式をぜひマスターしてください。
今日の講義は以上です。お疲れ様でした。