複雑な数式を検証する
効率よく段階的に数式を検証する
数式の見直しや検証 Excel2013 関数技17回
Excel 効率良く数式の見直しをしたり複雑な数式を検証するには
セルに複雑な数式が入力されていると、その数式が正しい値を返すかどうかの判断が難しい場合があります。
正しい値を返さない場合や、結果がエラーとなる場合、入力した数式を見直さなければいけませんが、数式のどの部分に変更が必要であるかを調べるのは、たいへんです。
今回は、効率良く数式の見直しができるように、「数式の検証機能」を紹介します。
数式の検証機能を使用すると、数式や関数の計算過程を1ステップごとに表示することができます。
数式の結果がエラーになる場合に利用すると、どの段階で工ラーが発生したのかを調べることができます。
Excelバージョン:
(サンプルファイルは、こちらから 2013関数技17回サンプルデータ)
効率よく数式の見直しをする「数式を検証機能」
数式の検証機能を使うには、数式を検証するセルをクリックし、
数式リボンのワークシート分析グループにある数式の検証ボタンをクリックします。
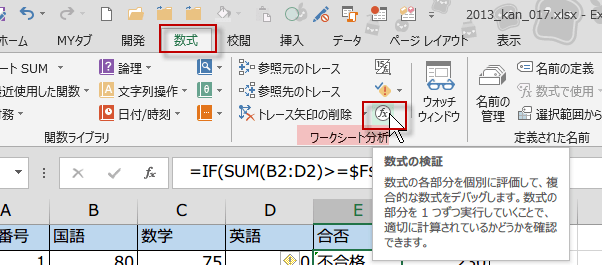
数式リボンのワークシート分析グループにある数式の検証ボタンをクリックします。
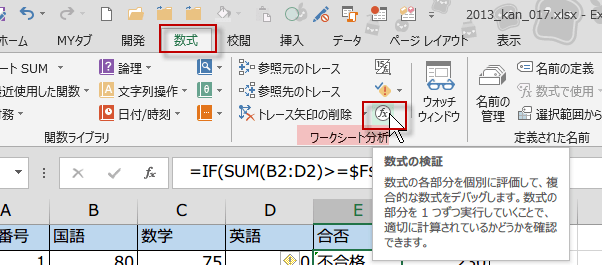
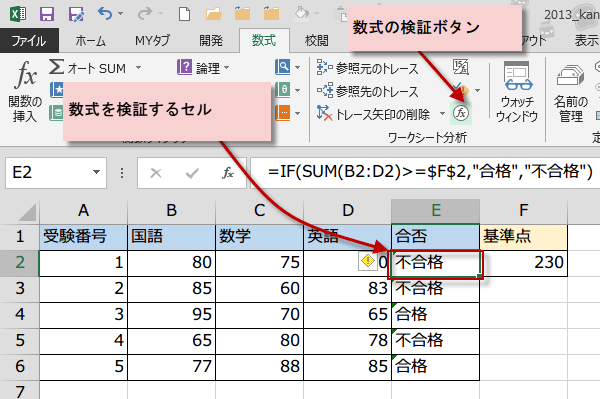
数式の検証ダイアログボックスに検証する数式が表示されました。
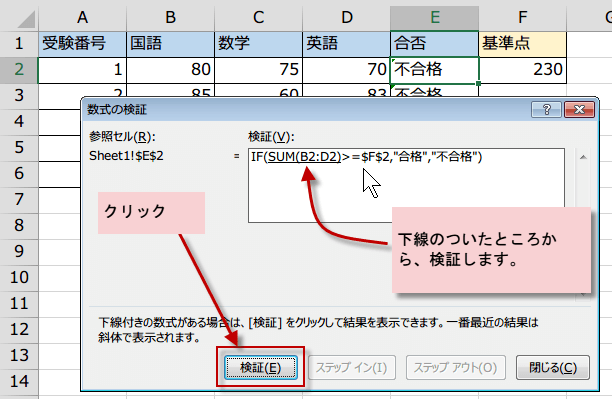
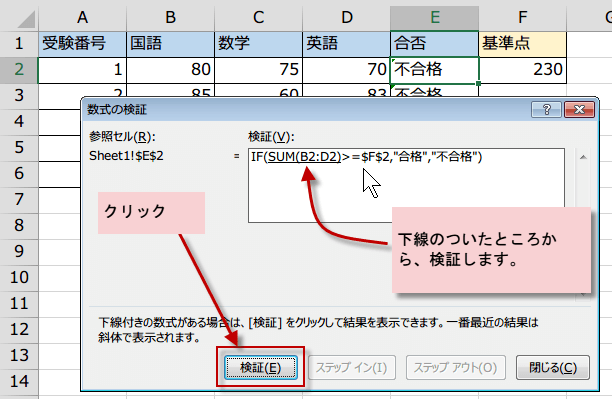
検証ボタンをクリックすると、
最初に下線のついた数式が、数値にかわり、次に検証する部分に下線が付きました。
ステップインボタンがクリック可能に変わっています。
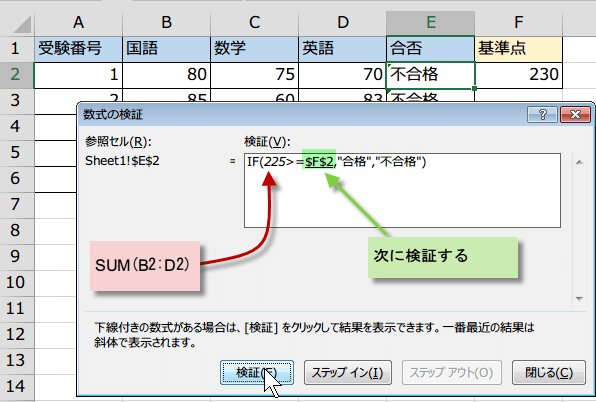
最初に下線のついた数式が、数値にかわり、次に検証する部分に下線が付きました。
ステップインボタンがクリック可能に変わっています。
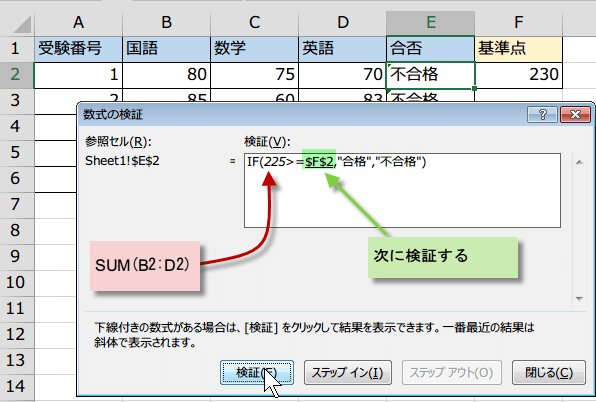
ステップインボタン
ステップインボタンは、数式の中で参照しているセルの中身の数式や値を確認するボタンです。
ステップアウトボタンをクリックすると、元の数式の検証に戻ります。
ステップインをクリックすると、数式で参照しているセルの中身230が表示されました。
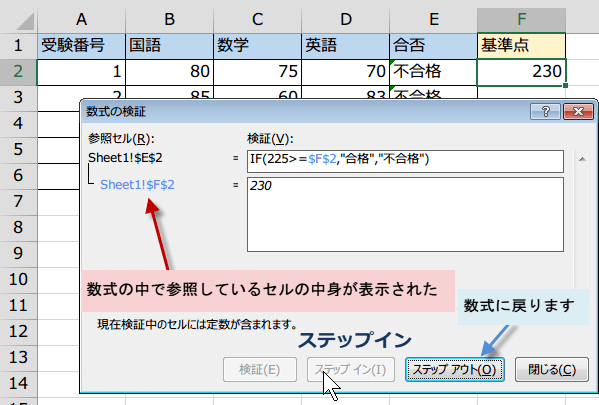
ステップアウトボタンをクリックすると、元の数式の検証に戻ります。
ステップインをクリックすると、数式で参照しているセルの中身230が表示されました。
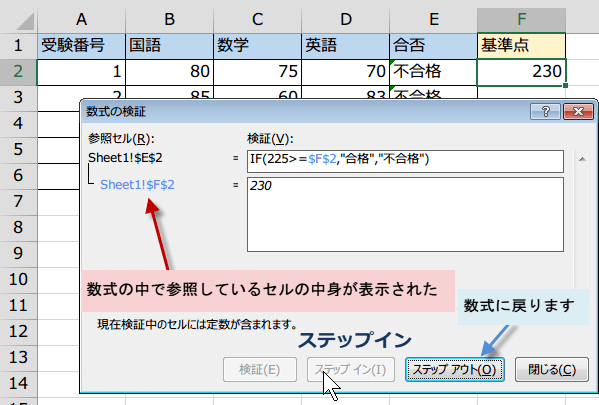
ステップアウトボタンで数式に戻ります。
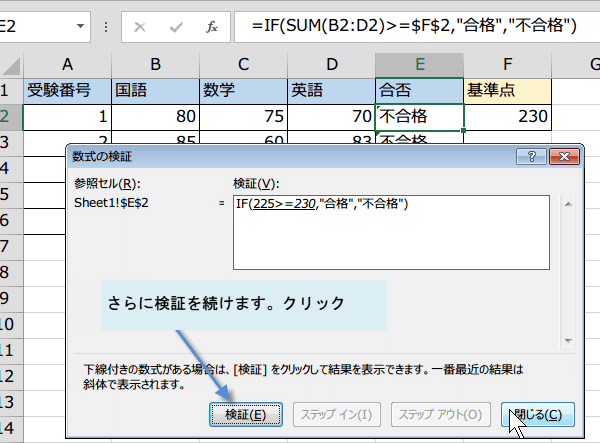
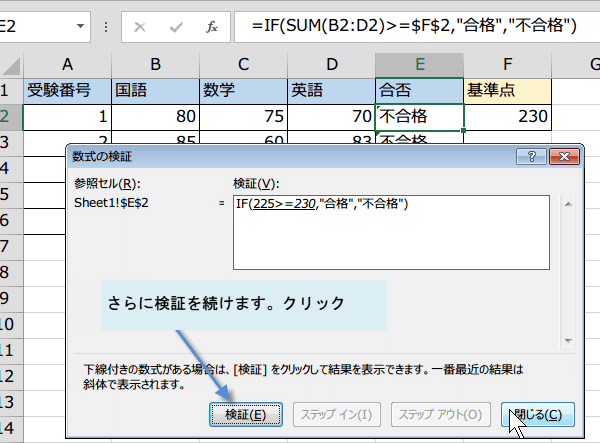
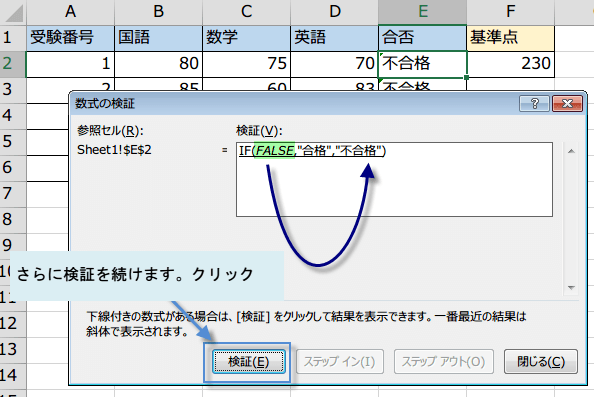
検証が終わると、検証ボタンは、再び開始というボタンに変わっています。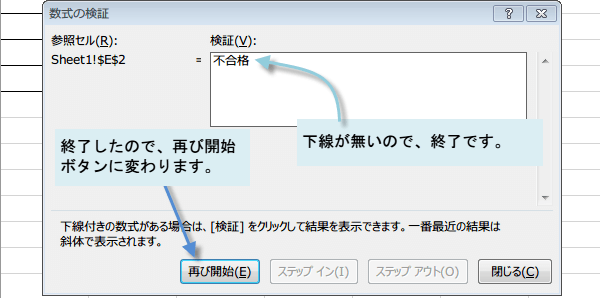
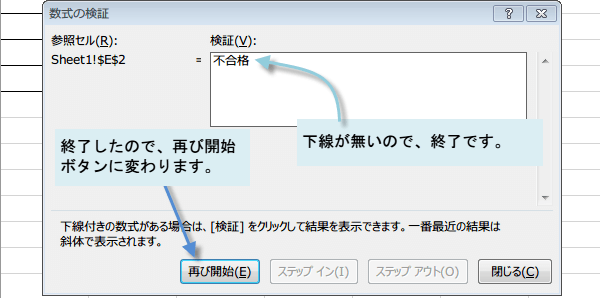
このように、ステップごとに検証をしていくので、数式の見直しも確実にすることができます。
数式の検証機能は、Excel 2003,2007,2010,2013 共通です。
Excel2003では、[ツール]メニューから[ワークシート分析]を選択して、[数式の検証]をクリックします。
数式の検証機能は、Excel 2003,2007,2010,2013 共通です。
Excel2003では、[ツール]メニューから[ワークシート分析]を選択して、[数式の検証]をクリックします。
今日の講義は以上です。お疲れ様でした。