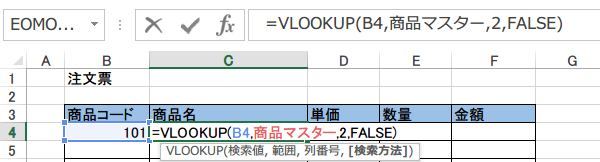自動で単価と金額が表示されるようにする
Excelの表を縦に検索VLOOKUP関数 Excel2013 関数技35回
品番やコードで商品名を表示 VLOOKUP関数の使い方
VLOOKUP関数は、エクセルの中では一番の人気者関数。
VLOOKUP関数を使うと、めんどくさい入力作業を、効率アップできるからです。
今回は、VLOOKUP関数を使って、Excelの注文票にコードを入力すれば、自動で商品名と単価が検索されて表示されるしくみを作ります。
表引きの元になるリストには、名前を付けておきましょう。なぜ名前をつけるのかというと、範囲の指定の際に、絶対値を考慮する必要がなくなるからです。
さらに、VLOOKUP関数を使っていると頻繁に現れる#N/Aエラーを防ぐ方法をマスターしましょう。
Excelバージョン:
(サンプルファイルは、こちらから 2013関数技35回サンプルデータ)
VLOOKUPでリストからコードで表引き 完全一致
このサンプルの注文票にVLOOKUP関数の式を入力しましょう。
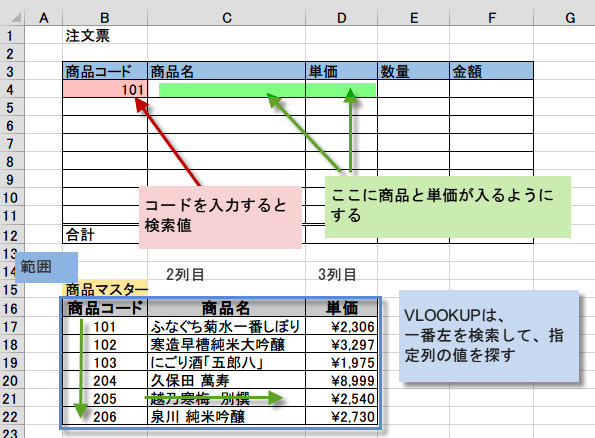
商品マスターはわかりやすように同じ表の下に作成しています。
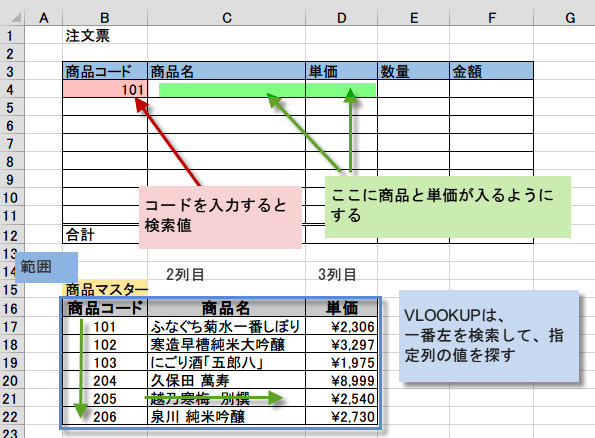
商品マスターはわかりやすように同じ表の下に作成しています。
VLOOKUP関数の書式を確認しましょう。
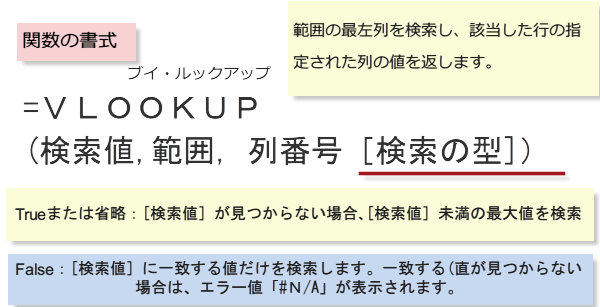
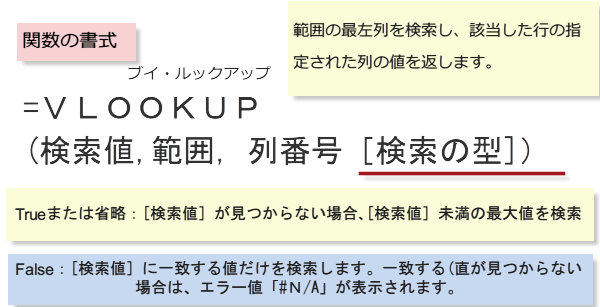
VLOOKUP関数を使うときのポイント
利用する商品マスター(商品リスト)は、昇順に並べ替えておきます。
さらにマスターには名前をつけておくと範囲を名前で指定できるので、セルのアドレスを使った数式の代わりに名前で表すことができるようになります。
C2セルに、式を入力します。
関数の挿入ボタンをクリックして、関数の挿入ダイアログボックスを表示します。
関数の分類で、検索/行列をクリックして、一番下のVLOOKUPを選択します。
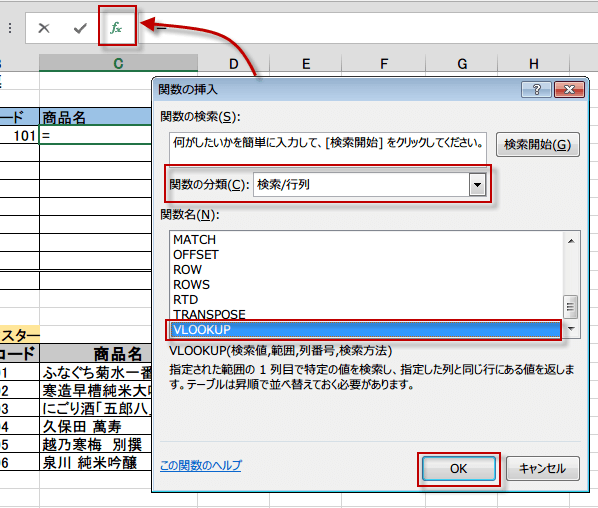
VLOOKUP関数の引数の入れ方
すると、VLOOKUPの関数の引数ダイアログボックスが現れます。
下図を参考に対応する引数を入れましょう。
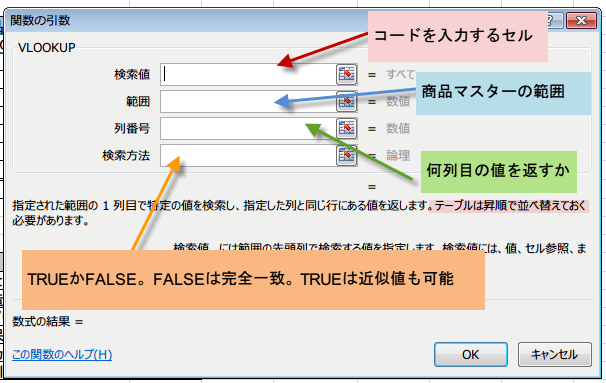
下図を参考に対応する引数を入れましょう。
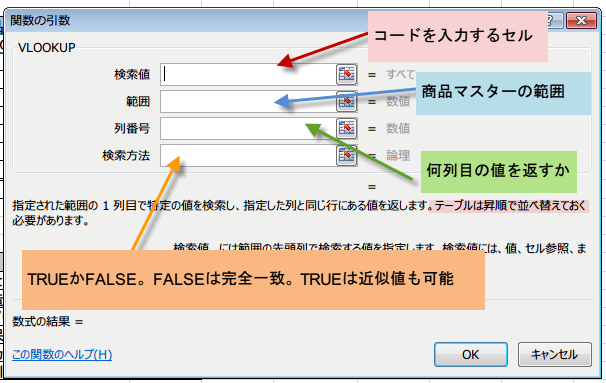
検索値には、B4、範囲は、商品マスター、列番号は、2、検索方法は、FALSEです。
C2セルには次の式が入力されました。
=VLOOKUP(B4,商品マスター,2,FALSE)
オートフィルで式をコピーします。
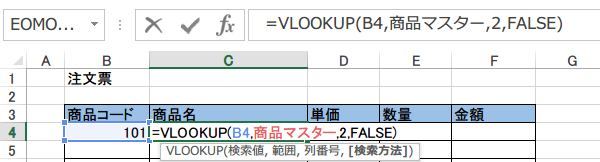
C2セルには次の式が入力されました。
=VLOOKUP(B4,商品マスター,2,FALSE)
オートフィルで式をコピーします。