Backstage抜きで「開く」「保存」する
2013EXCEL基本操作 18回
Excel 2013「開く」「保存」をすばやくする
「開く」「保存」をすばやくする
Excel2013(Word2013、PowerPoint2013でも同様)の初期設定では、ファイルを開く時、「ファイル」タブをクリックせずにショートカットキーを使った場合でも、まずBackstageビューが表示されます。
Excel2010までのバージョンでは、「Ctrl」+「O」を押すと「ファイルを開く」ダイアログボックスが直接表示されました。
つまりExcel2013になって、1ステップ増えてしまったのです。
「Ctrl」+「O」
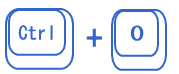
そこで今日は、「Ctrl」+「O」を押したとき、すぐに「ファイルを開く」ダイアログボックスが表示されるようにする設定方法を紹介します。
「Ctrl」+「O」を押したとき、すぐに「ファイルを開く」
なお、この設定は、Excel2013で設定したものでも、Word2013、PowerPoint2013 のアプリケーション両方にも連動して設定されます。
まず、「ファイル」タブを選択し、「オプション」を選択します。
まず、「ファイル」タブを選択し、「オプション」を選択します。
オプションダイアログボックスが表示されます。
メニューの「保存」をクリックし、「ファイルを開いたり保存したりするときにBackstageを表示しない」にチェックを入れて、「OK」をクリックします。
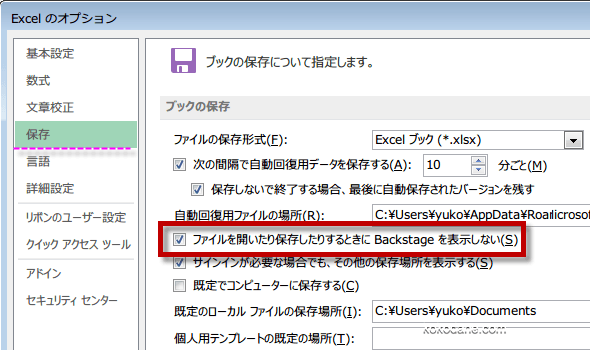
メニューの「保存」をクリックし、「ファイルを開いたり保存したりするときにBackstageを表示しない」にチェックを入れて、「OK」をクリックします。
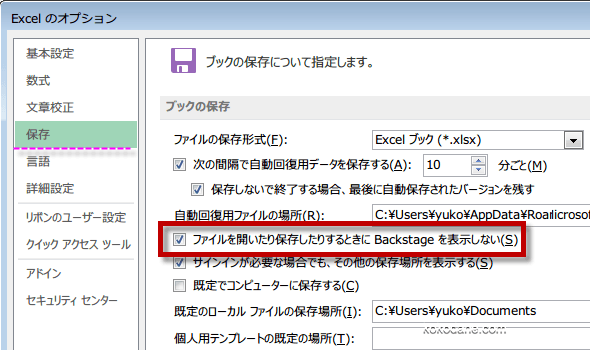
次回から、「Ctrl」+「O」を押したとき、すぐに「ファイルを開く」ダイアログボックスが表示されるようになります。
「Ctrl」+「O」
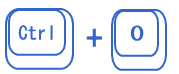
Backstageを表示したい場合は、「ファイル」タブをクリックします。
「ファイルを開く」を開く時は、ショートカットキーと、使い分けると効率的です。
「Ctrl」+「O」
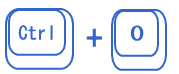
Backstageを表示したい場合は、「ファイル」タブをクリックします。
「ファイルを開く」を開く時は、ショートカットキーと、使い分けると効率的です。
Excel起動後、「ファイルを開く」ショートカットキー「Ctrl」+「O」を押す。
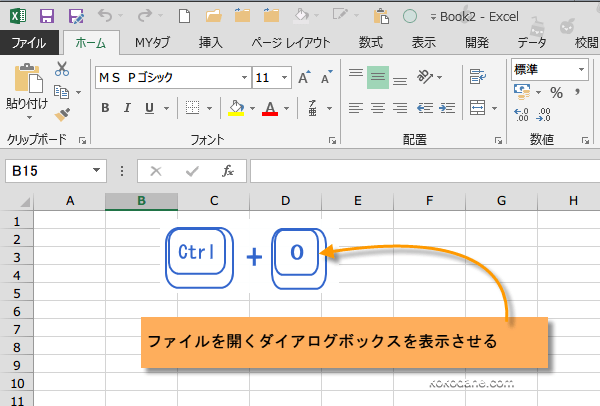
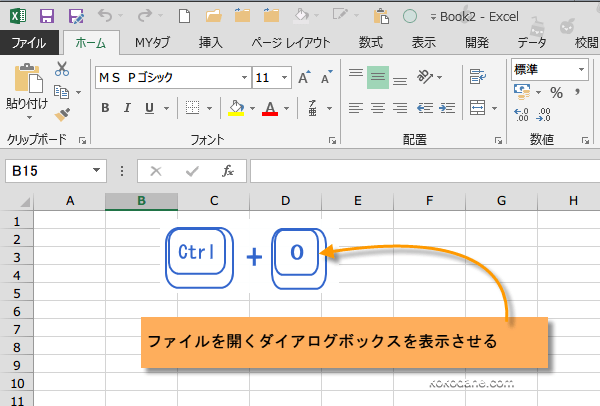
以前のバージョンのように、素早くファイルを開くことができます。