記録のマクロを始める
Excel上の操作をマクロとして記録する手順を紹介します。
マクロ講座 回


Excel 2013 マクロ講座2回
マクロ講座~マクロの記録をやってみる
Excelのワークシート上で実行できる操作のほとんどが、そのままマクロとして記録することができます。
マクロとは、一連の操作をVBAというプログラム言語を使って記録し後から呼び出して再実行できる機能のことなのです。
(サンプルファイルは、こちらから 2013マクロ講座2回サンプルデータ)
Excel上の操作をマクロとして記録する手順
では、サンプルを使って操作をマクロとして記録する手順を見て行きましょう。
今回使うサンプルは、営業部売上高というファイルです。
表の項目の背景色を変更するマクロを記録します。
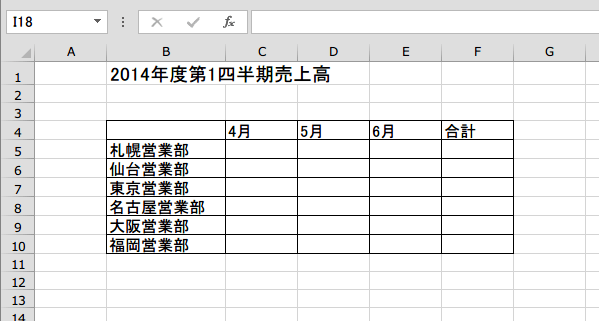
今回使うサンプルは、営業部売上高というファイルです。
表の項目の背景色を変更するマクロを記録します。
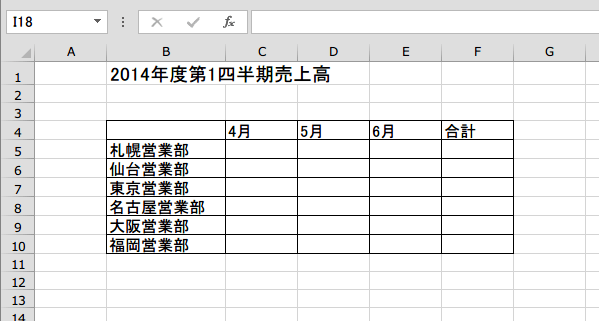
1.マクロの記録ボタンを押します。
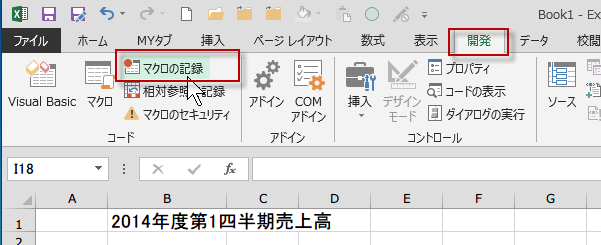
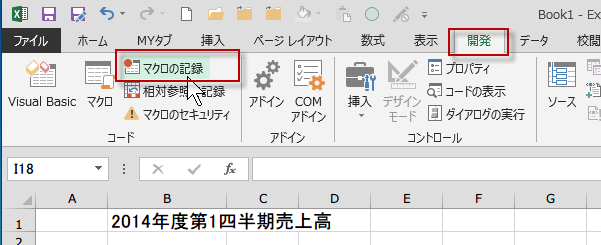
2.すると、以下のようなマクロの記録ウィンドウが表示されます。
マクロ名には、すでに、Macro1という名前がついています。
マクロの保存先は、作業中のブックになっています。
説明「・・・」は無し。
え~どうなってるの?
でも、大丈夫。気にせずにそのままOKを押します。
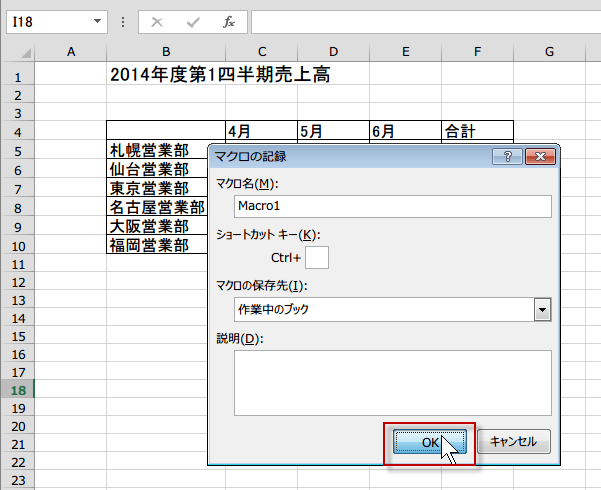
マクロ名には、すでに、Macro1という名前がついています。
マクロの保存先は、作業中のブックになっています。
説明「・・・」は無し。
え~どうなってるの?
でも、大丈夫。気にせずにそのままOKを押します。
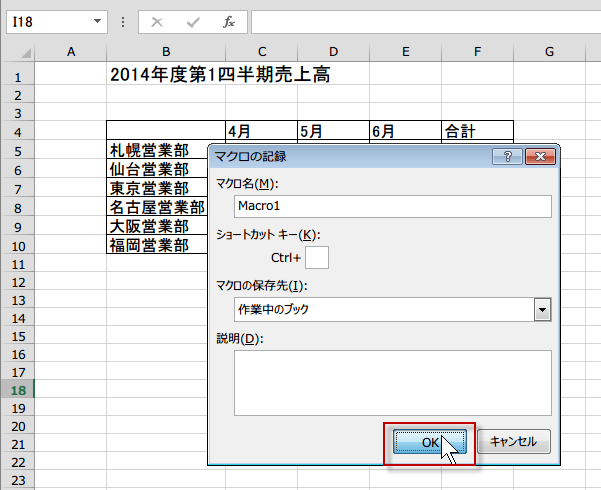
マクロの記録が開始された
3.マクロの記録を開始すると同時に、マクロの記録ボタンが記録終了ボタンに変わっています。
記録を終了したい時は、いつでもこの青い記録終了ボタンを押してください。
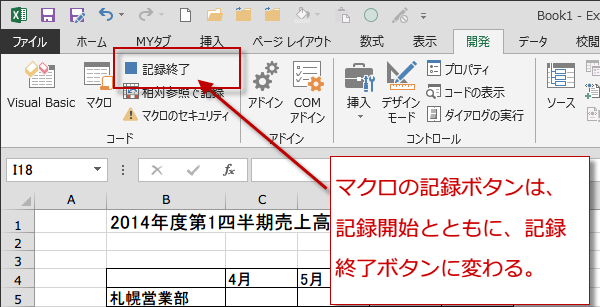
記録を終了したい時は、いつでもこの青い記録終了ボタンを押してください。
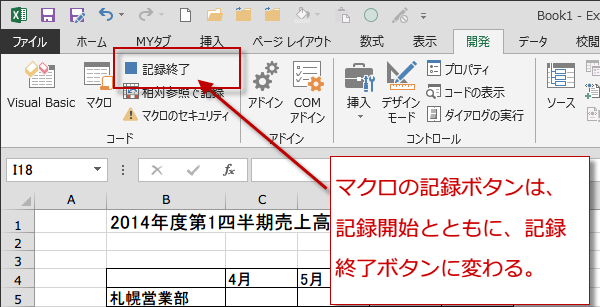
セルB5からB10までを選択して背景色を塗りつぶしました。
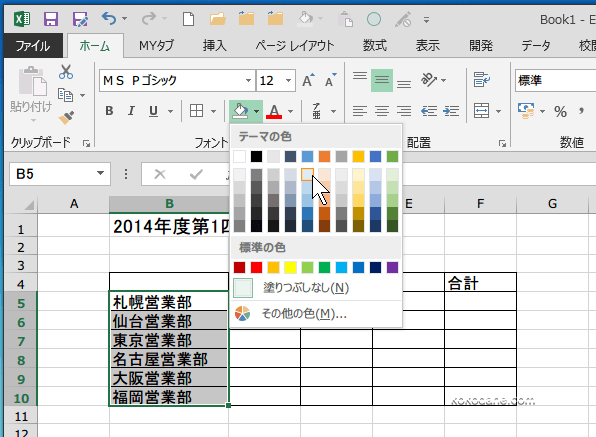
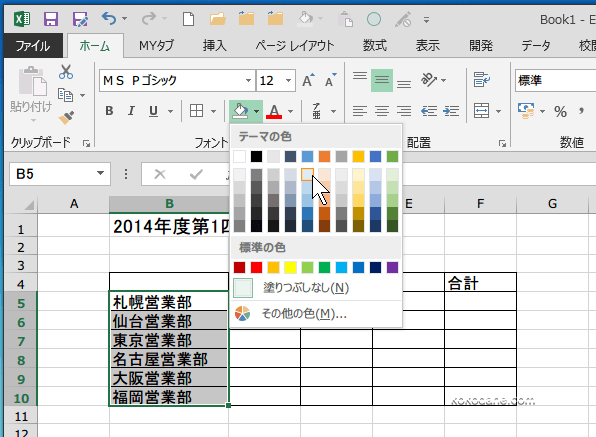
つぎに、セルC4からF4までを選択して、背景色を塗りつぶしました。
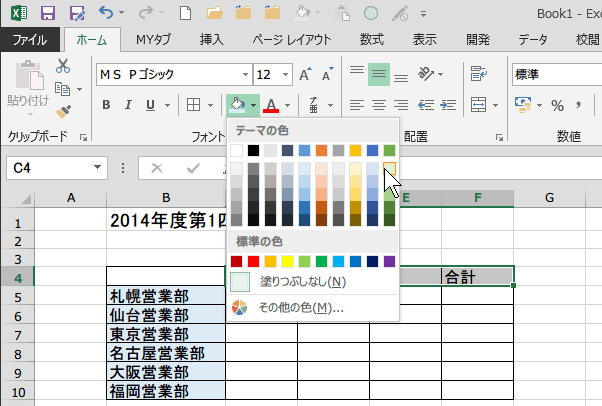
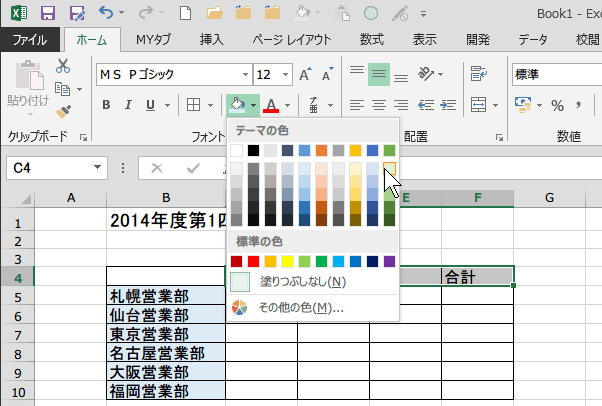
表のセルの背景色の変更が完了しました。
4.これで、マクロの記録終了ボタンをクリックします。
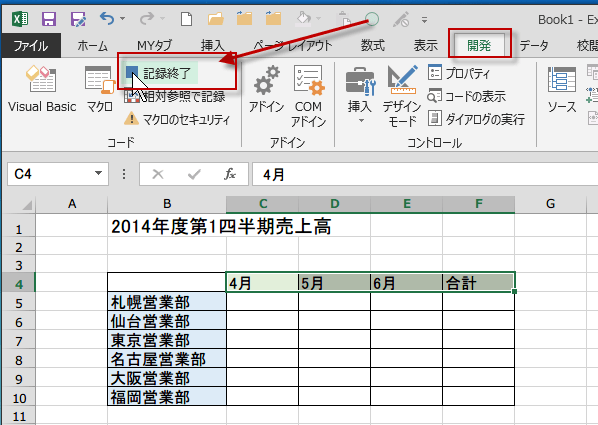
4.これで、マクロの記録終了ボタンをクリックします。
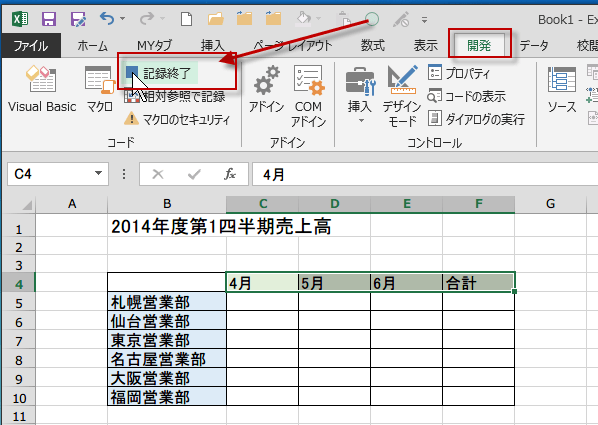
以上でMacro1という名前のマクロが、記録されました。
どこに記録されたかって?
最初にマクロの保存先は、「作業中のブック」になってましたよね。
つまり同じブックに記録されているということです。
どこに記録されたかって?
最初にマクロの保存先は、「作業中のブック」になってましたよね。
つまり同じブックに記録されているということです。