コントロールツールボックスで作る色付きマクロボタン
マクロ講座23回


マクロ講座 23回 Excel 2013
マクロボタンに色をつけせる
マクロも自分だけが使うのなら、ショートカットキーや、単純なボタンでもいいかと思いますが、共有するシートだったり、マクロを知らない人にも、マクロを使ってもらうには、やはりわかりやすいボタンが一番です。
前回は、カンタンに作れるフォームの「ボタン」を紹介しました。
今回は、ちょっと手間はかかりますが、背景色も変えられるコントロールツールボックスの「コマンドボタン」を紹介します。
(サンプルファイルは、こちらから 2013マクロ講座23回サンプルデータ)
コントロールツールボックスの「コマンドボタン」を作る
「開発」タブの「コントロール」グループにある[挿入]をクリックします。
AxtiveXコントロールにある、「コマンドボタン」をクリックします。
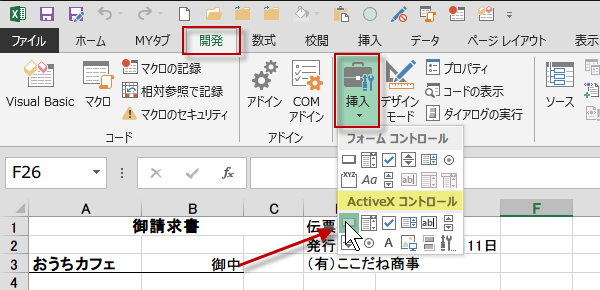
AxtiveXコントロールにある、「コマンドボタン」をクリックします。
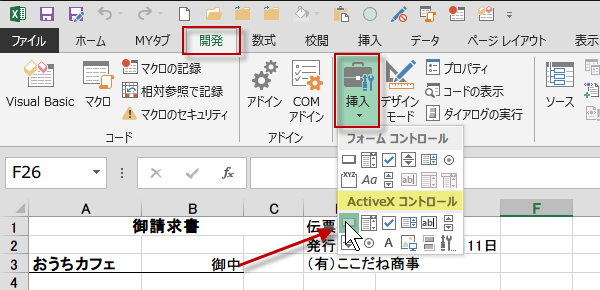
すると、シート上にボタンの位置とサイズを決めるように、マウスポインタが+に変わるので、作成したいボタンの左上にあたる位置をクリックして、好みの大きさまで、左上から右下へドラッグします。
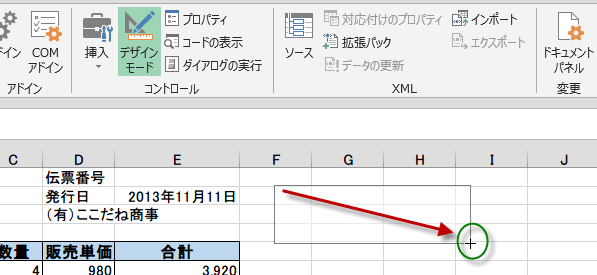
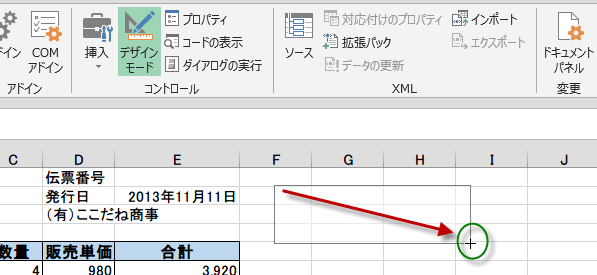
ボタンの右下に当たるところでクリックすると、コマンドボタンが確定されます。デザインモードはONの状態です。
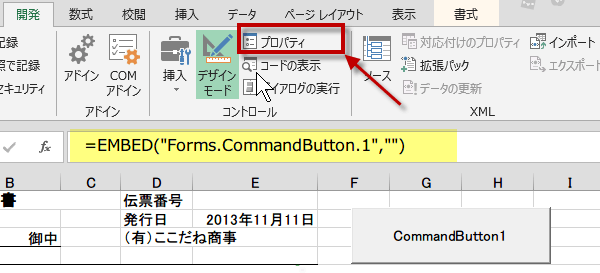
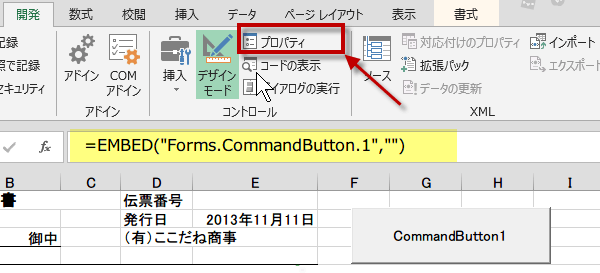
今度は、プロパティをクリックします。
すると、プロパティダイアログが表示されましたが、縦長です。
サイズは、使いやすいように広げてください。
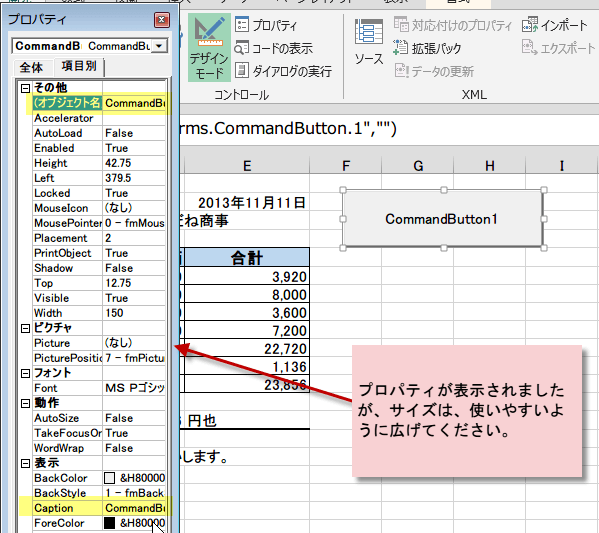
すると、プロパティダイアログが表示されましたが、縦長です。
サイズは、使いやすいように広げてください。
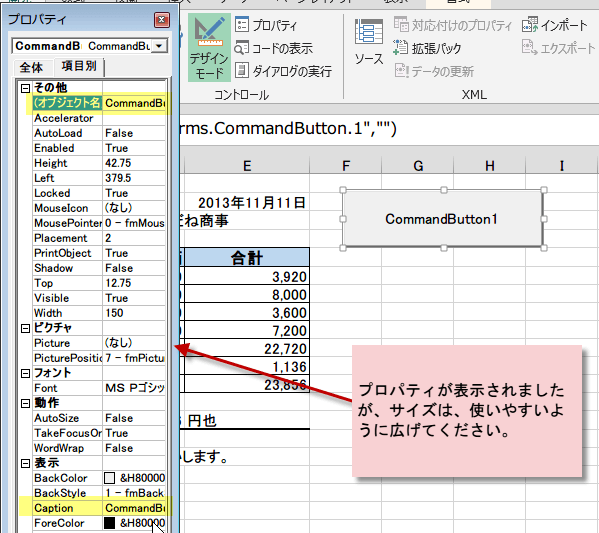
まず、オブジェクト名とキャプションを変更します。
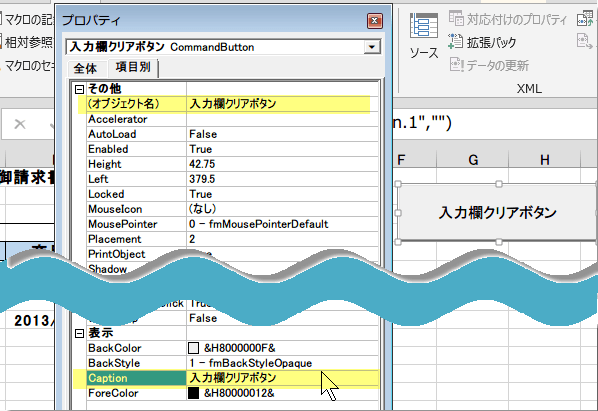
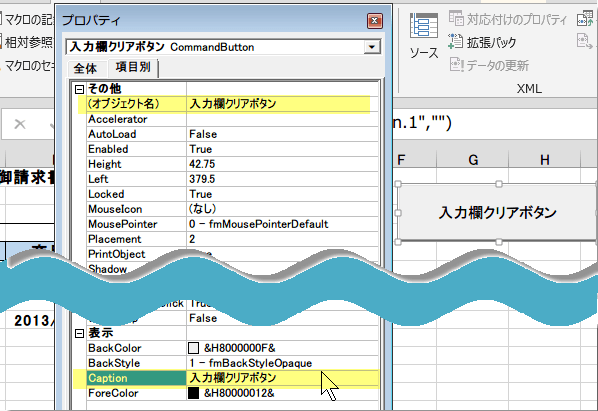
さらに、フォントの変更や、ボタンの背景色、フォントの色などを変更します。
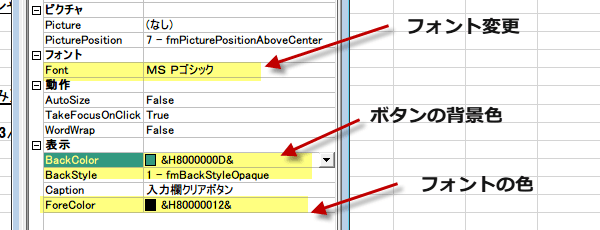
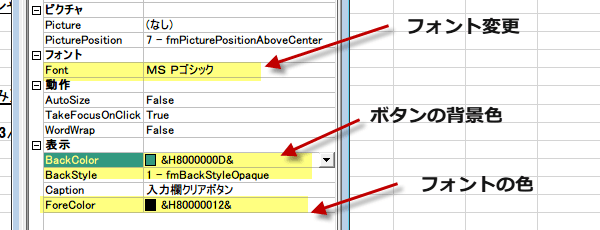
そして、Lockedの項目をTrueからFalseにして、ロックを解除します。
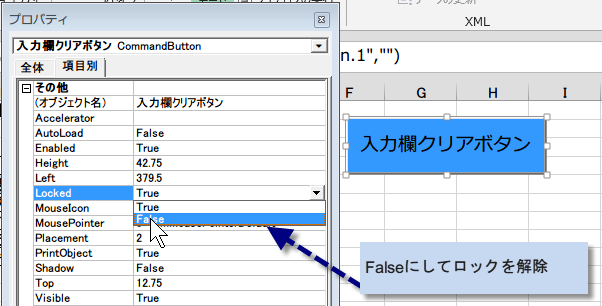
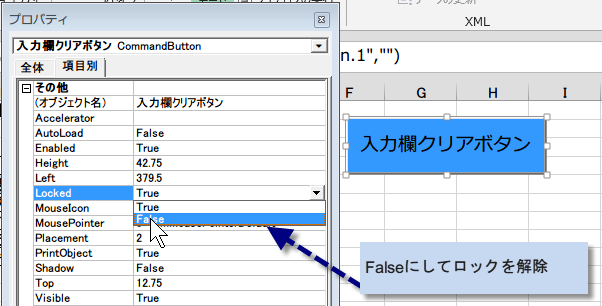
ボタンを右クリックして、コードの表示をクリックします。
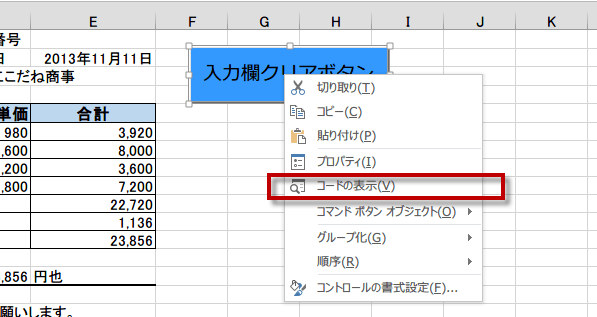
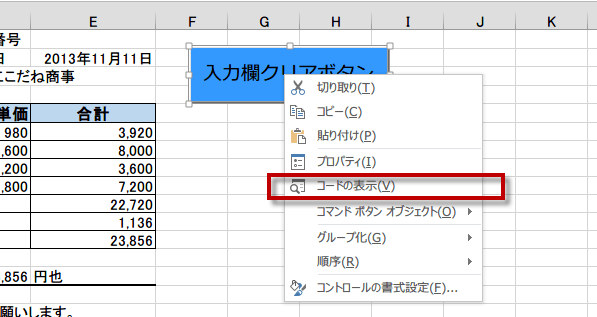
VBEが起動して、ボタンのコードが入力できるようになっています。
最初のコードは、
Private Sub 入力欄クリアボタン_Click()
End Sub
間に、すでに作成してあるマクロの名前を記入します。
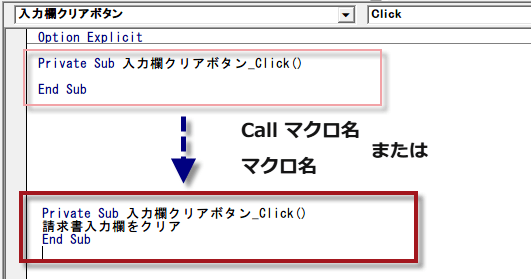
最初のコードは、
Private Sub 入力欄クリアボタン_Click()
End Sub
間に、すでに作成してあるマクロの名前を記入します。
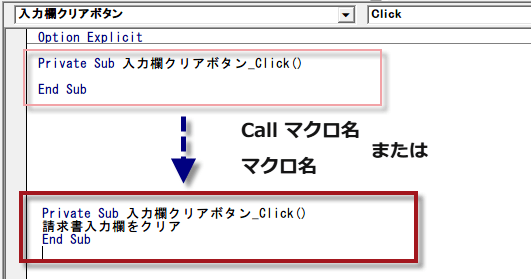
先ほどのLockedの項目をTrueにもどして、コマンドボタンの完成です。
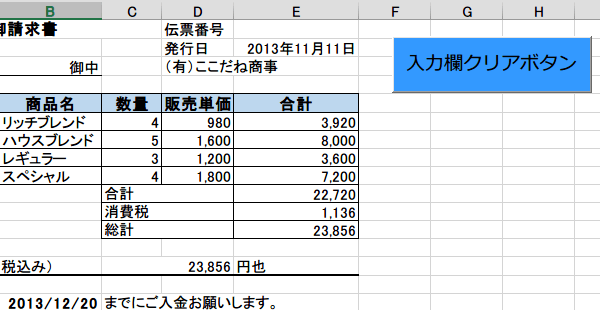
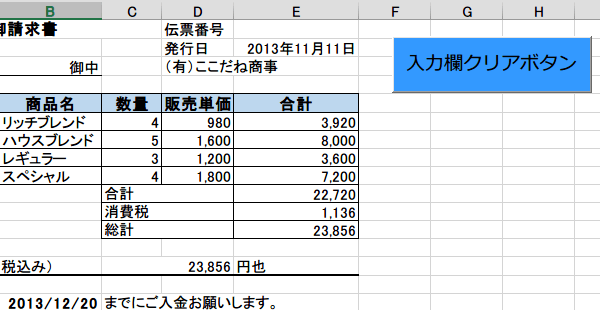
いかがでしたか?仕事にマクロを活用して効率アップしましょう。
お疲れ様でした。That's all for today.
お疲れ様でした。That's all for today.