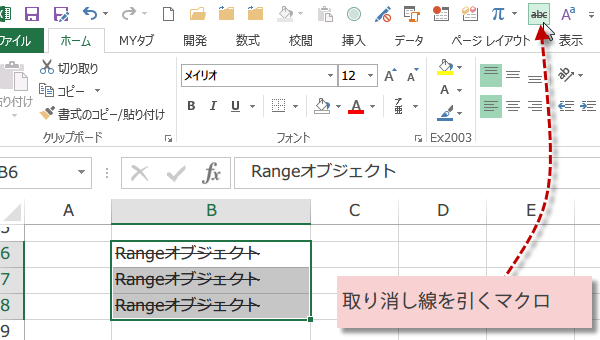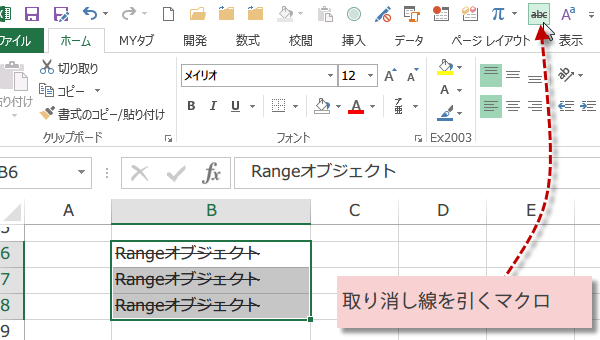クイックアクセスツールバーにマクロ
マクロ講座56回


マクロをクイックアクセスツールバー(QAT)に登録
マクロをクイックアクセスツールバーに登録する
今回は、普段良く使うマクロをクイックアクセスツールバーに登録する方法を紹介します。その際、表示するマクロアイコンをわかりやすいアイコンに変更し、マクロの名前も簡潔な名前に変更しましょう。
(サンプルファイルは、こちらから マクロ56回サンプルデータ)
フォントをメイリオ12など好きなフォントに変更
サンプルとしてクイックアクセスツールバーに登録するマクロは、選択範囲のフォントをメイリオ12に変更するマクロです。
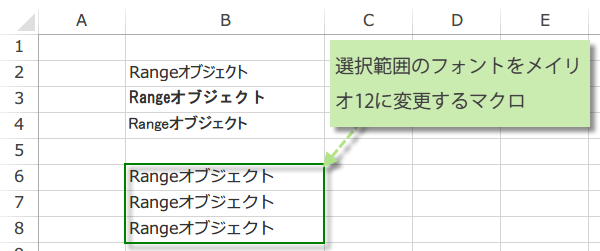
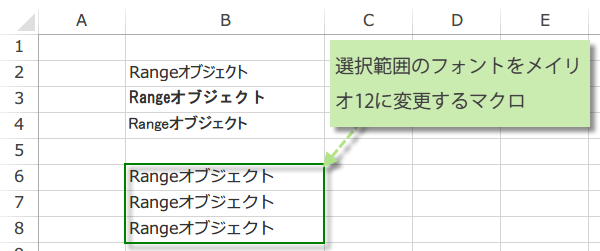
新規ファイルを開き、VBEを起動して、標準モジュールを追加して、次のコードを入力します。
すでに登録したいマクロがある場合は、それを利用してください。
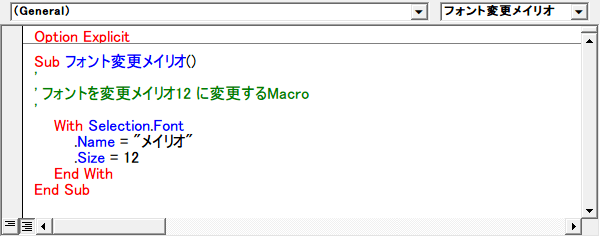
Sub フォント変更メイリオ()
' フォントを変更メイリオ12 に変更するMacro
With Selection.Font
.Name = "メイリオ"
.Size = 12
End With
End Sub
マクロを入力したらファイルをマクロ有効ブック(xlsm)で保存します。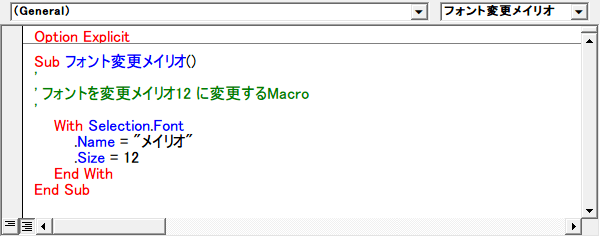
クイックアクセスツールバーのユーザー設定からマクロを追加
クイックアクセスツールバーのユーザー設定ボタンをクリックして、
その他のコマンドをクリックします。
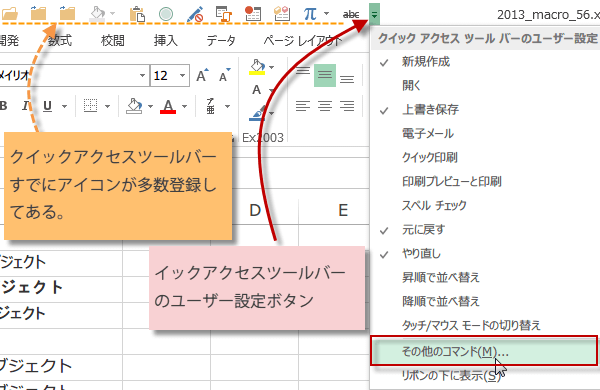
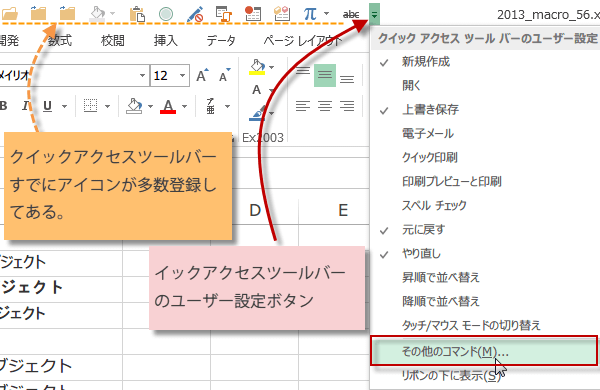
エクセルのオプションダイアログのクイックアクセスツールバーが表示されます。コマンドの選択でマクロを選択し、表示されるマクロの中から登録したいマクロを選択し、追加をクリックします。
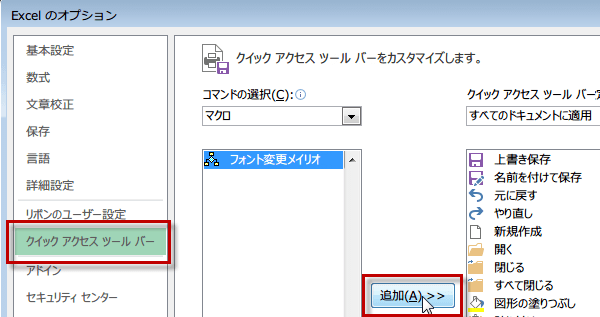
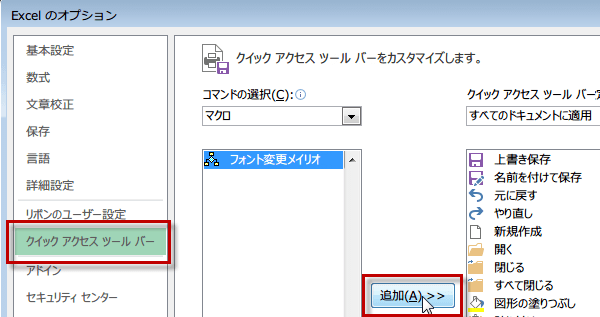
右側のウィンドウにマクロが追加されました。今度はボタンを変更しましょう。変更ボタンをクリックします。
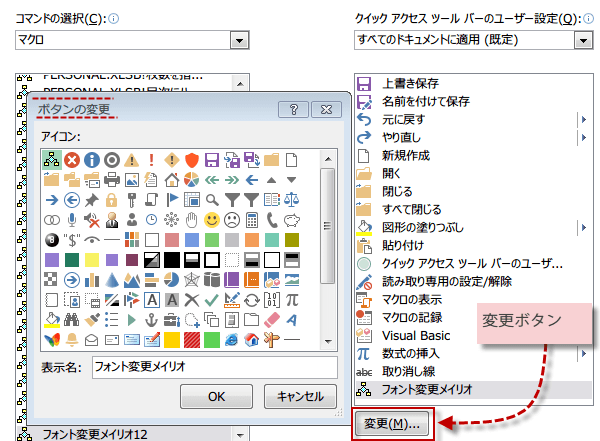
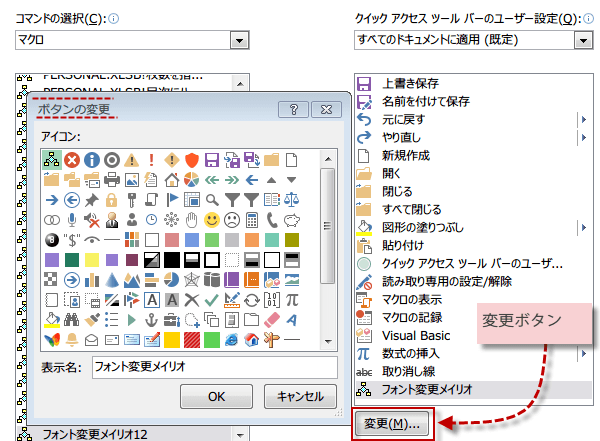
登録するボタンを変更する
変更ボタン(M)をクリックするとボタンの変更ダイアログが現れます。この中に表示されているアイコンからイメージに近いものを選びます。
さらに表示名も短く変更しました。
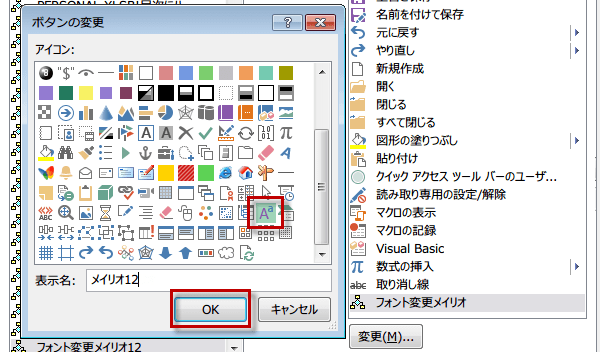
さらに表示名も短く変更しました。
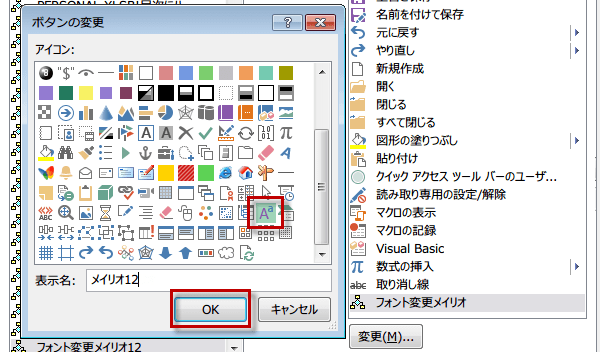
クイックアクセスツールバーに追加したマクロメイリオ12が表示されています。


マクロを使う時は、ボタンをクリックするだけです。
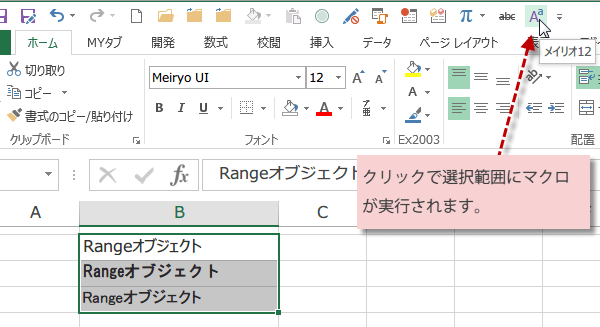
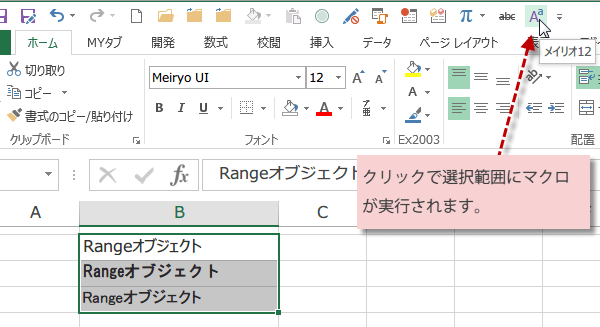
隣には、取り消し線を引くマクロを登録しています。