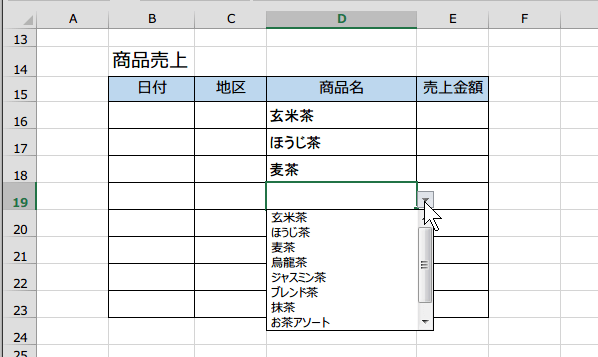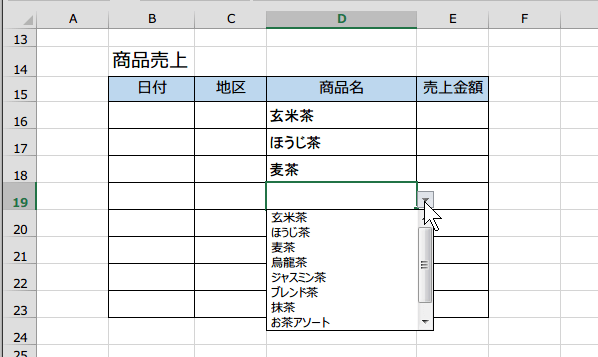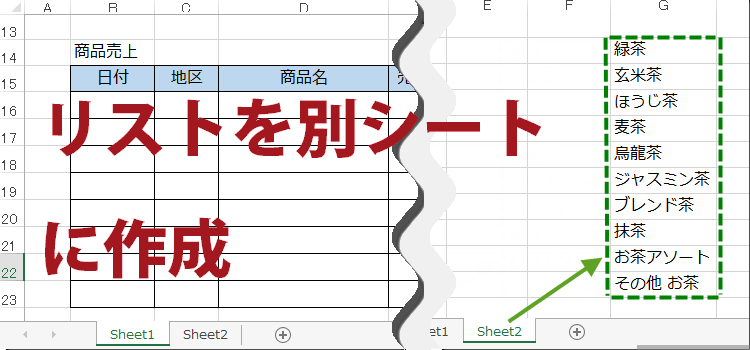別シートにリストを作成してドロップダウンリストから楽々入力
エクセル2013基本技ベスト集~16回-3
Excel 別シートにリストを作成してドロップダウンリストから楽々入力
前のページでは
1.リストを作らないでドロップダウンリストを使う
2.リストを同一シート上に作成してドロップダウンリストを使う
を紹介しました。
こんどは、
3.リストを別シート上に作成してドロップダウンリストを使う
やり方です。
リストを別シート上に作成してドロップダウンリストを使う
データの量がちょっと多い場合などは、リストをシート上の邪魔にならないところに作成して置くほうが間違いがありません。
前回は、同一シート上にリスト記載しました。
しかし、リストが見えるのは、体裁が悪いとか、ちょっと困るとかで、リストを別シートに作成しておいて、尚かつ、ドロップダウンリストから入力したい場合もあるでしょう。
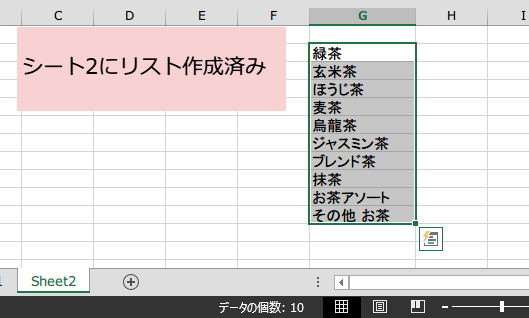
前回は、同一シート上にリスト記載しました。
しかし、リストが見えるのは、体裁が悪いとか、ちょっと困るとかで、リストを別シートに作成しておいて、尚かつ、ドロップダウンリストから入力したい場合もあるでしょう。
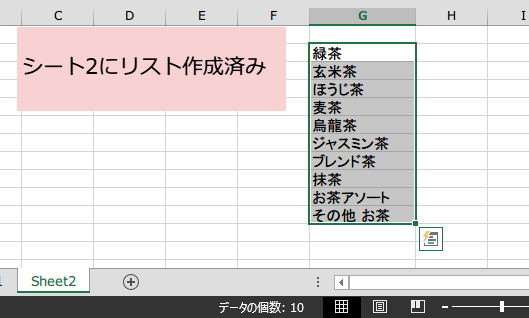
リストを別シート上に作成してドロップダウンリストを使う場合でも、
先ほどと同様に、入力したい列(セル)を選択しておき、データタブにある、データツールグループの入力規則をクリックします。
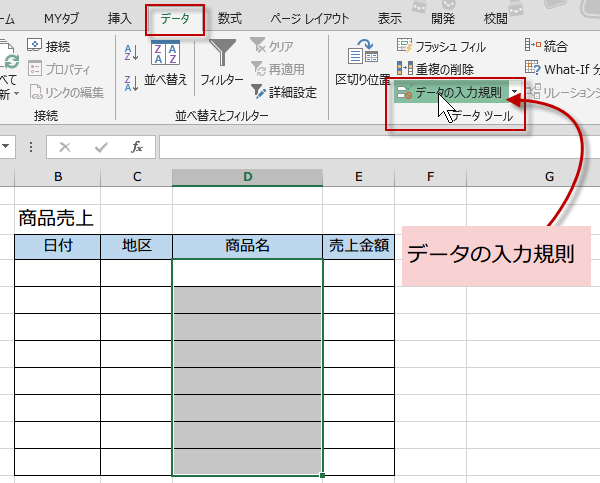
先ほどと同様に、入力したい列(セル)を選択しておき、データタブにある、データツールグループの入力規則をクリックします。
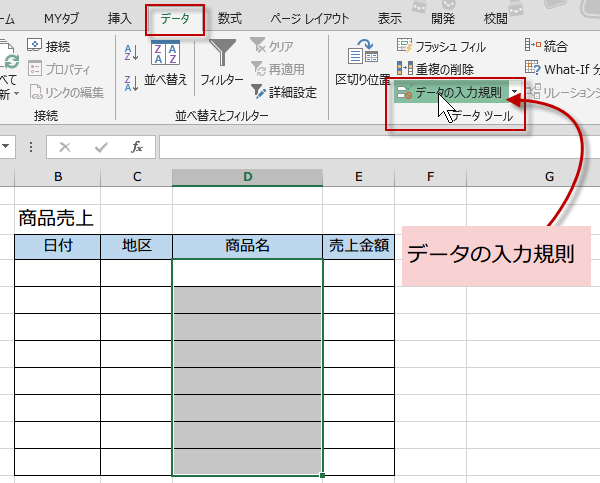
データの入力規則ダイアログが表示されます。
設定タブの条件の設定で、入力値の種類欄で「リスト」を選択します。
そして、元の値入力欄が現れたら、エクセルのシート上で選択するので、下記のようにアイコンをクリックします。
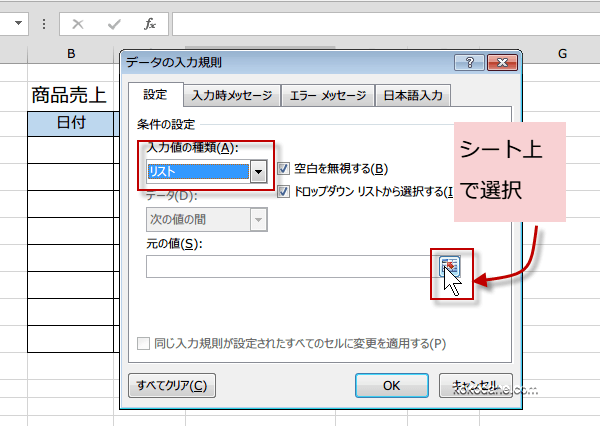
設定タブの条件の設定で、入力値の種類欄で「リスト」を選択します。
そして、元の値入力欄が現れたら、エクセルのシート上で選択するので、下記のようにアイコンをクリックします。
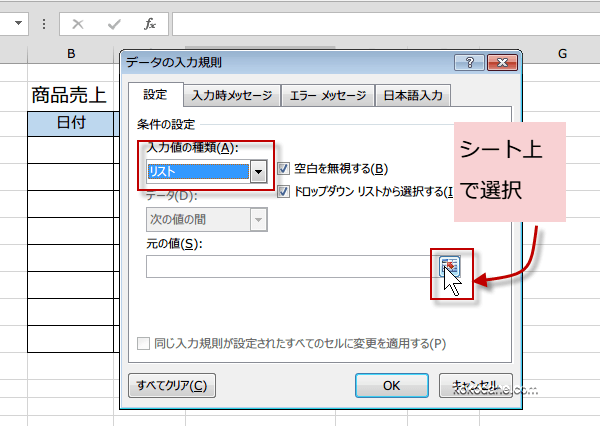
入力規則ダイアログが小さくなって、シートの範囲を選択しやすいようになります。
ここで、Sheet2をクリックして、表示します。
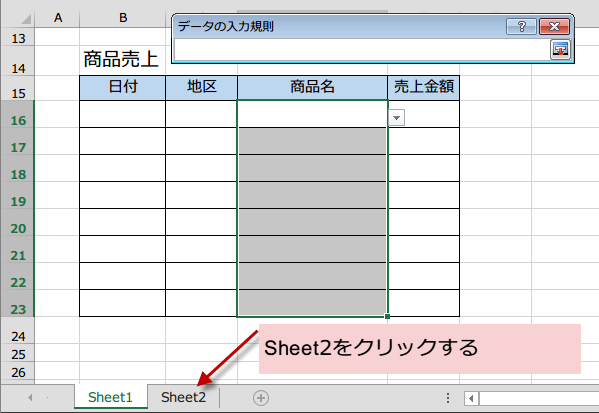
ここで、Sheet2をクリックして、表示します。
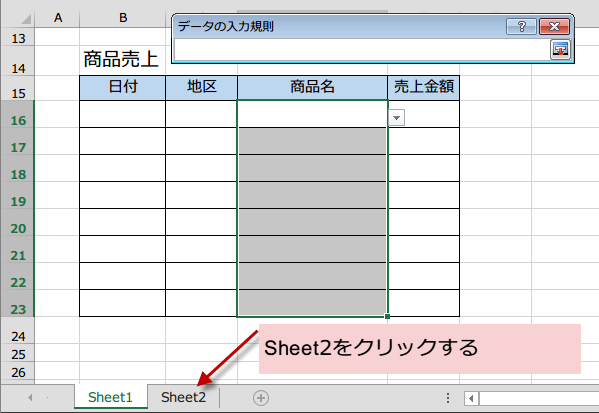
Sheet2に作成してあるリストの範囲を選択します。
自動的に範囲が入力されたら、入力欄の×をクリックして閉じます。
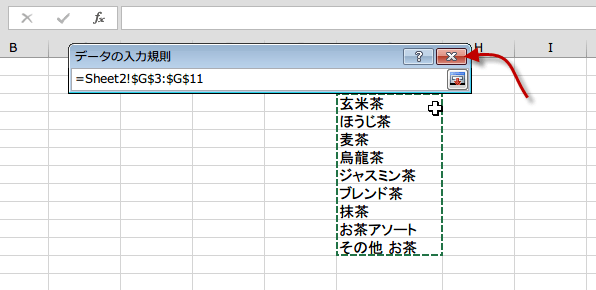
自動的に範囲が入力されたら、入力欄の×をクリックして閉じます。
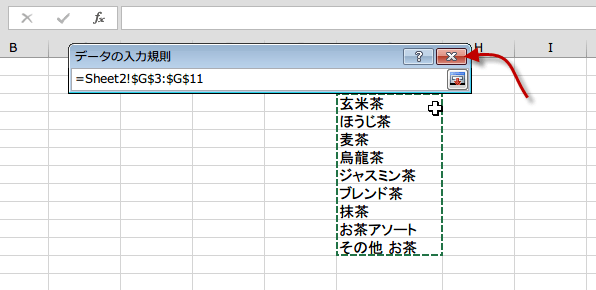
元のデーターの入力規則ダイアログに戻ります。OKをクリックして閉じます。
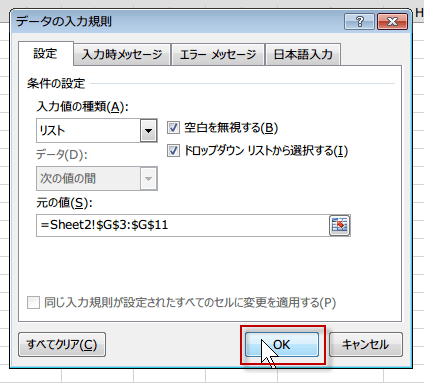
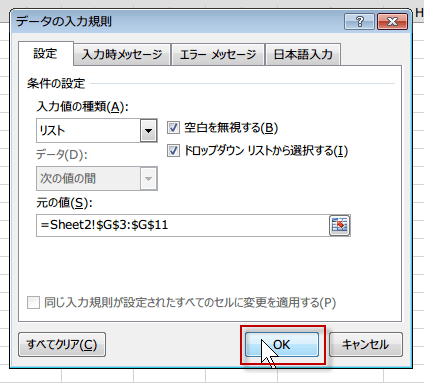
D列の選択したセル範囲にリストが作成さました。
D列のセルに入力しようとすると、ドロップダウンリストが表示され項目を選ぶことができます。
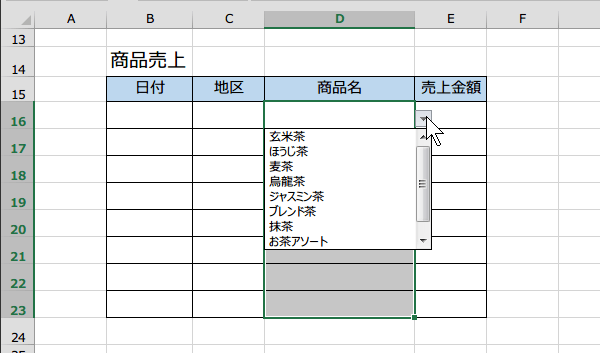
D列のセルに入力しようとすると、ドロップダウンリストが表示され項目を選ぶことができます。
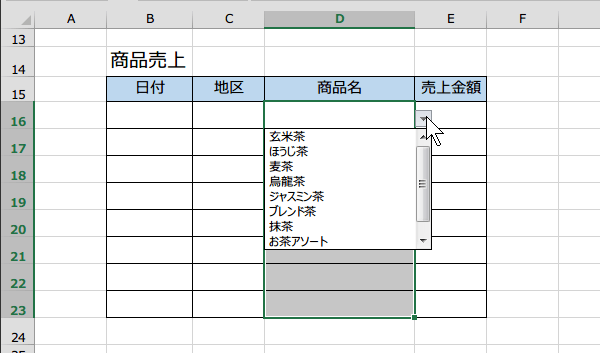
これなら、入力もドロップダウンリストから楽々ですね。