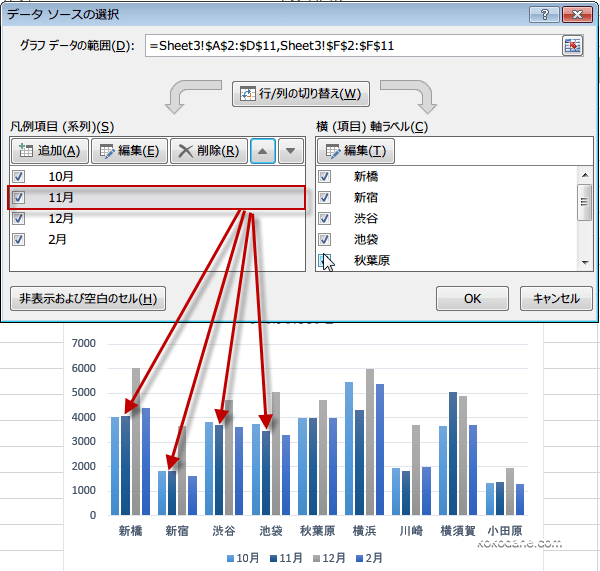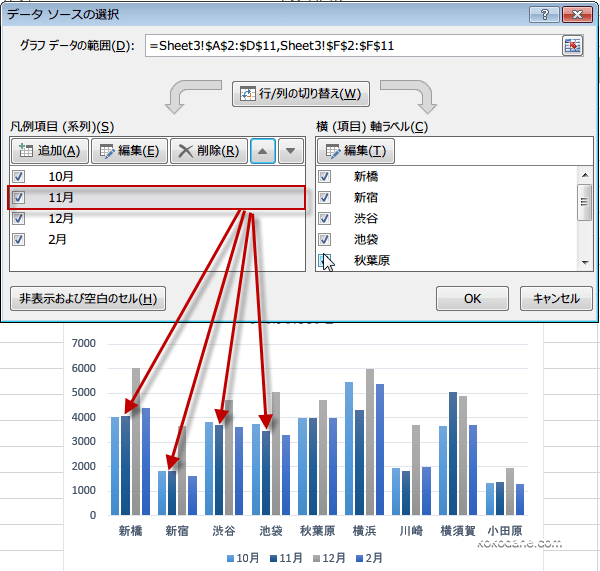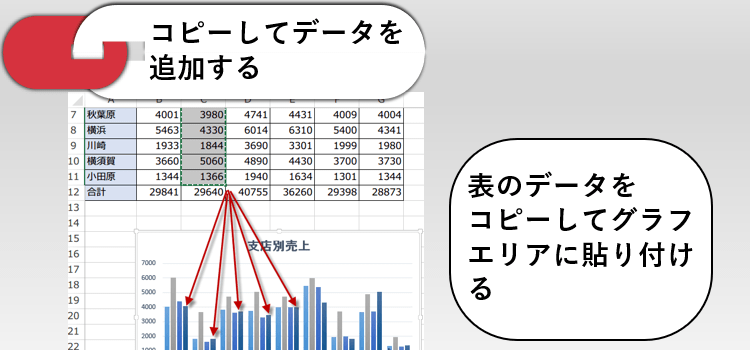グラフデータをコピーで追加する
離れたセル範囲からグラフを作成したりするとカラーリファランスが表示されません。データをはじめから選択し直す方が手っ取り早いこともあります。
Excel2013 グラフ 05-3回
グラフデータをコピーで追加する
カラーリファランスが表示されない時のデータ範囲の追加には、コピーで追加するという方法もあります。
この方法は、データが最後に追加されるので、順番が最後でいいときは、手っ取り早くて簡単な方法です。
(サンプルファイルは、こちらから グラフテクニック5回サンプルデータ)
カラーリファランスが表示されない時のデータ範囲の追加2
離れたセル範囲からグラフを作成したりするとカラーリファランスが表示されません。データをはじめから選択し直す方が手っ取り早いこともあります。
下のサンプルでは、11月のデータが表示されていないので、追加することにします。
元表から追加したい範囲をドラッグして選択します。
右クリックして、表示されたメニューから「コピー」をクリックします。
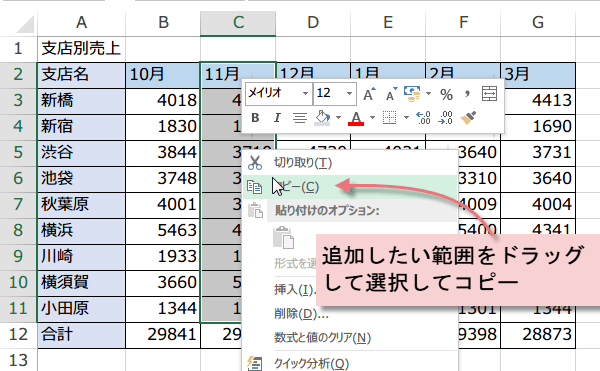
下のサンプルでは、11月のデータが表示されていないので、追加することにします。
元表から追加したい範囲をドラッグして選択します。
右クリックして、表示されたメニューから「コピー」をクリックします。
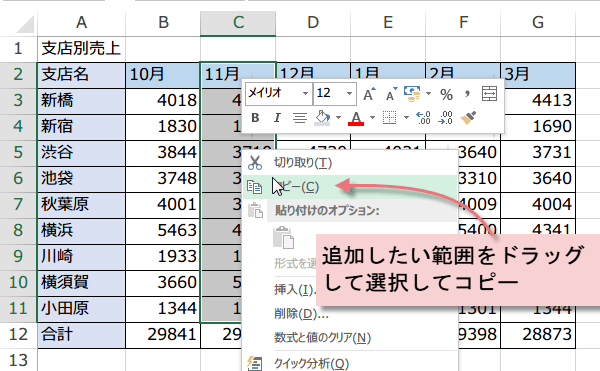
次に、グラフのグラフエリアを右クリックし、表示されたメニューから「貼り付け」をクリックします。
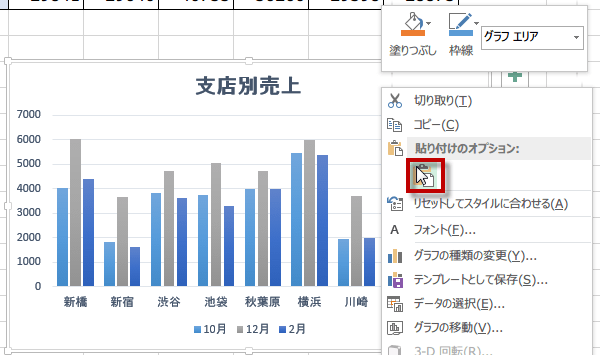
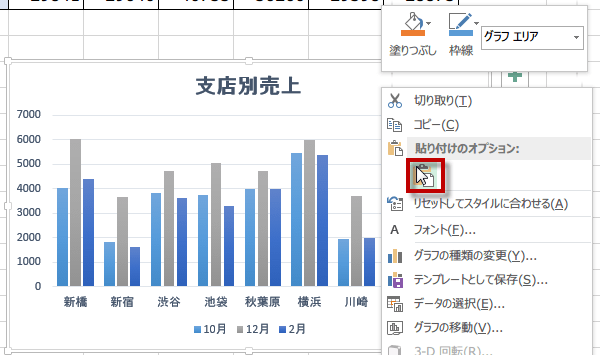
グラフエリアに貼り付けると凡例に11月が追加されています。
データ要素も最後に追加されているのが確認できます。
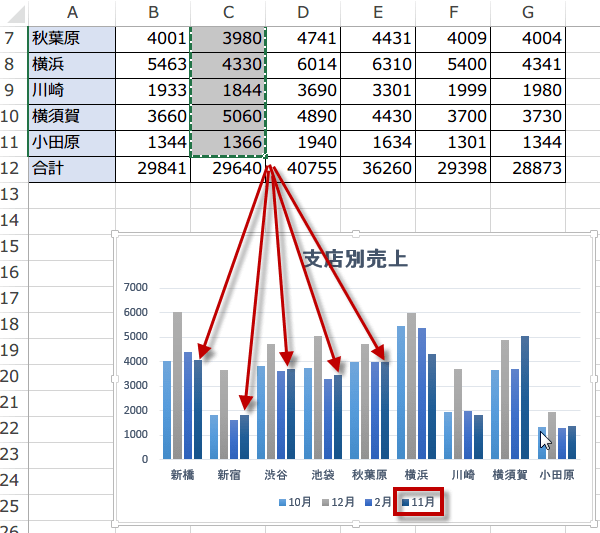
データ要素も最後に追加されているのが確認できます。
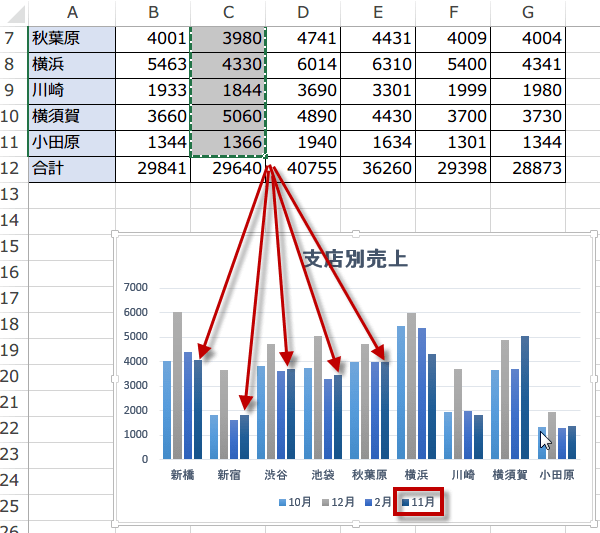
データソースの表示順序を変えるには?
残念ながら、サンプルデータで追加したのは、11月のデータなので、順序を変更しないといけません。
11月のデータを10月の次に移動しましょう。
デザインタブのデータの選択ボタンをクリックして、データソースの選択ダイアログボックスを表示します。
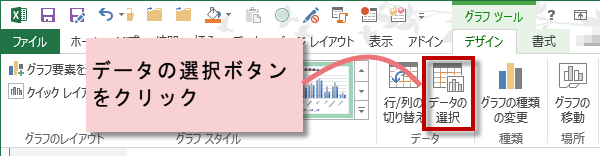
11月のデータを10月の次に移動しましょう。
デザインタブのデータの選択ボタンをクリックして、データソースの選択ダイアログボックスを表示します。
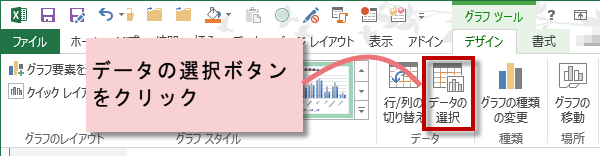
データソースの選択ダイアログボックスで表示順序を変更したい凡例項目”11月”を選択して、矢印のボタンをクリックして上に移動します。
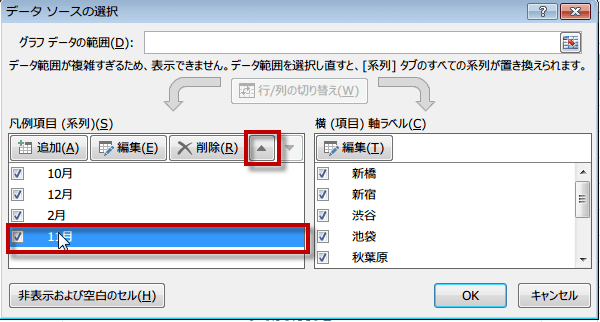
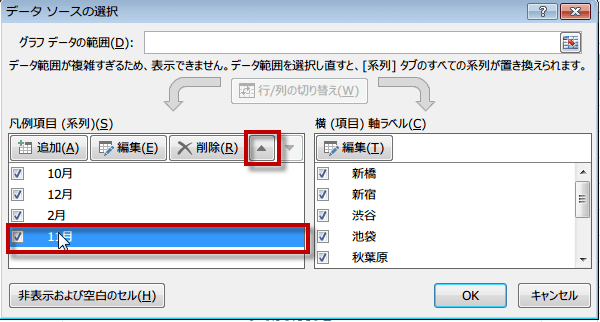
項目の表示順序を変更できたらOKをクリックしてデータソースの選択ダイアログボックスを終了します。