データーのコピー方法、データーの切り取り方法
エクセル基本操作 解説6回
エクセルの基本操作 コピーと切り取り
・データーのコピー方法
・データーの切り取り方法
・操作をやり直す
・保存するフォルダを指定する
・表示倍率を変更する
データのコピー
データのコピーをするには、コピーしたいデータのあるセルを選択します。
そして、ツールバーのコピーボタンをクリックするか、右クリックして表示されるメニューからコピーを選択すると、
数式、数式の結果、コメント、およびセルの書式を含むすべてがコピーされます。
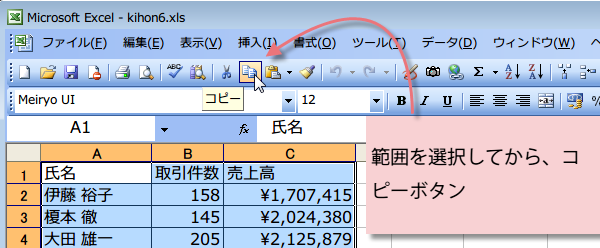
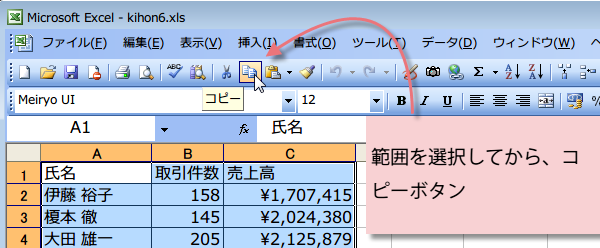
例では、右クリックメニューで選択範囲をコピーしました。
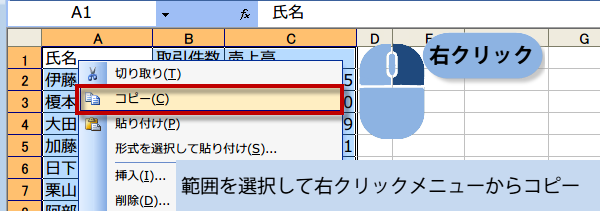
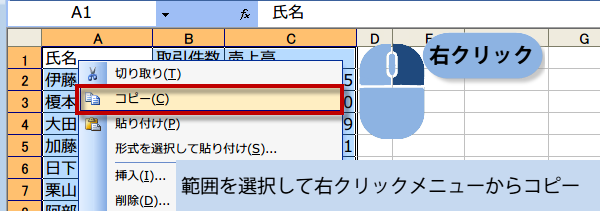
データの貼り付け
1.貼り付けたいセルを選択してENTERキーを押します。これで貼り付けできます。
2.あるいは、右クリックメニューで貼り付けを選択します。
3.ツールバーの貼り付けアイコンでも同じように貼り付けされます。
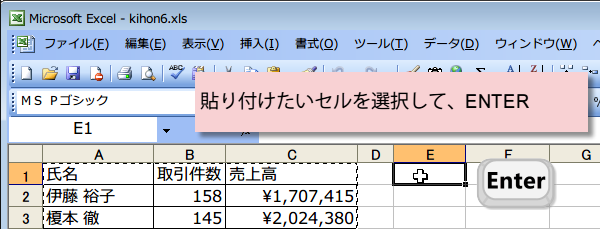
2.あるいは、右クリックメニューで貼り付けを選択します。
3.ツールバーの貼り付けアイコンでも同じように貼り付けされます。
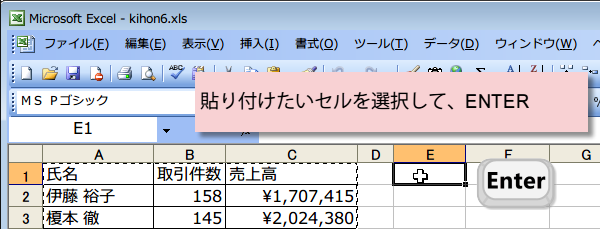
右クリックからの貼り付け
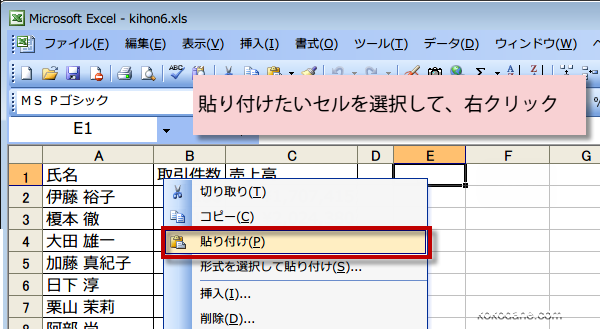
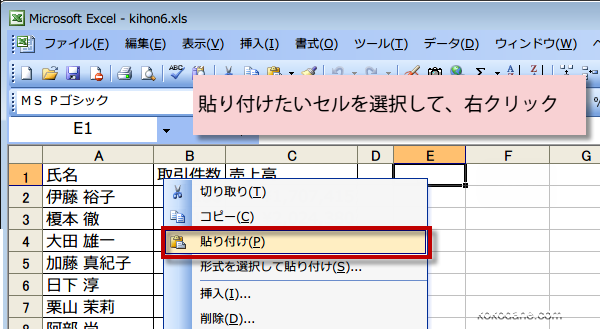
貼り付けボタンからの貼り付け。
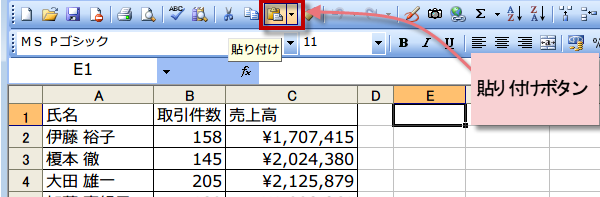
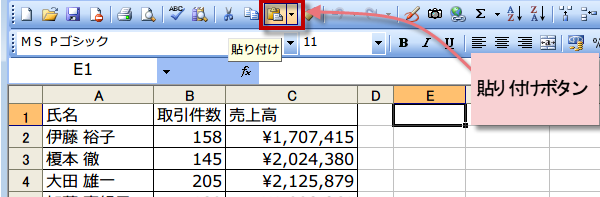
選択したデータのコピーができました。
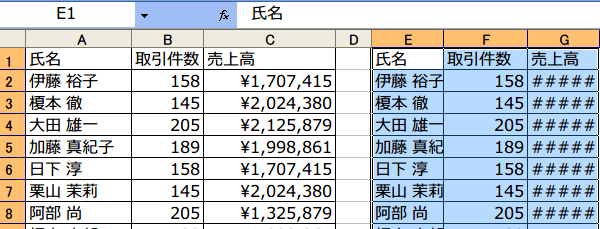
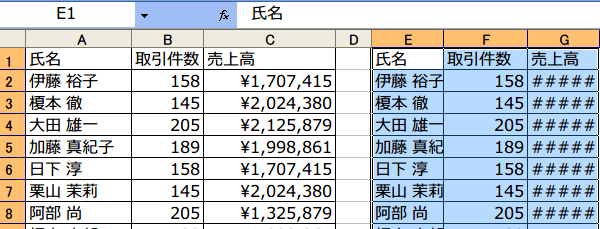
データの切り取り
元のデータから切り取って貼り付ける方法です。
切り取りたいデータを選択して、切り取りボタンか右クリックメニューで切り取りを選択します。
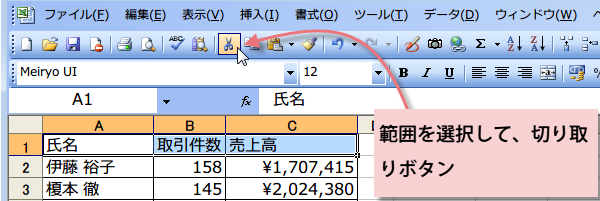
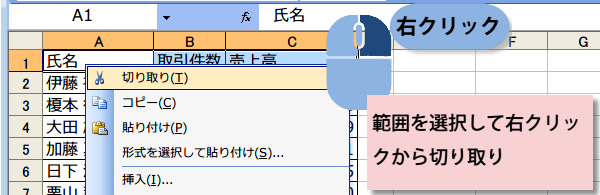
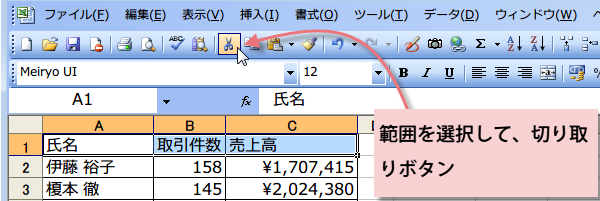
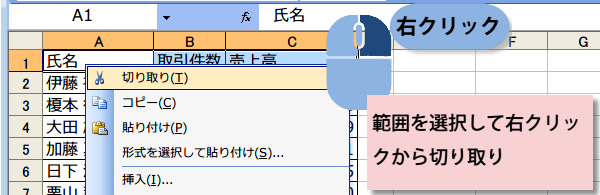
1.貼り付けたいセルを選択してENTERキーを押します。
2.貼り付けたいセルを選択して右クリックメニューで貼り付けを選択します。 3.ツールバーの貼り付けアイコンで貼り付けます。
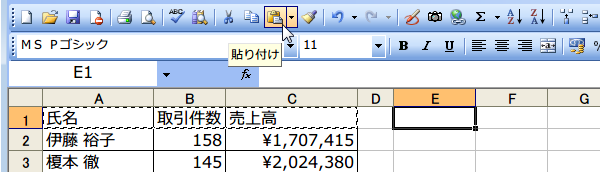
2.貼り付けたいセルを選択して右クリックメニューで貼り付けを選択します。 3.ツールバーの貼り付けアイコンで貼り付けます。
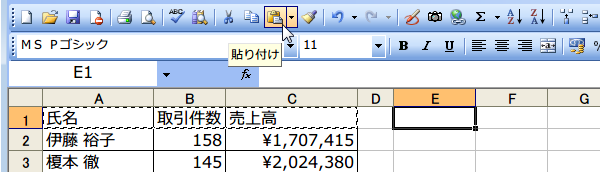
切り取ったセル範囲が貼り付けられました。
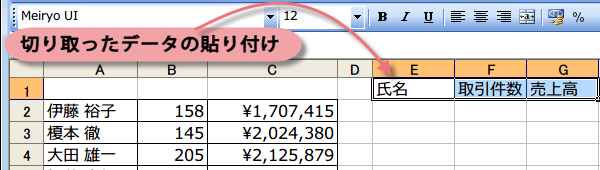
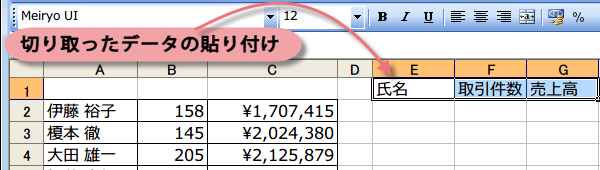
操作を間違えてやり直したいとき
もとに戻したいときは、ツールバー元に戻すボタンをクリックしてください。


保存するフォルダを指定する。
ファイルを保存するとき、
1、メニューより、→ファイル→名前を付けて保存するを選択します。
2、「名前を付けて保存」というダイアログが現れますから、
3、名前をつけて保存します。
通常何も設定していない時は、マイドキュメントが保存先のフォルダとして開きます。
このフォルダを変更することができます。
メニューバーの
ツール→オプションを開き
「全般」タブをクリックします。下図の「カレントフォルダ」を変更します。
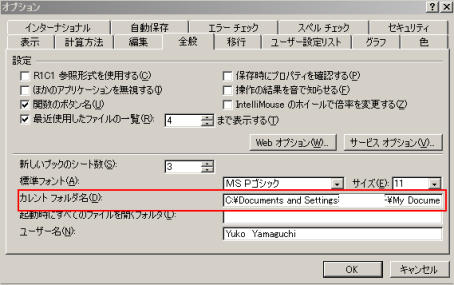
表示倍率を変更する
作成している表が大きい場合は、表示する倍率を変更した方が、作業がやりやすいときがあります。

自分で倍率を設定したい
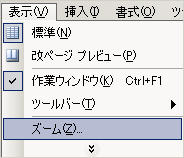 自分で倍率を設定したい場合は、メニューバーの
自分で倍率を設定したい場合は、メニューバーの表示→ズームを選択し、ズームの倍率設定画面を表示させます。
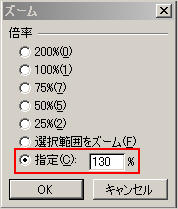 指定にチェックをいれ、希望の倍率を%で入力してOKをクリックします。
指定にチェックをいれ、希望の倍率を%で入力してOKをクリックします。選択範囲を拡大したい
選択した範囲をウィンドウに合わせて拡大するには、[選択範囲] をクリックします。
【メモ】 表示倍率を変更しても、印刷には影響しません。
[ページ設定] ダイアログ ボックス ([ファイル] - [ページ設定]) の [ページ] タブで拡大率または縮小率を変更しない限り、シートは
100 % のサイズ (原寸) で印刷されます。
画面全体にワークシートを表示させる
画面全体にワークシートを表示させ、より広い領域で作業することもできます。
メニューの「表示」→「全画面表示」をクリックすると、
ワークシートが画面いっぱいに表示されます。
もとに戻す場合は、画面上に表示された「全画面表示を閉じる」ボタンをクリックしてください。
アイコンが表示されていない場合
「ズーム」アイコンが表示されていない場合は、メニューの「表示」→「ツールバー」で表示させてください。また、「表示」→「ズーム」メニューでこの機能を利用することも可能です。