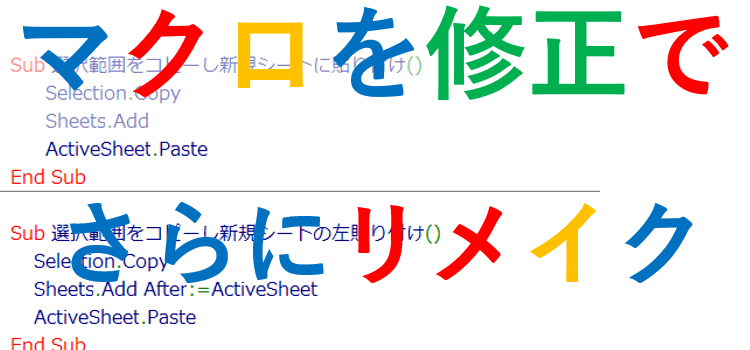リメイクしたマクロをさらに編集してリメイク
選択範囲をコピーして新規ブックに貼り付けるマクロから リメイクして新規シートに貼り付けるマクロ作成しましたさらに 新規シートは アクティブシートの左側つまり後ろに貼り付けるように マクロを 編集してさらにリメイクしましょう。
マクロ講座5-2回~マクロのコピー、編集
選択範囲をコピーし新規シートに貼り付けるマクロ
マクロ講座5回で記録のマクロで生成されたコードを編集して実務に役立つ一行マクロを作成しました。
(サンプルファイルは、こちらから マクロ講座5回サンプルデータ)
この講座では、全てを理解しなくても、習ったそばから実際に
活用できることを目指しています。
それには、生成されたコードを編集して作成すると簡単です。
マクロは元になるコードをコピーして、それにちょっと手を加えるだけで、オリジナルのマクロを簡単に作成することができます。
選択範囲をコピーし新規シートに貼り付けるマクロ
- 書き換えたマクロを保存したら、早速マクロを実行して確認してみましょう。
マクロは、マクロ実行ボタンをクリックして、表示されるマクロダイアログボックスから実行できます。
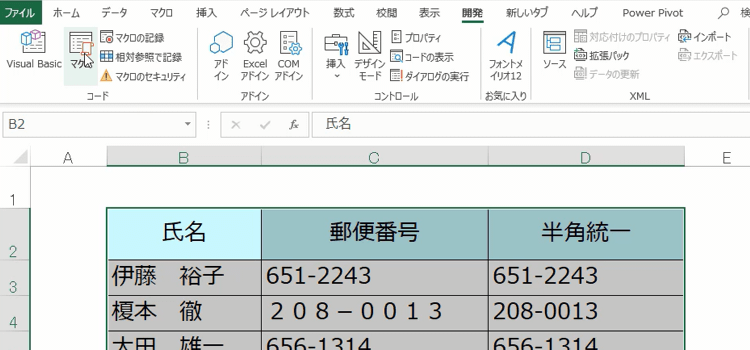
- マクロダイアログボックスが表示されます。ここで、[マクロ名]のリストから実行したいマクロを選択し、[実行]をクリックしてください。
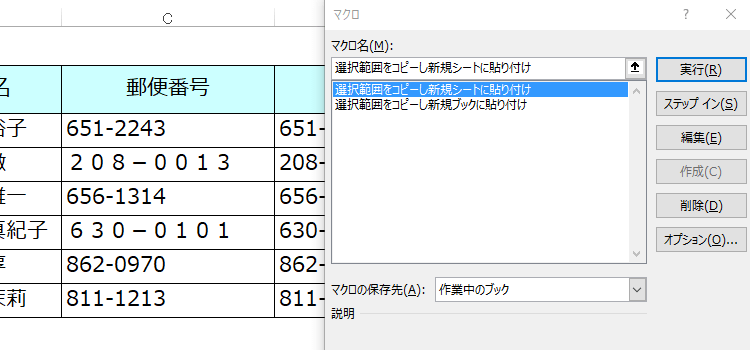
- どうですか、新規シートが、元のシートの前に挿入されましたね。
ただ、新規シートは、元のシートの右側(後方)に追加したほうが、しっくりするという方が多いかと思います。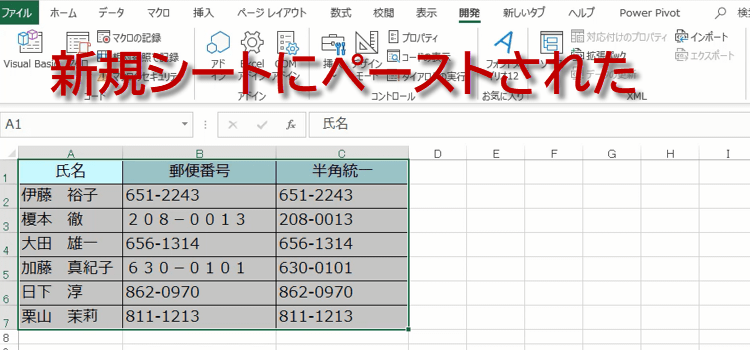
新規シートは、元のシートの右側(後方)に追加
- そこで、もう少し、書き加えて、新規シートが選択しているシートの
後方(右側)に、挿入されるようにしてみましょう。
Sheets.Add の後ろに、引数を加えます。
Sheets.Add After:=ActiveSheet
After:=ActiveSheetと動作の条件をつけました。
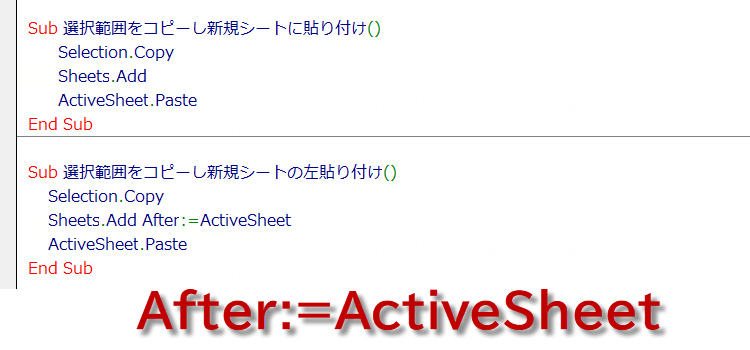
- コードは、
Sub 選択範囲をコピーし新規シートの左に貼り付け() Selection.Copy Sheets.Add After:=ActiveSheet ActiveSheet.Paste End Sub書き換えたマクロを保存します。 - Excelに戻って、実行しましょう。
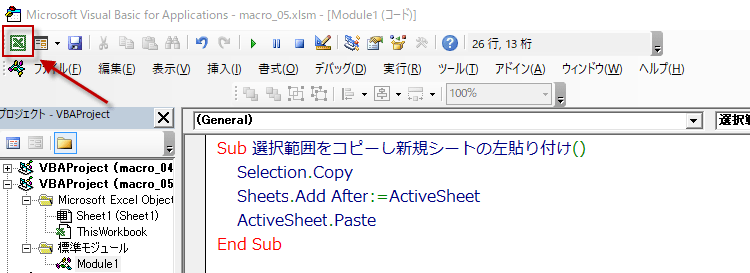
- シートが右側に追加されるように、編集したマクロを実行します。
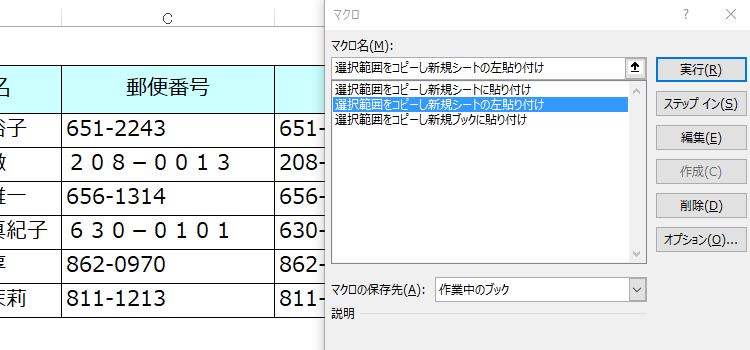
- マクロを実行すると、アクティブシートの右側にシートが追加されて、コピーした表が貼り付けられました。
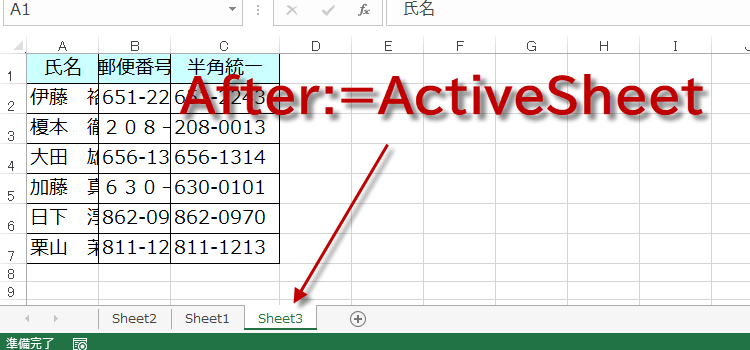
Addという動作(メソッド)には、Afterのほかにも、条件付けとして、 あと3つの引数があります。
これについては、次回に説明します。
今日は、ここまでです。 お疲れ様。
これについては、次回に説明します。
今日は、ここまでです。 お疲れ様。