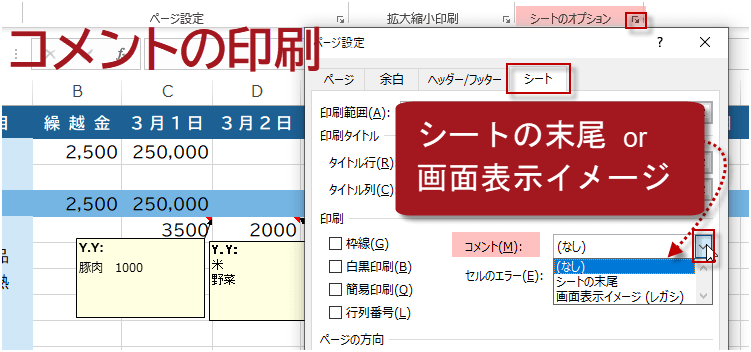Excelでシートのコメントを印刷
コメントを印刷する~表示どおり OR 末尾
ワークシートのコメントを印刷するには
コメントは、特定のセルに付箋のようにメモをつけることが出来る機能です。
印刷時には通常コメント部分は印字されませんが、連絡事項として印刷したい時もありますね。
しかし、Excelのデフォルトでは、コメントは印刷されない設定になっています。
そこで今回は、コメント部分を印刷する方法を紹介します。 コメントの印刷は画面表示どおりに印刷する場合と、シート末尾にまとめて印刷する場合の2通りから選べます。
Excelバージョン:
設定したコメントを印刷するには
1.あらかじめ印刷したいコメントを表示する必要があります。
印刷したいコメントが挿入されているセルを右クリックし、コメントを表示/非表示をクリックして、コメントを表示させます。印刷したいコメントを全部表示させます。
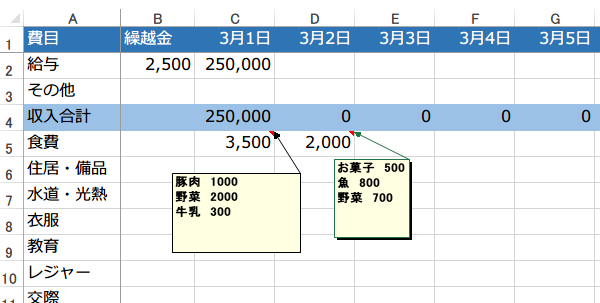
印刷したいコメントが挿入されているセルを右クリックし、コメントを表示/非表示をクリックして、コメントを表示させます。印刷したいコメントを全部表示させます。
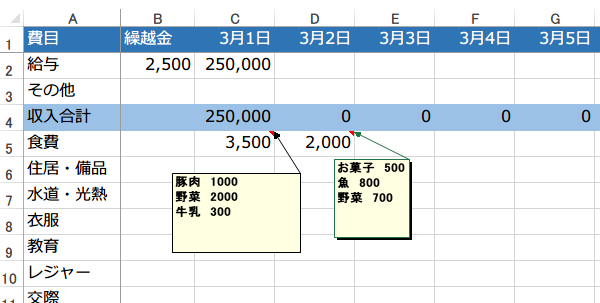
ページ設定ダイアログを表示する
2.コメントの印刷設定は、ページ設定ダイアログボックスで行います。
ページ設定ダイアログの表示方法は、Excelのバージョンごとに違います。
バージョン別に以下のように表示します。
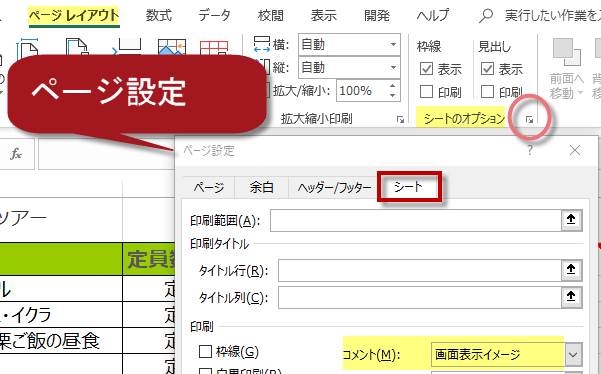
ページ設定ダイアログの表示方法は、Excelのバージョンごとに違います。
バージョン別に以下のように表示します。
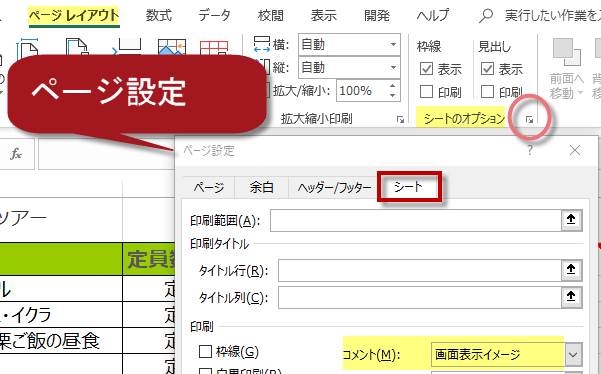
| ExcelVer. | アクセス方法 |
|---|---|
| Excel2016では、 | 「リボン」から、ページレイアウトタブをクリックしシートのオプションをクリックします。 |
| Excel2013では、 | 「リボン」から、ページレイアウトタブをクリックしシートのオプションをクリックします。 |
| Excel2010では、 | 「リボン」から、ファイルタブをクリックし印刷をクリックします。設定欄から、ページ設定をクリックします。 |
| Excel2007では、 | リボンのページ レイアウトタブをクリックしページ設定の「印刷タイトル」をクリックするとページ設定ダイアログが表示されます。 |
ページ設定ダイアログボックス
ページ設定ダイアログボックスが表示されたら、ここからは、共通の操作です。
3.シートタブをクリックして、印刷項目のコメント欄で、画面表示イメージを選択します。
他の選択肢として「シートの末尾」を選択することもできます。
「画面表示イメージ」を選択すると、他のデータを隠してしまうことがあるので、印刷前に、コメントを邪魔にならない位置に移動する必要があります。
OKをクリックします。例では「画面表示イメージ」を指定しました。これは、見たままのイメージどおりに印刷するものです。
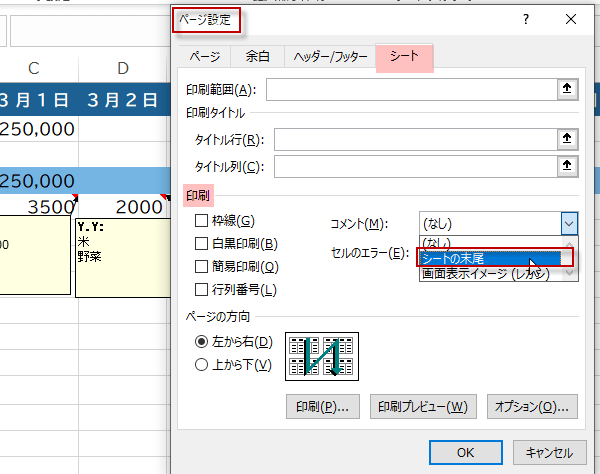
3.シートタブをクリックして、印刷項目のコメント欄で、画面表示イメージを選択します。
他の選択肢として「シートの末尾」を選択することもできます。
「画面表示イメージ」を選択すると、他のデータを隠してしまうことがあるので、印刷前に、コメントを邪魔にならない位置に移動する必要があります。
OKをクリックします。例では「画面表示イメージ」を指定しました。これは、見たままのイメージどおりに印刷するものです。
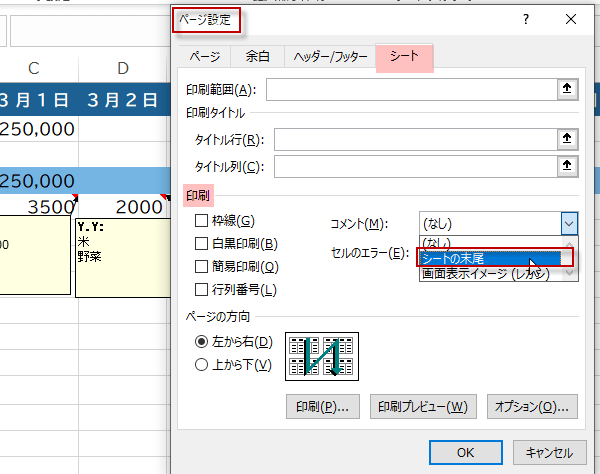
設定したコメントを印刷するには
Excelのコメントの印刷は、画面表示イメージと、シートの末尾の2通りあります。 どちらの方法でコメントを印刷するにしても、印刷の前には、プレビューで確認しましょう。
印刷前にプレビューで確認
用紙を無駄にしないためにも、印刷前にプレビューで確認しましょう。
画面表示イメージを選択すると、印刷では、このように見たままのイメージで印刷できます。
実際に印刷する前に、プレビューで必要な数値などを隠していないかを確認しましょう。
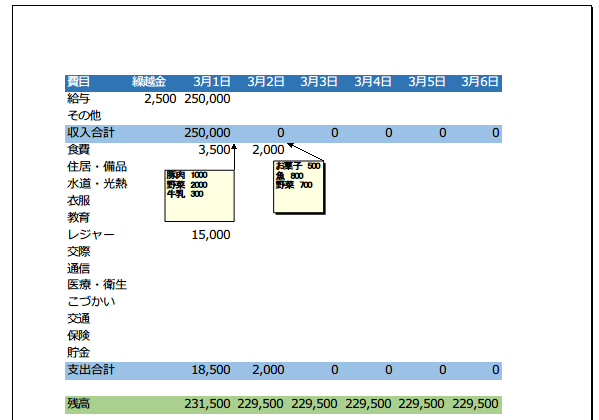
画面表示イメージを選択すると、印刷では、このように見たままのイメージで印刷できます。
実際に印刷する前に、プレビューで必要な数値などを隠していないかを確認しましょう。
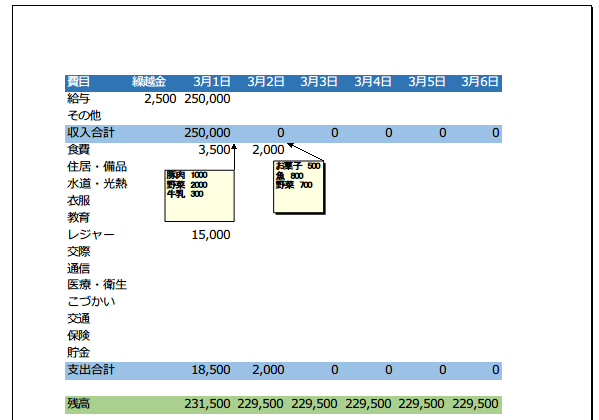
コメントをシートの末尾にまとめて印刷
先程は、コメントの場所を選択する際に、「画面表示イメージ」を選びましたが、コメントの場所に「シートの末尾」を選択すると、画面上ではなく、
最後のページにコメントの一覧が表示されます。
この場合は、コメントの表示非表示に関係なく、すべてのコメントが一覧で印刷されるので気をつけましょう。
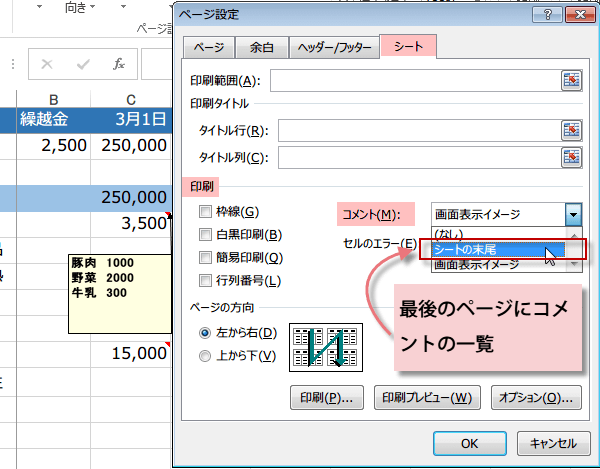
この場合は、コメントの表示非表示に関係なく、すべてのコメントが一覧で印刷されるので気をつけましょう。
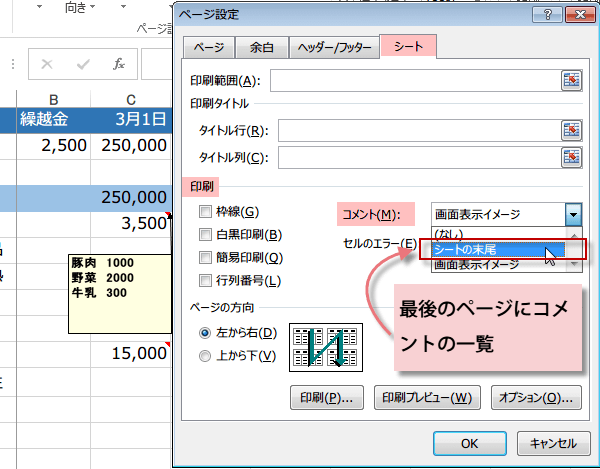
シートの末尾に印刷する場合のプレビューです。
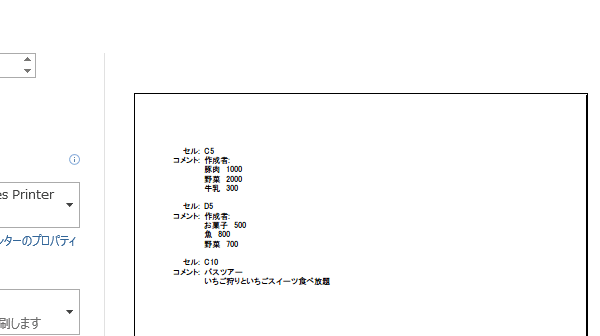
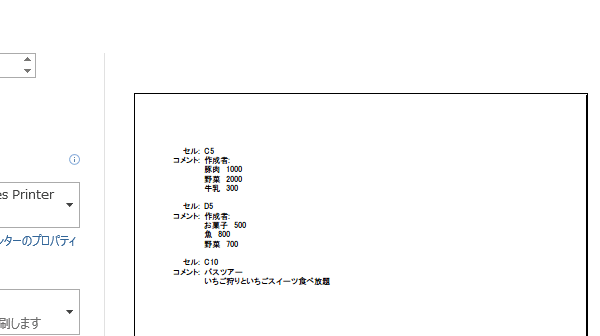
コメントの印刷は、画面表示イメージと、シートの末尾の2通りあるので、
どちらを選択するか、用途に合わせて使い分けてください。