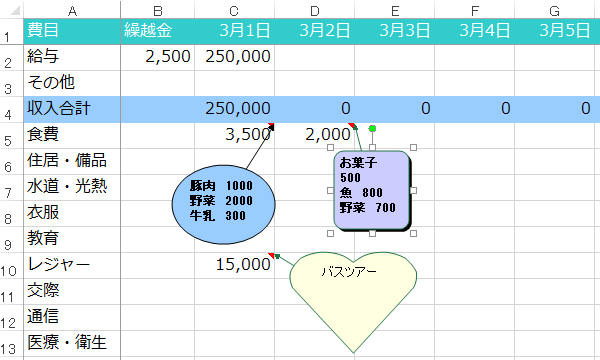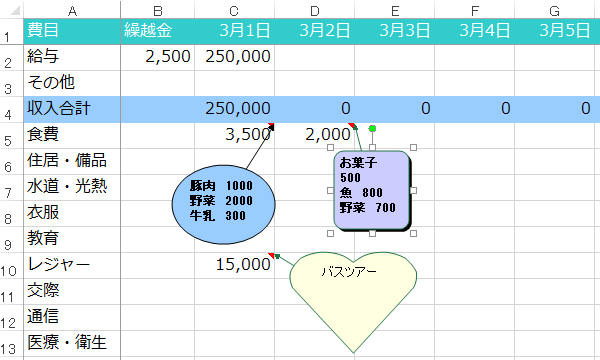コメントの枠の形を変更
Excel2016,2013技BEST 20回
コメントの枠の形を変更する
今回はExcel2016で、コメントの枠 を好きな形に変更してみます。
覚書やアドバイスやヒントなど、ちょっとメモしておくときに便利なコメント 機能ですが・・・同じ四角い枠ばかりでは、飽きるというもの。
たまには、変わった形や色で自分好みにカスタマイズするもの便利です。
コメント枠を変更するためのコマンドを追加する
Excel2016,2013でコメント枠を変更するには、コマンドを追加する必要があります。
(1)リボンのどこでもよいので、何もないところで右クリックします。すると、リボンのメニューが表示されますから、リボンのユーザー設定をクリックします。
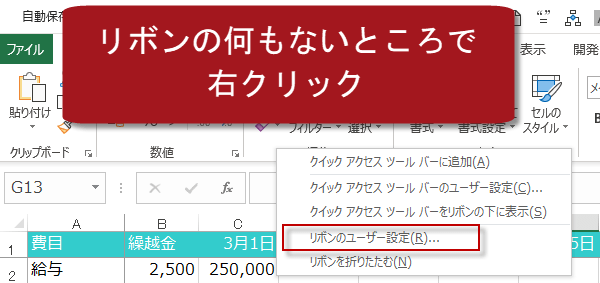
(1)リボンのどこでもよいので、何もないところで右クリックします。すると、リボンのメニューが表示されますから、リボンのユーザー設定をクリックします。
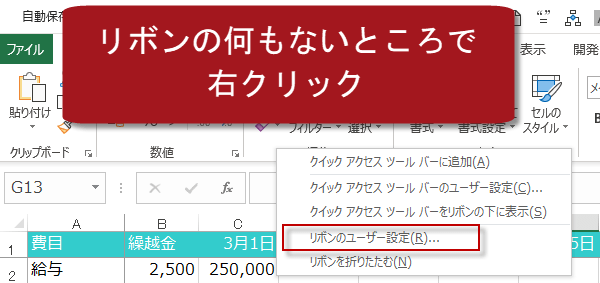
(2)
Excelのオプションにあるリボンのユーザー設定が開きます。 今回は、ホームタブに自分用の新しいグループを作成して、その中にコマンドを追加することにします。
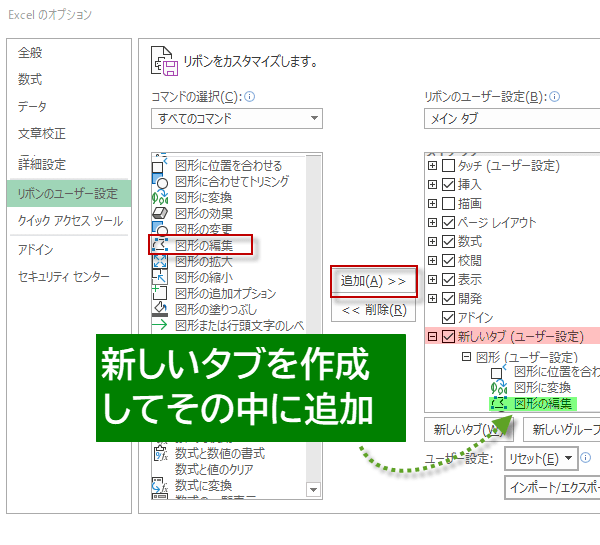
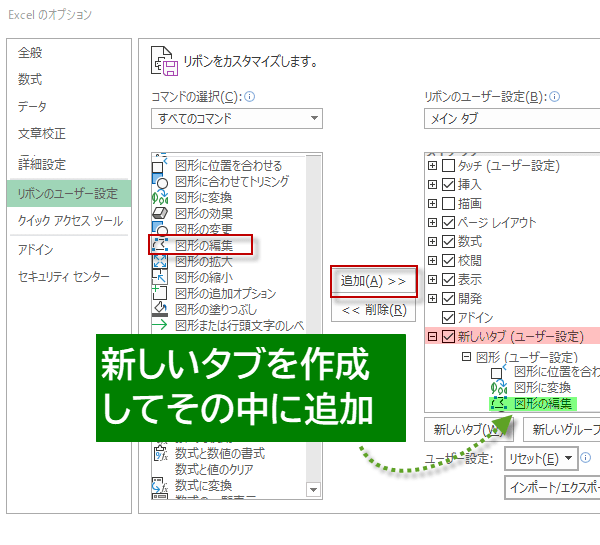
(3)左側のコマンドの選択から「すべてのコマンド」を表示して、図形に関数コマンド群から、図形の編集を追加してやります。
OKでリボンのユーザー設定を閉じます。
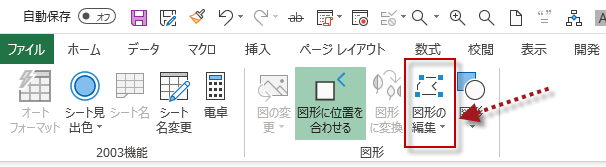
OKでリボンのユーザー設定を閉じます。
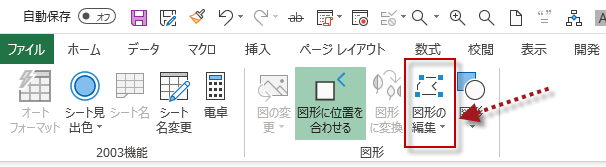
(4)コメントの形状を変更したいセルを選択します。
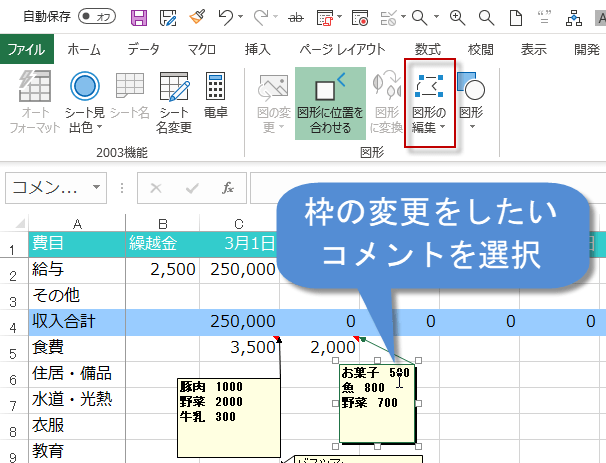
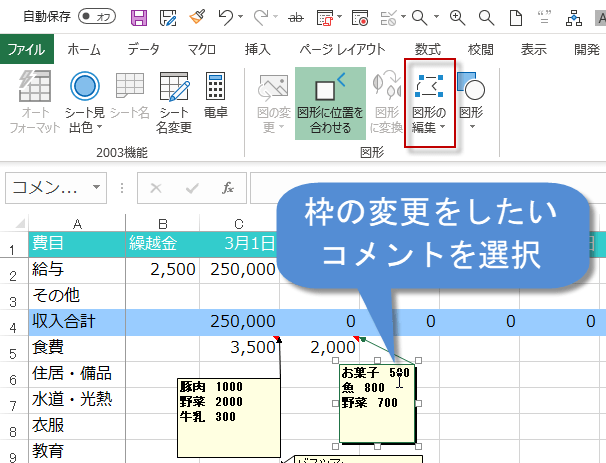
図形の編集ボタンでコメント枠を変更する
(5)すると、コメントが編集可能になりますので、リボンに追加した図形の編集ボタンをクリックします。図形の変更から図形を選びます。
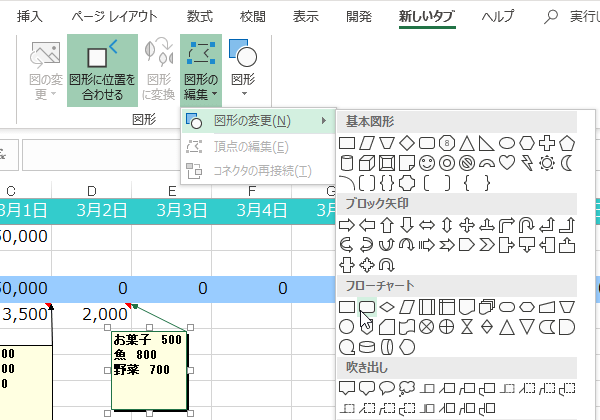
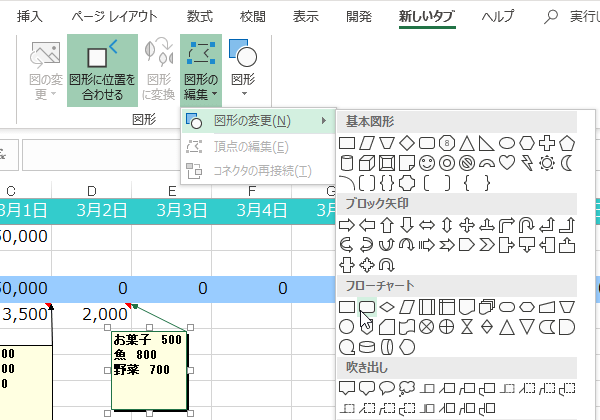
(6)コメントの枠が選択した図形と置き換わりました。
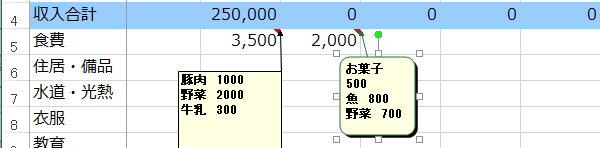
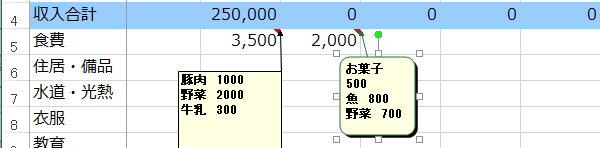
コメントの背景色や枠の色太さを変更するう
コメントの背景色は右クリックからコメントの書式設定ダイアログを開き、


色と線のタブをクリックして、塗りつぶしの色を変更します。枠線も同様に線から色と太さ、実線か点線かを選択することができます。OKをクリックして閉じます。
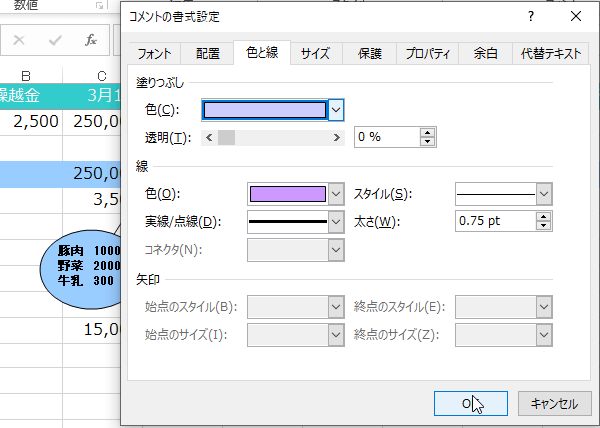
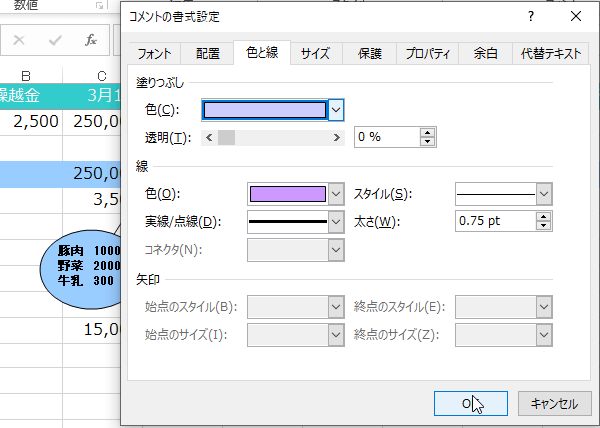
自分好みのセンスの良いコメント枠を作成してみてください。