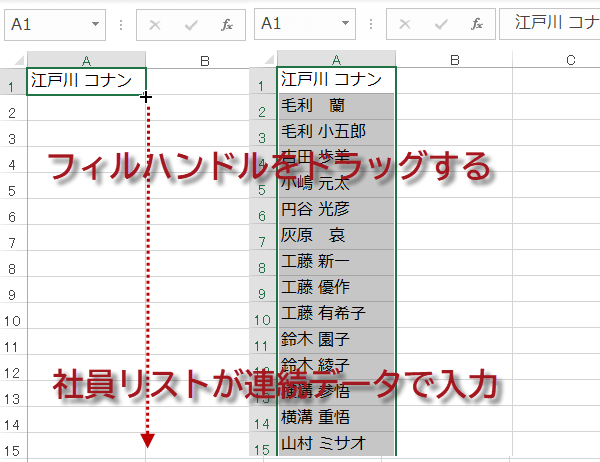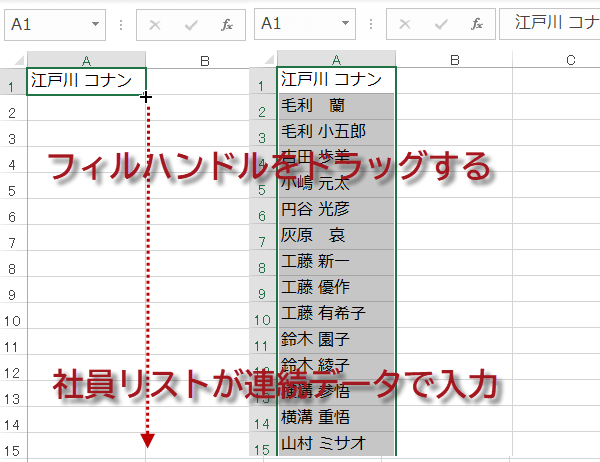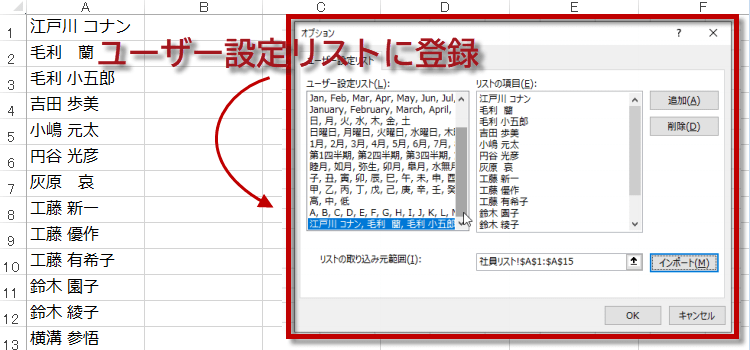ユーザー設定でオートフィル機能を使いこなす
Excel2016,2013技BEST 36回
ユーザー設定でオートフィル機能を使う
技35ではオートフィル機能の使い方を詳しく解説しましたね。
さて、なぜ以下のように「A1」セルに月と入力し、フィルハンドルをドラッグすると「月、火、水・・・日」というように連続したデータが自動入力されるのかといえば、あらかじめ「ユーザー設定リスト」に登録されているからなのです。
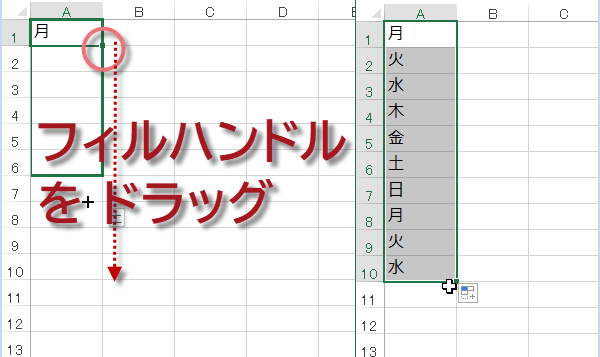
毎月、同じ社員名を入力する場合など、先頭の社員名を入力すると連続データとして残りの社員名が自動入力されたら便利ですね。
同様に、同じ商品名を度々入力する必要があるのなら、先頭の商品名を入力すると連続データとして残りの商品名が自動入力されたら便利です。
たとえ、データが50個あっても、元データからコピーして張り付ければOKです。
さっそくやってみましょう。
(サンプルファイルは、こちらから 中級技36回サンプルデータ)
ユーザー設定リストは、Excelバージョン:で有効です。
連続データを自由自在に使いこなす技
ファイルタブをクリックしてバックステージビューに移動します。「オプション」をクリックします。「オプション」ダイアログが表示されますので、「詳細設定」をクリックします。
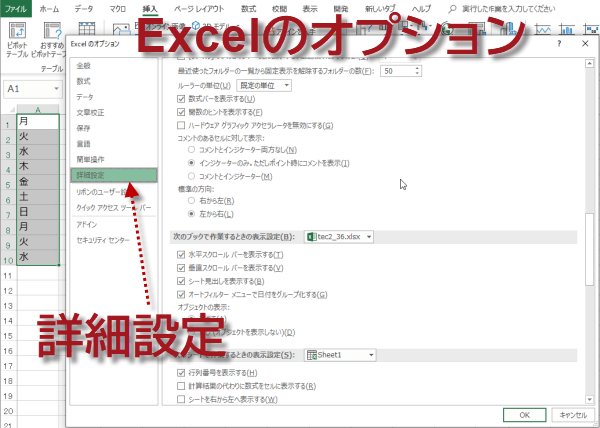
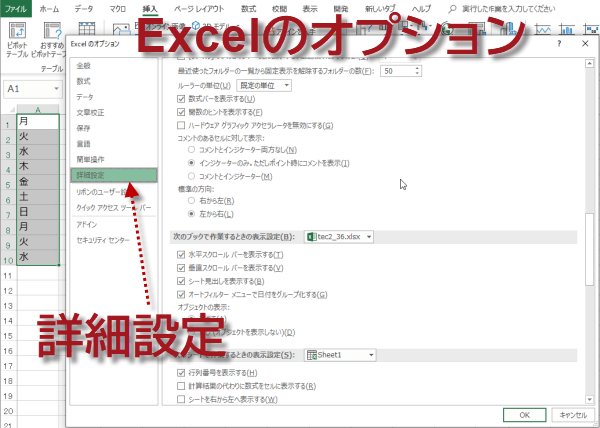
詳細設定の下のほうに全般という項目があります。
『並べ替えや連続データ入力で使用するリストを作成します。』 の横にあるユーザー設定リストの編集をクリックします。
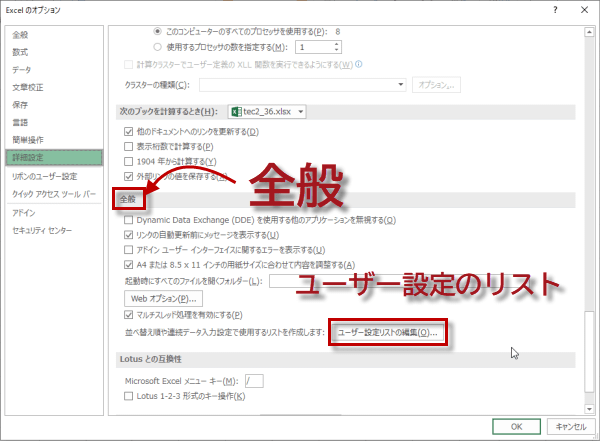
『並べ替えや連続データ入力で使用するリストを作成します。』 の横にあるユーザー設定リストの編集をクリックします。
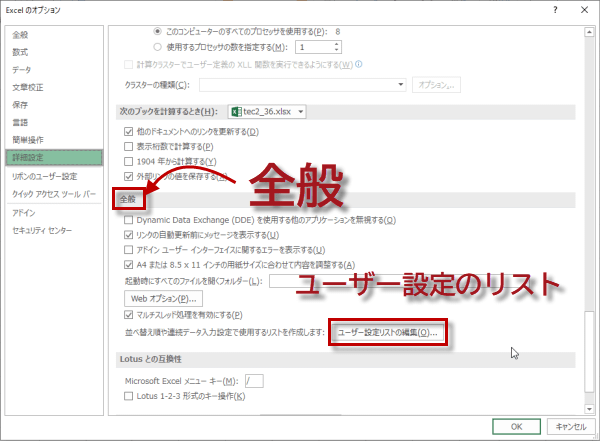
ユーザー設定リストダイアログが開き、登録されているリストが表示されます。新規で「高, 中, 低」というリストを作成してみましょう。リストの項目パネルに高, 中, 低と入力し、追加をクリックします。
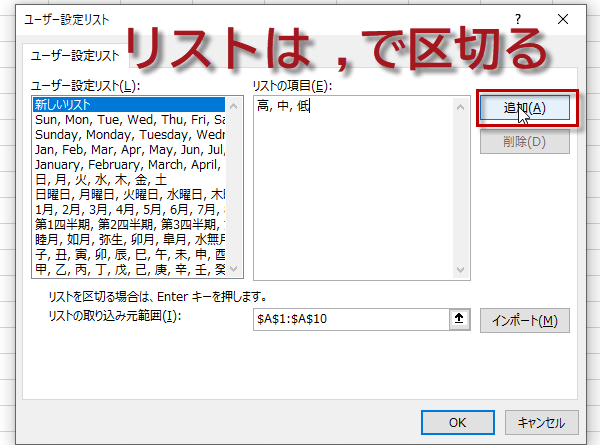
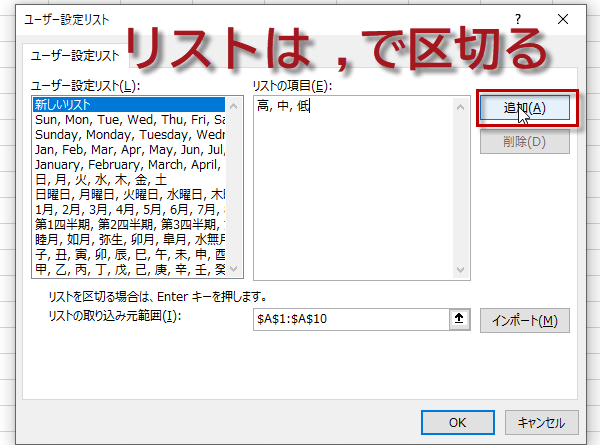
もう一つ、アルファベットのリストも登録してみます。
『リストの項目』 パネルに直接ABC・・・と入力し、今度は区切りの目印として EnterEnterキーで改行します。
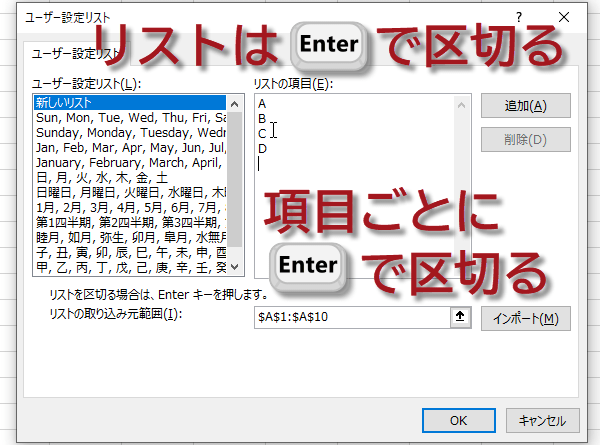
『リストの項目』 パネルに直接ABC・・・と入力し、今度は区切りの目印として EnterEnterキーで改行します。
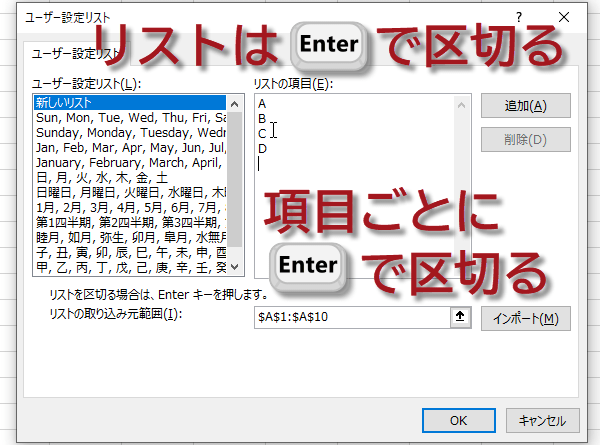
入力し終わったら、追加ボタンをクリックします。
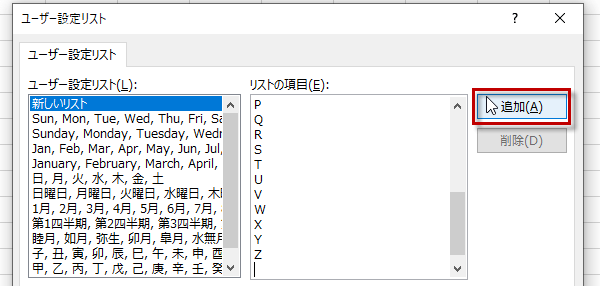
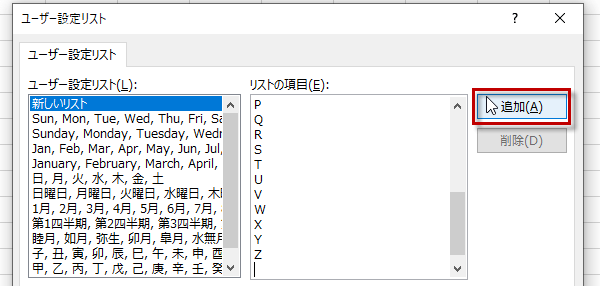
オリジナルの連続データをユーザー設定リストに登録
では、セル範囲に入力してある社員名から社員リストを登録してみましょう。(リストの項目欄に直接入力することもできます。)
(1)リストの取り込み元範囲の右端にある、ダイアログ縮小ボタンをクリックします。
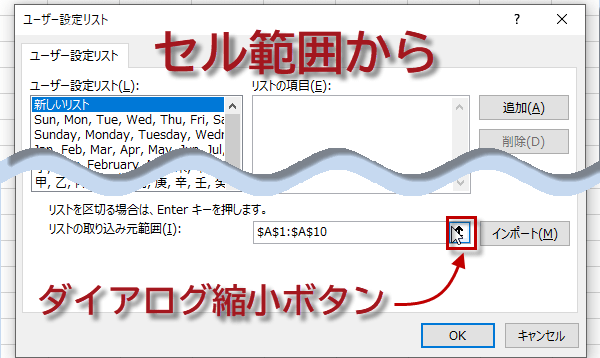
(1)リストの取り込み元範囲の右端にある、ダイアログ縮小ボタンをクリックします。
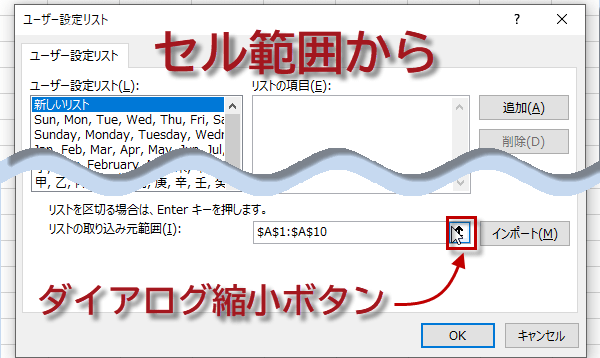
入力したセルの範囲を選択して、ダイアログ拡大ボタンをクリックします。
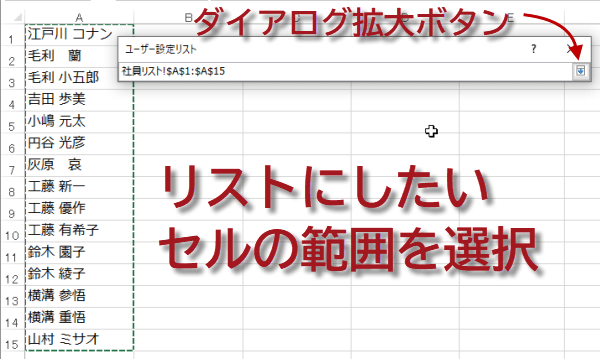
以上の操作でユーザー設定リストに社員リストが登録されました。
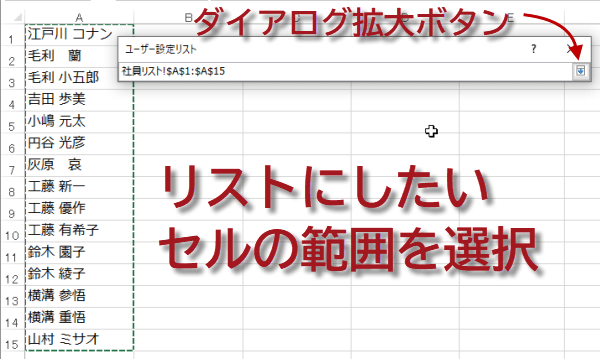
以上の操作でユーザー設定リストに社員リストが登録されました。
すると選択したセル範囲のリストのセル参照が リストの取り込み元範囲 フィールドに表示されているのが確認できます。これでよければインポートをクリックします。
シート上に社員リストがある場合は、それを利用して登録することができます。新しいリストを選択して、ダイアログ縮小ボタンをクリックします。
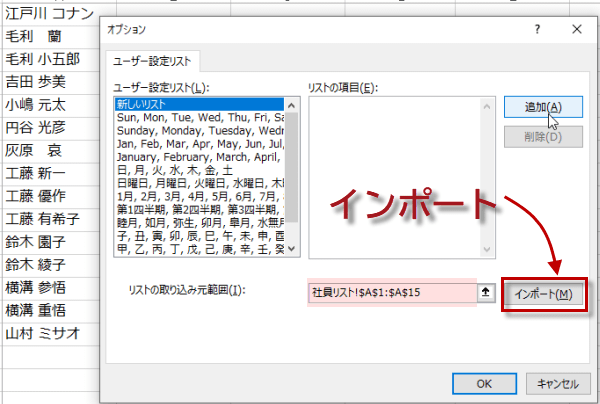
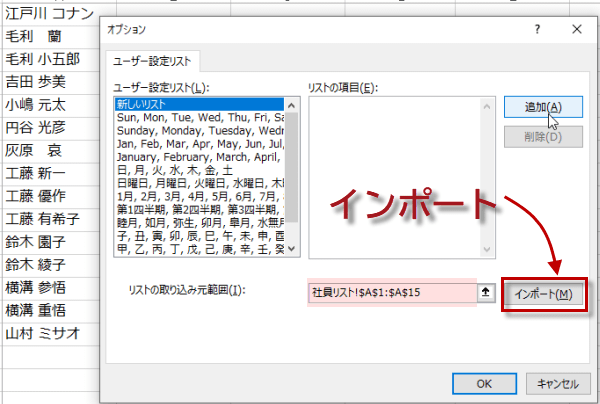
社員リストがユーザー設定リストに登録され、選択状態になっています。項目はリストの項目パネルに表示されいます。OKをクリックしてオプションを閉じ、Excelに戻ります。
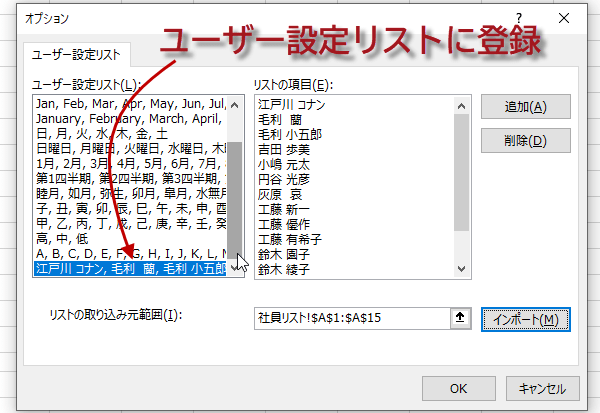
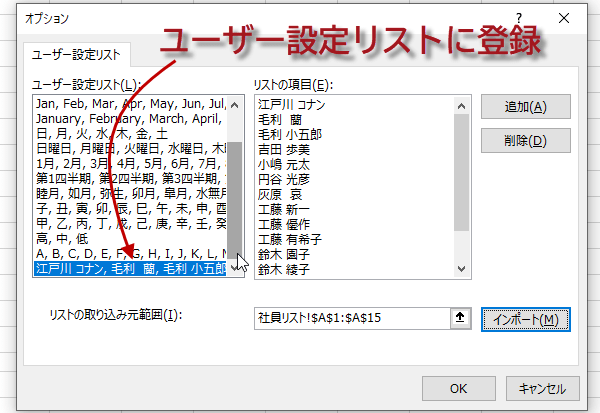
アクティブセルの右下のフィルファンドるをドラッグすると、連続で社員リストが入力できます。オリジナルの連続データがオートフィルでいつでも簡単に入力できます。
おためしください。