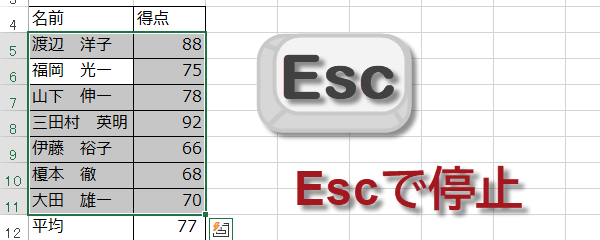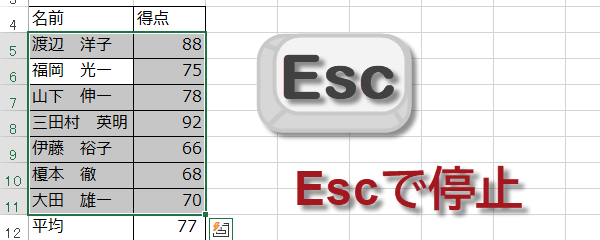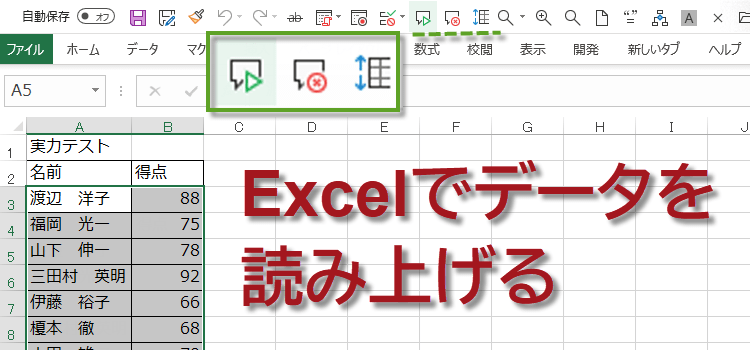Excelでデータを読み上げる
Excel の読み上げ機能を使ってデータをチェックすることができます。
Excel2016,2013技BEST 12回
Excel の読み上げ機能を使って作業を楽にする
Excel Version 2002 から追加された読み上げ機能を使うと、
選択範囲のデータをコンピュータの音声で読み上げて確認することができます。
目だけで確認するより、音声の確認を加えればさらに確認作業は楽になります。
「読み上げ」機能を追加する
「読み上げ」機能の便利な点は、ほかの仕事をしながらでも耳でデータの把握が可能だということです。
また、たくさんのデータを入力する際には、入力ミス確認作業にも重宝しますよ。
はじめに、
(1)クイックアクセスツールバーの右にあるクイックアクセスツールバーのユーザー設定をクリックして、ドロップダウンメニューの中からその他のコマンドをクリックします。
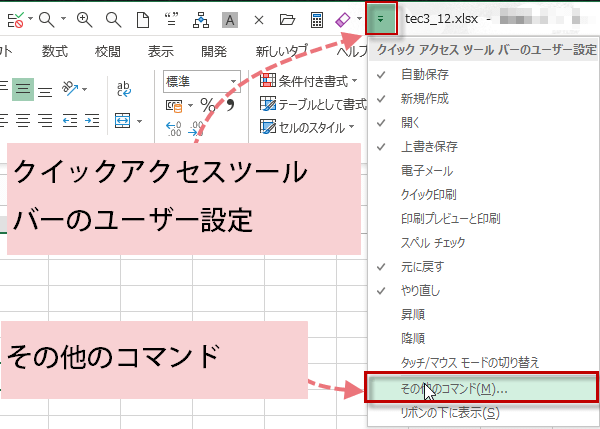
はじめに、
(1)クイックアクセスツールバーの右にあるクイックアクセスツールバーのユーザー設定をクリックして、ドロップダウンメニューの中からその他のコマンドをクリックします。
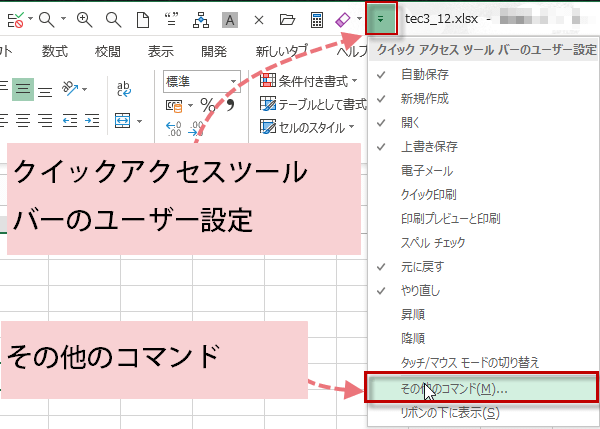
(2)Excelのオプションダイアログのクイックアクセスツールバーの画面が表示されます。コマンドの選択では、リボンにないコマンドを選択します。表示されたコマンドの中から、セルの読み上げを探して追加します。
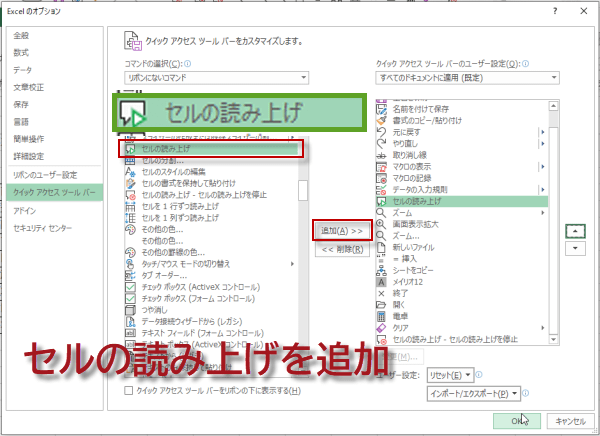
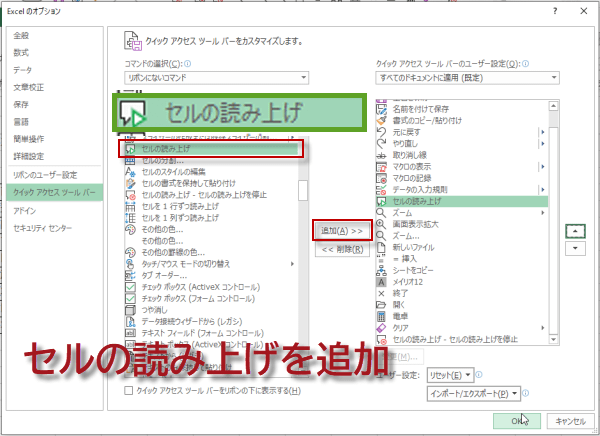
(3)他にセルの読み上げ-読み上げを停止も追加しておくと便利です。セルを1行ずつ読み上げや、セルを1列ずつ読み上げというコマンドもあるので、必要に応じて追加してください。
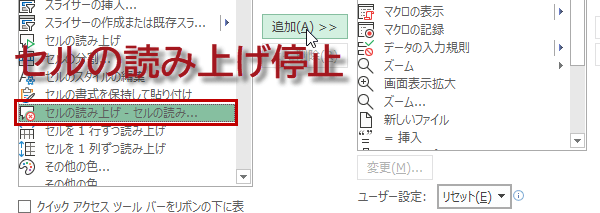
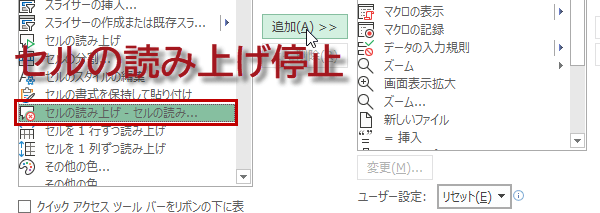
「読み上げ」を始めさせるには
(4)それでは「読み上げボタン」で音声でデータを読み上げてもらいます。
読み上げるデータの範囲を選択し、どの方向に読み上げさせるかで、 読み上げの方向を選択します。1列を選択するとその列だけを読み上げます。
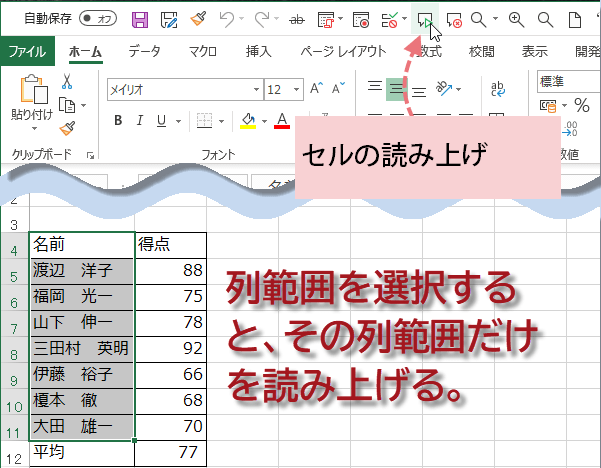
読み上げるデータの範囲を選択し、どの方向に読み上げさせるかで、 読み上げの方向を選択します。1列を選択するとその列だけを読み上げます。
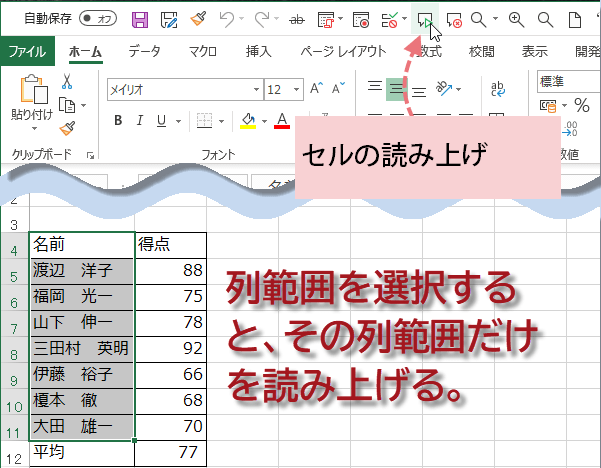
(5)1行だけ選択すると、1行を読み上げます。
複数行を選択した場合は、1行読んで、次の行に移動します。
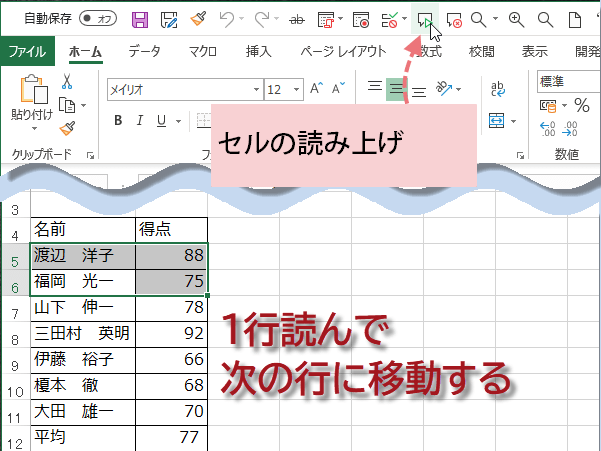
複数行を選択した場合は、1行読んで、次の行に移動します。
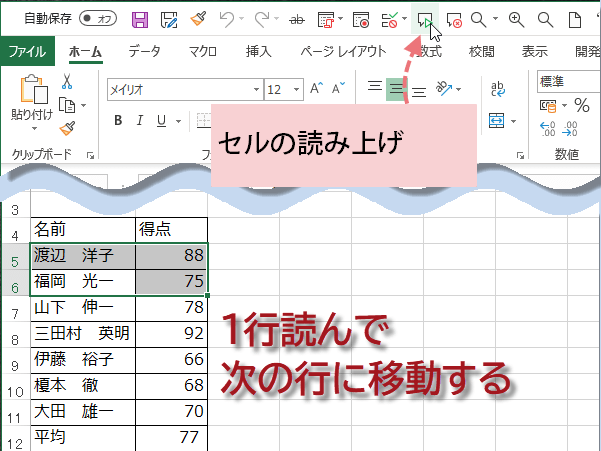
列ごと(縦方向)に読み上げさせたい時は「セルを1列ずつ読み上げ」コマンドを追加しましょう。
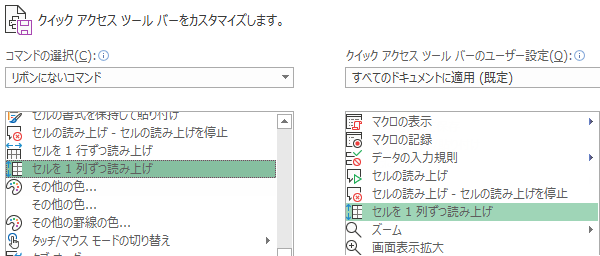
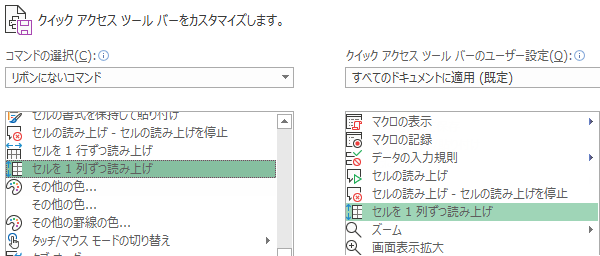
「読み上げ」を停止させるには
(5)読み上げを停止する場合はリボンに追加した「読み上げを停止」ボタンをクリックします。
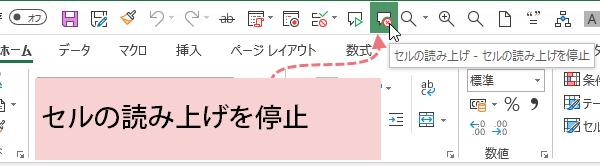
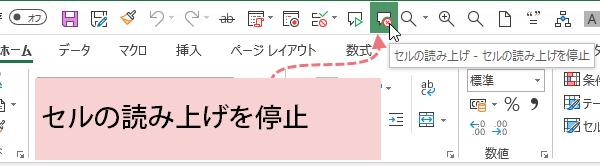
「読み上げを停止」ボタンの代わりに「Esc」キーをクリックしても読み上げを停止します。