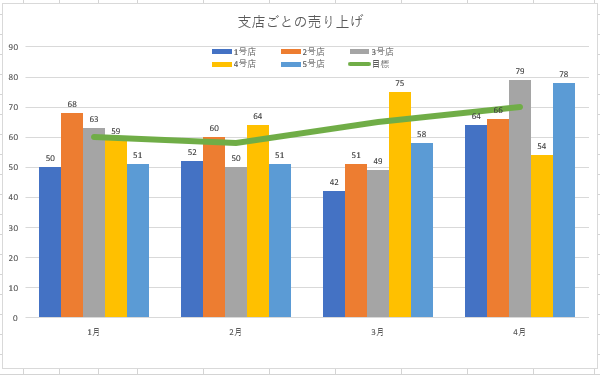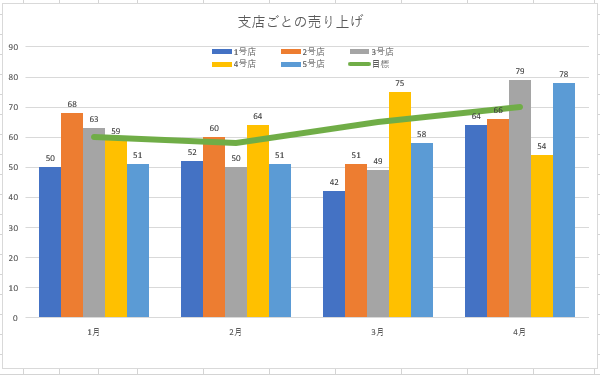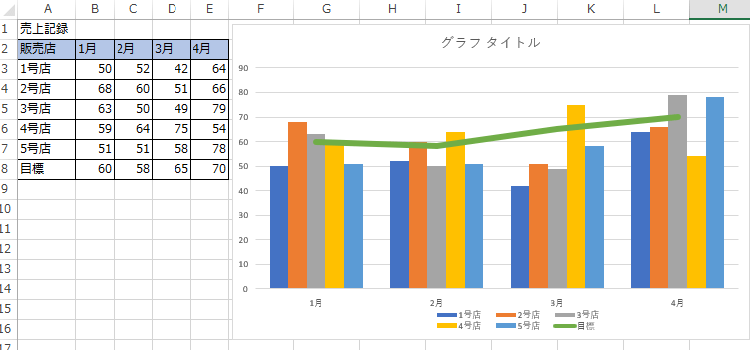棒グラフに折れ線グラフを追加する技
「棒グラフ」と「折れ線グラフ」などを、1つのグラフ(複合グラフ)にする事ができます。
棒グラフに折れ線グラフを追加する技
いつも単純な棒グラフ。色を変えたり、文字を拡大したり、見やすくしていても、
それでも見づらいという時、一部を折れ線グラフに変換してみるといいかもしれませんよ。
たとえば、このような売上を集計した表があります。
各支店の売上が月別に集計されています。
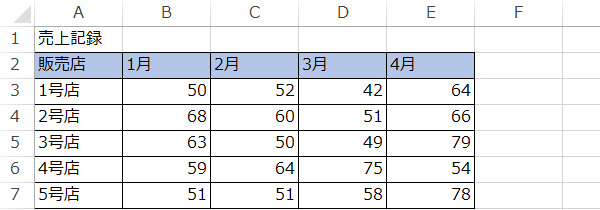
この表から普通ですとそのまま棒グラフを作成しますね。
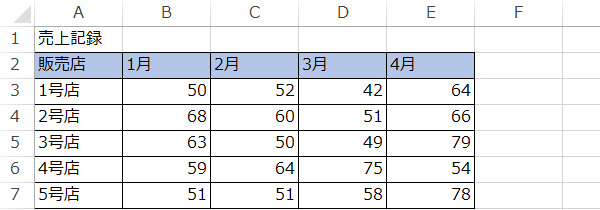
この表から普通ですとそのまま棒グラフを作成しますね。
「部長、グラフができました。」
「なんで目標値が入ってないの?。」「目標値を達成したかどうかわからないじゃないか。」
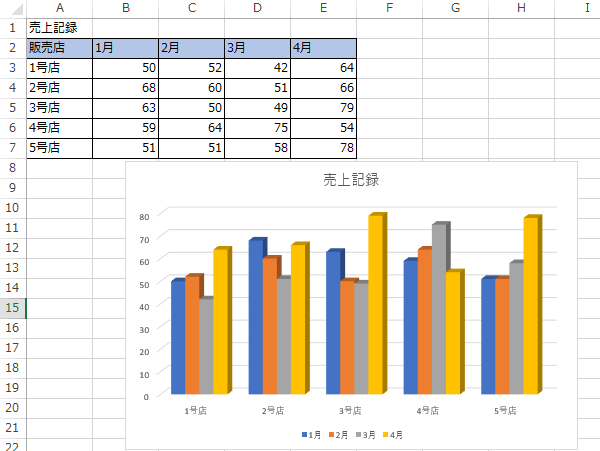
「なんで目標値が入ってないの?。」「目標値を達成したかどうかわからないじゃないか。」
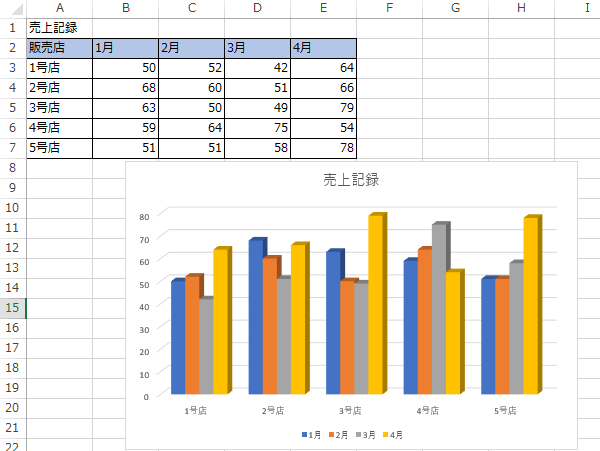
「はいはい、目標値ね。入れましたよ」
目標値をグラフに追加したものの、これでは達成度が比較できません。同じ棒グラフですからね。
「もう、どうしたらいいだよ。 (`Д´) たく~。」
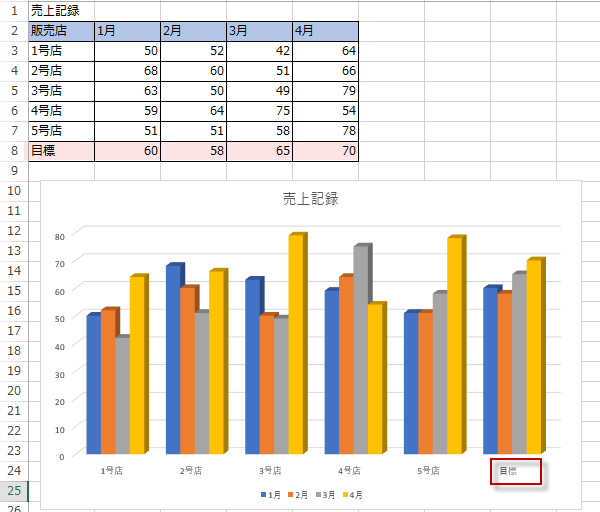
目標値をグラフに追加したものの、これでは達成度が比較できません。同じ棒グラフですからね。
「もう、どうしたらいいだよ。 (`Д´) たく~。」
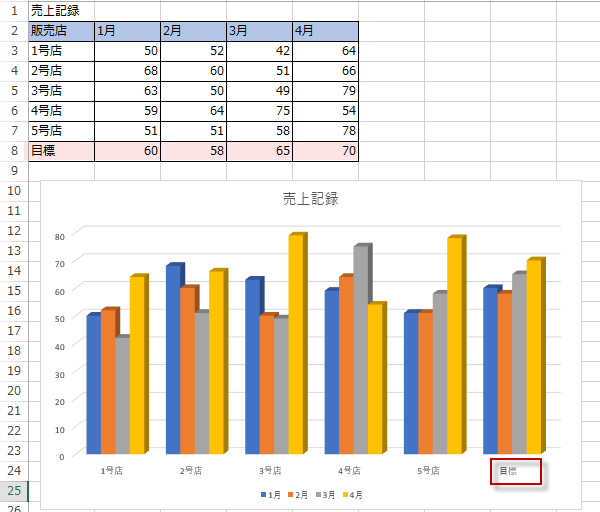
合計も棒グラフですと、このようなことが起きないとも限りませんね。
確かに、支店売上と目標値が同じ棒グラフでは、すこし見づらいと感じたり、わかりにくい場合もあります。
そこで、今回は、目標値のみを折れ線で表示させることにします。
そうすることで、より売上の推移が把握しやすくなるはずです。
確かに、支店売上と目標値が同じ棒グラフでは、すこし見づらいと感じたり、わかりにくい場合もあります。
そこで、今回は、目標値のみを折れ線で表示させることにします。
そうすることで、より売上の推移が把握しやすくなるはずです。
棒グラフの一部を折れ線グラフに変えてみる
(1)まず、このグラフの問題点は、軸ラベルが月ごとでないことです。初めに軸と系列を入れ替えましょう。グラフ上で右クリックして、データの選択を選択します。
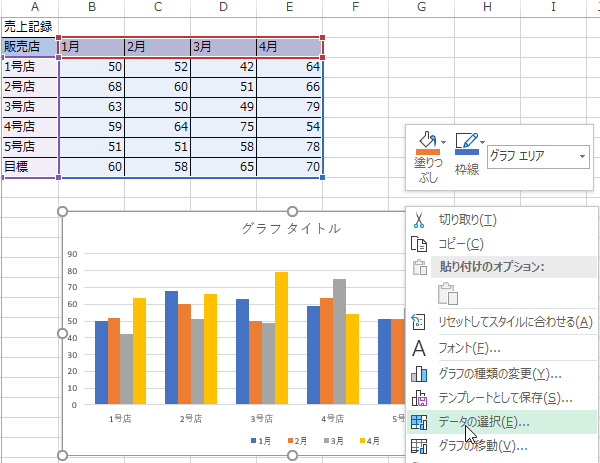
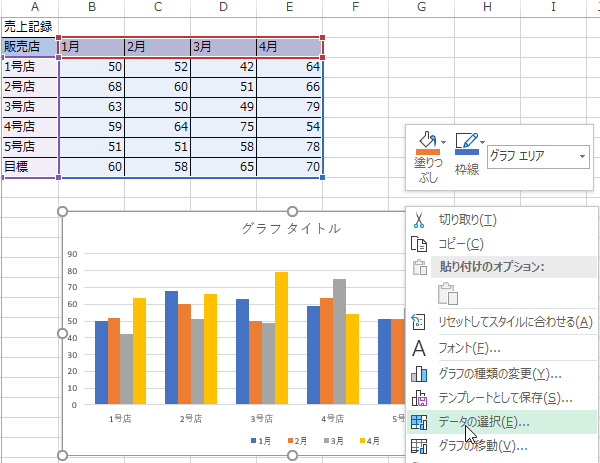
データソースの選択ダイアログが開きます。行列の切り替えをクリックします。
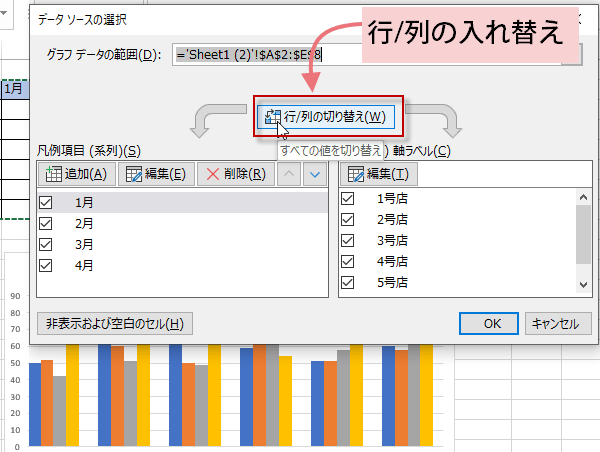
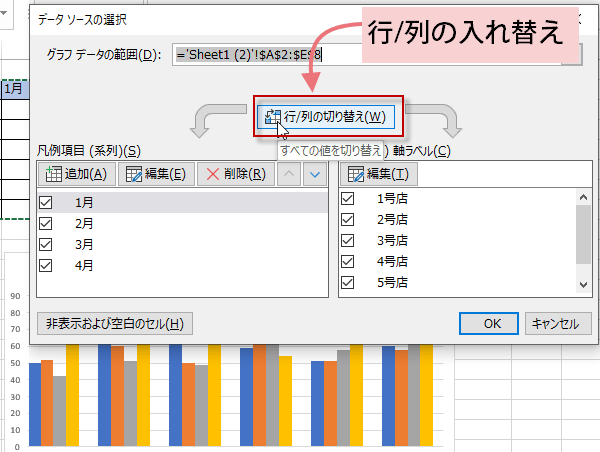
系列と横軸ラベルが入れ替わりました。OKをクリックします。
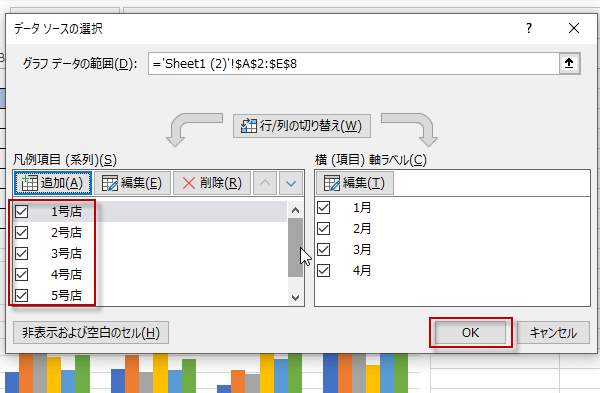
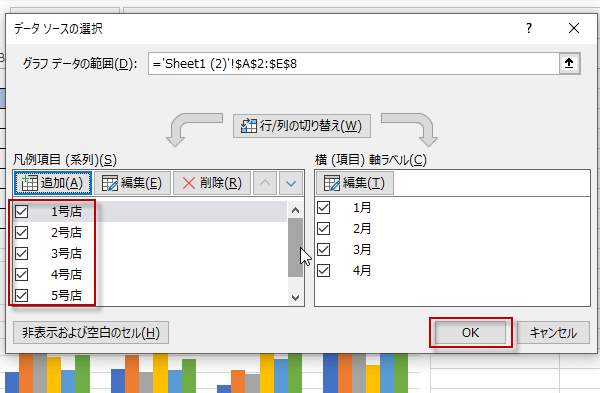
(2)次は、「グラフの種類」を変更します。グラフ上で右クリックして、グラフの種類の変更を選択します。
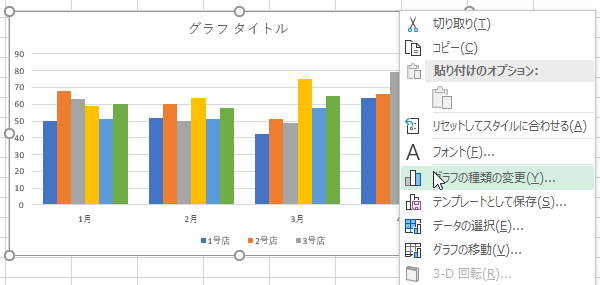
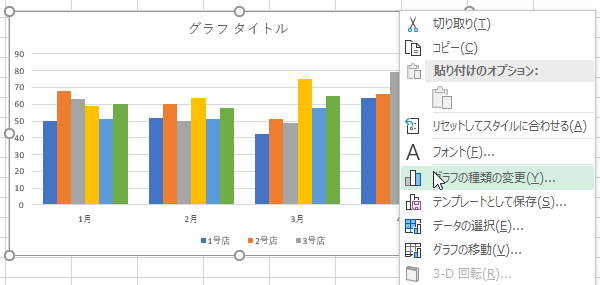
ダイアログボックスが表示されますから、フラフの種類を
「組み合わせ」をクリックします。
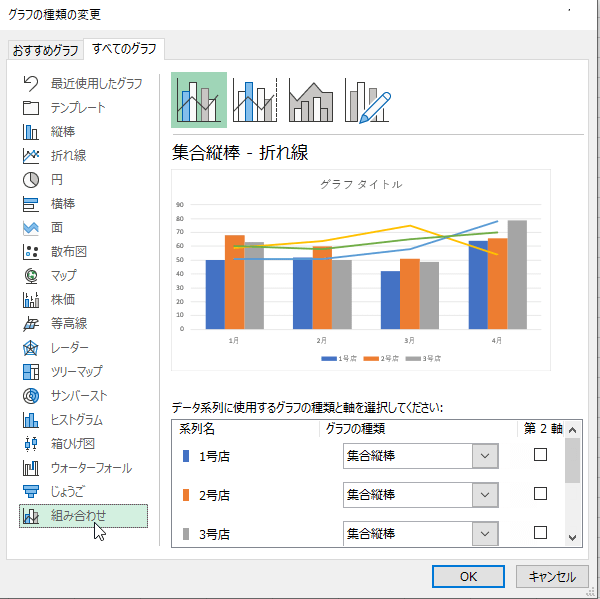
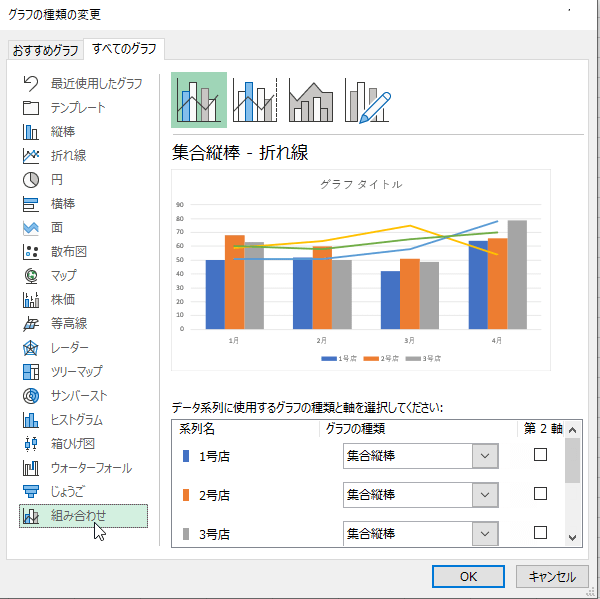
「データ系列に使用するグラフの種類と軸を選択してください。」の中で「折れ線」に変更したい系列を選択して「OK」をクリックします。
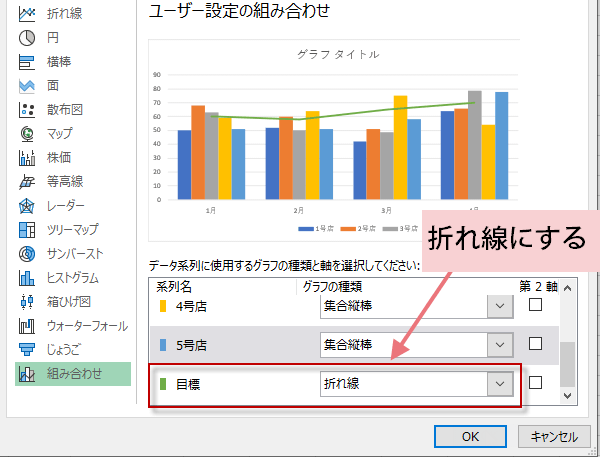
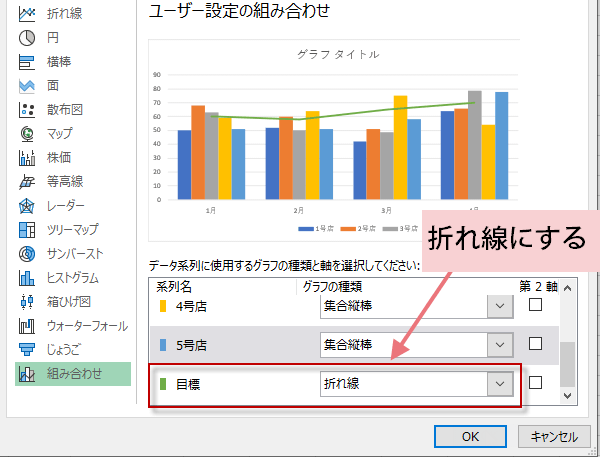
(4)これでかなりグラフが見やすくなったのですが、折れ線が細くてインパクトがない時は、データ系列の書式設定で見栄えの変更ができます。
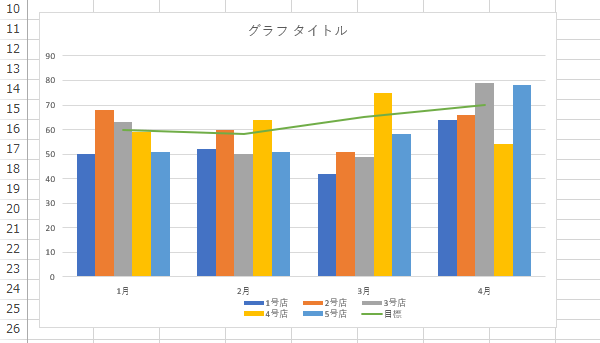
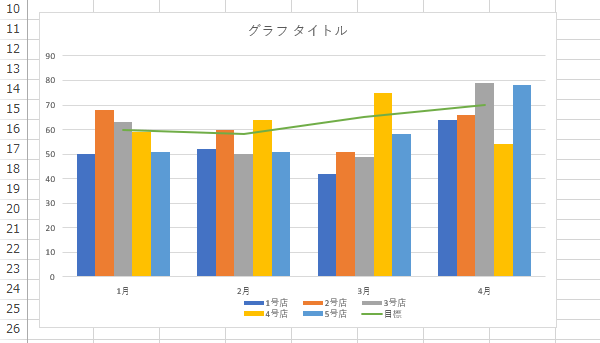
(5)折れ線グラフを選択します。すると、「データ系列の書式設定」ダイアログボックスが表示されるので、幅を変更します。
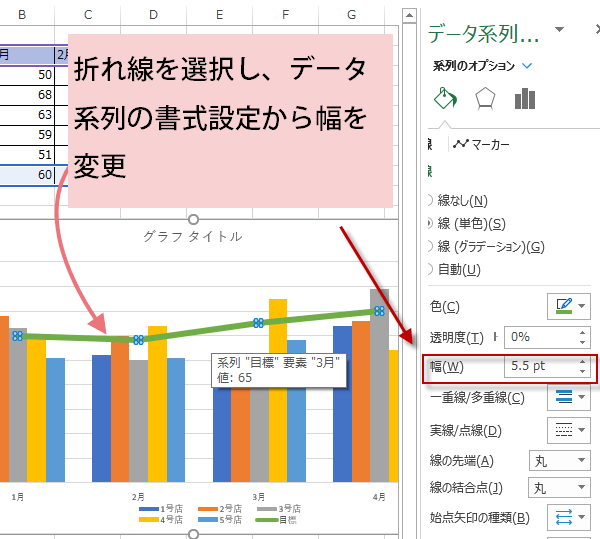
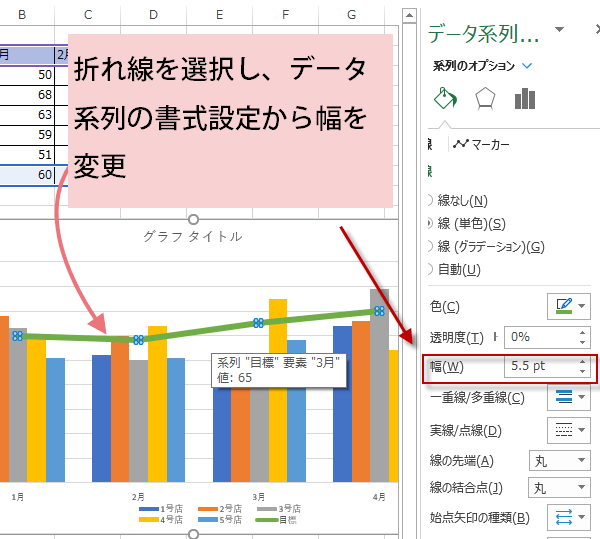
(6)すると、「データ系列の書式設定」ダイアログボックスが表示されますので、「パターン」のタブをクリックしてください。
パターン画面で、線の太さや色、マーカーのスタイルなどを好みのタイプに変更して「OK」ボタンをクリックしてください。
パターン画面で、線の太さや色、マーカーのスタイルなどを好みのタイプに変更して「OK」ボタンをクリックしてください。
折れ線の幅を太くしてみました。
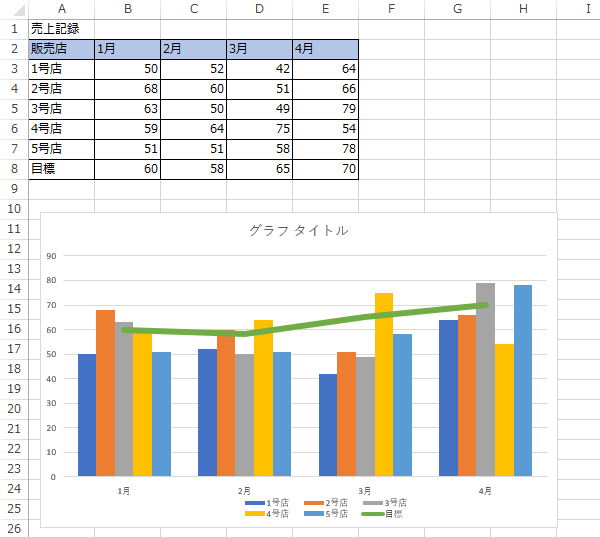
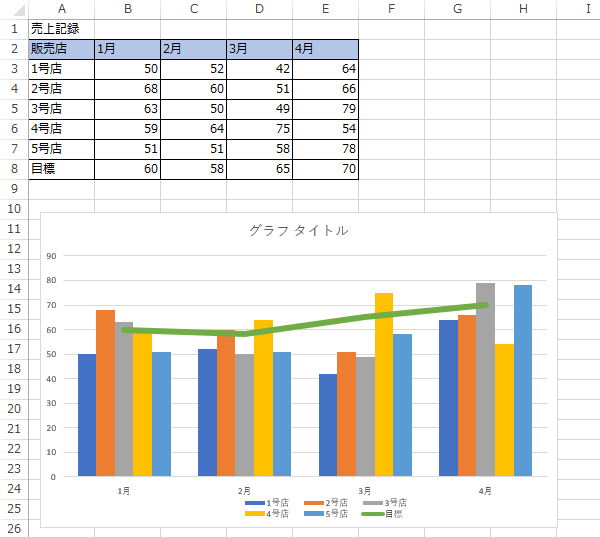
データラベルを追加し、グラフタイトルを変更して、一応完成。