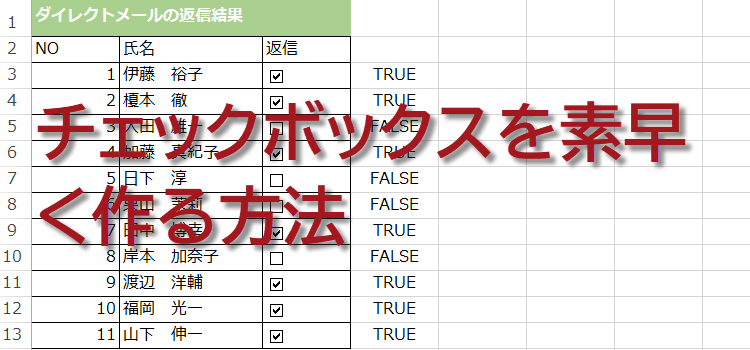レ点でチェック,集計を簡単にする
Excel2016,2013エクセルの中級技3 チェックボックス
素早く作るチェックボックス
アナログでは出欠を取るときなど、名簿をレ点でチェックしますね。
Excelでも、アンケートの回収率や結果などをレ点で入力できれば、早くて便利です。
例題では、ダイレクトメール等で返信のあったものにチェックをいれたい。」という設定です。
チェックボックスを作る方法
C3セルにチェックボックスを作ります。
チェックボックスを作成するには、開発タブを表示しておく必要があります。 開発タブのコントロールグループにある、挿入ボタンをクリックすると、フォームコントロールとアクティブXコントロールのツールが表示されます。ここから、チェックボックス(フォームコントロール)をクリックします。
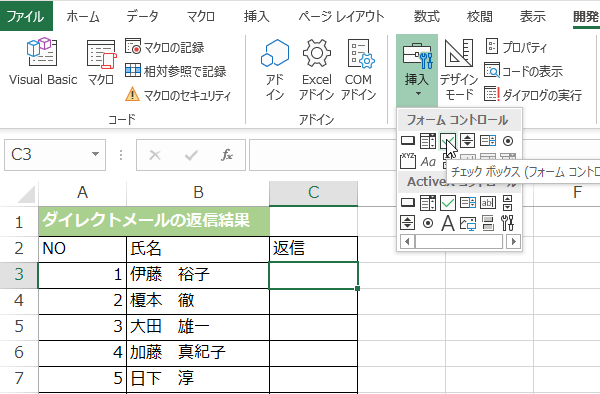
チェックボックスを作成するには、開発タブを表示しておく必要があります。 開発タブのコントロールグループにある、挿入ボタンをクリックすると、フォームコントロールとアクティブXコントロールのツールが表示されます。ここから、チェックボックス(フォームコントロール)をクリックします。
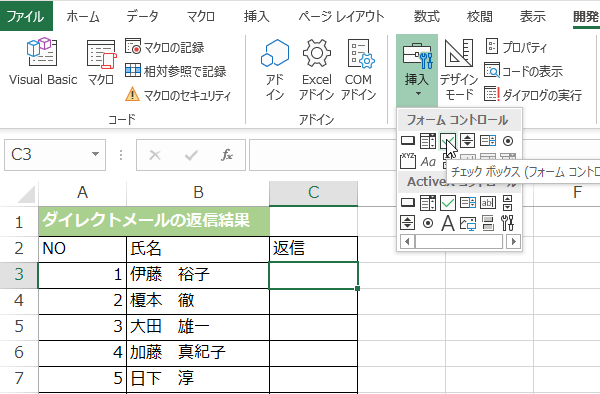
作りたいセルの位置をクリックすれば、ここではC3セルをクリックすると、「チェックボックス」が作成できます。
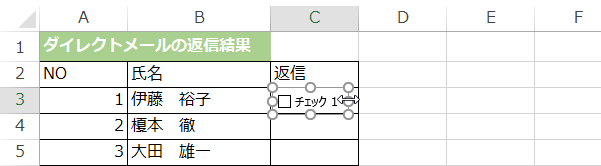
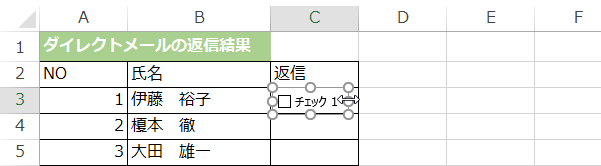
作成したばかりのチェックボックスは選択状態になっていますから、そのまま右クリックして、コントロールの書式設定を選択します。
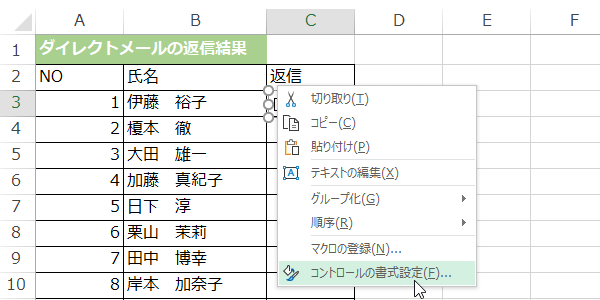
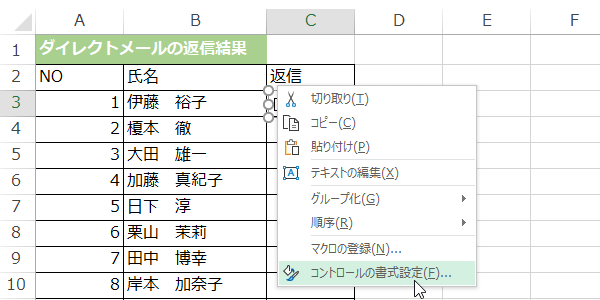
コントロールの書式設定
コントロールの書式設定では、コントロールタブをクリックしてリンクするセルを設定します。チェックボックスにチェックを入れるとD3が連動するよう、リンク設定を行なうためです。ダイアログ縮小ボタンをクリックして、
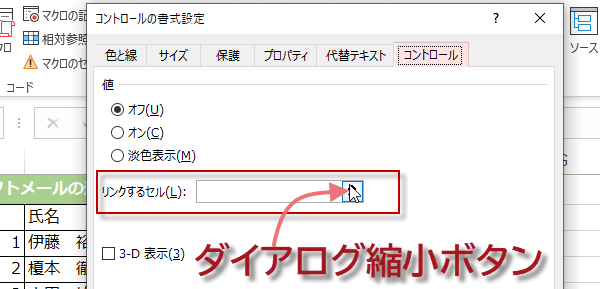
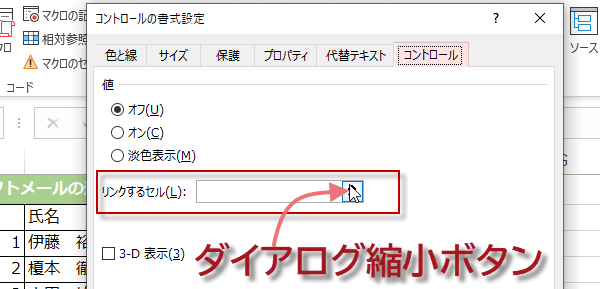
Excelに戻りD3をクリックして、次にチェックボックスにチェックを入れるとE2が連動するよう、リンク設定を行ないます。ダイアログ拡大ボタンをクリックします。
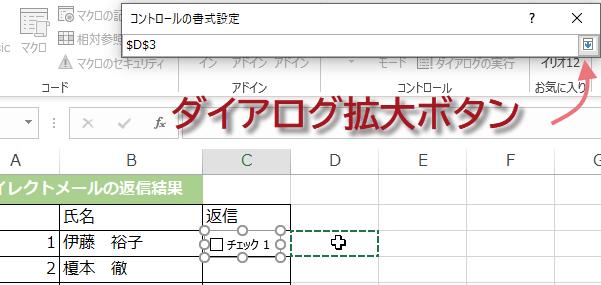
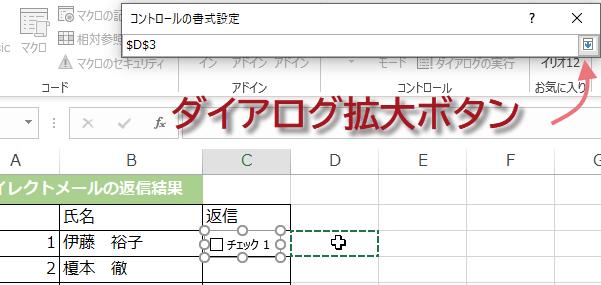
チェックボックスのオブジェクトの書式設定
ダイアログに戻ってOKをクリックしても表に戻ります。
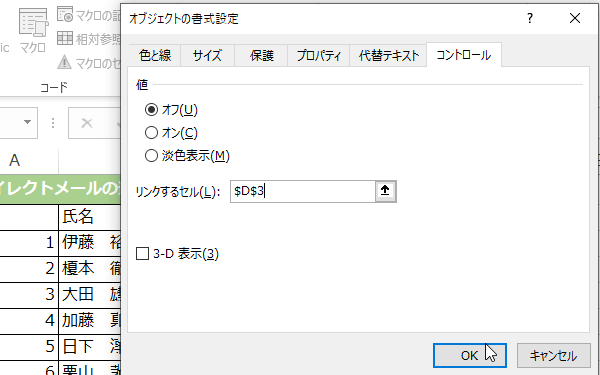
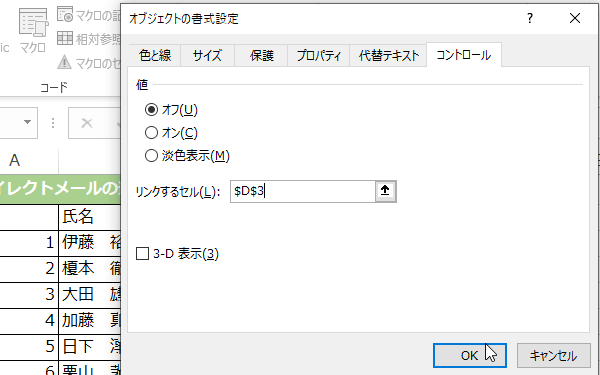
表にもどると、チェックボックスはまだ選択状態のままですから、ここで表示されている「チェック1」という文字列を削除してしまいます。
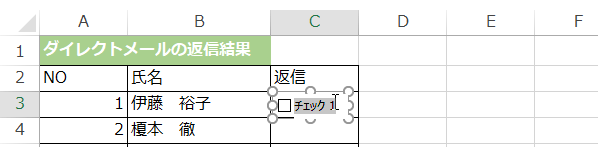
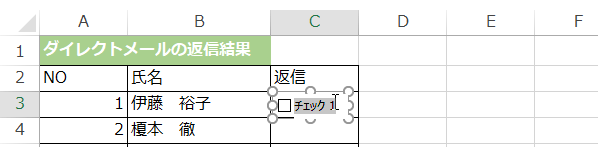
他のセルをクリックすると、チェックボックスの選択が解除されます。
続いて、今度はC3セルを選択して、オートフィルで下までコピーします。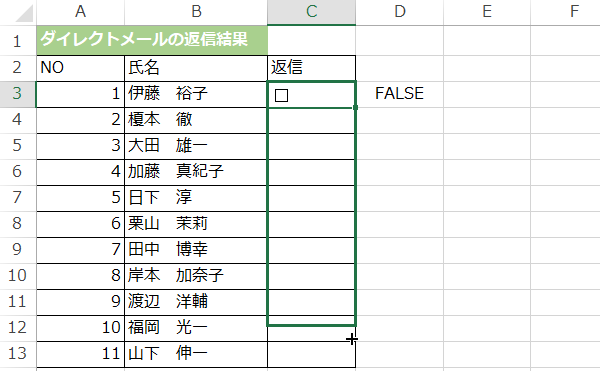
続いて、今度はC3セルを選択して、オートフィルで下までコピーします。
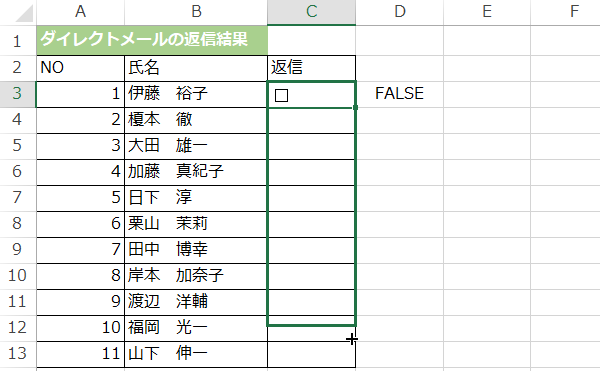
チェックボックスが必要な数コピーできました。
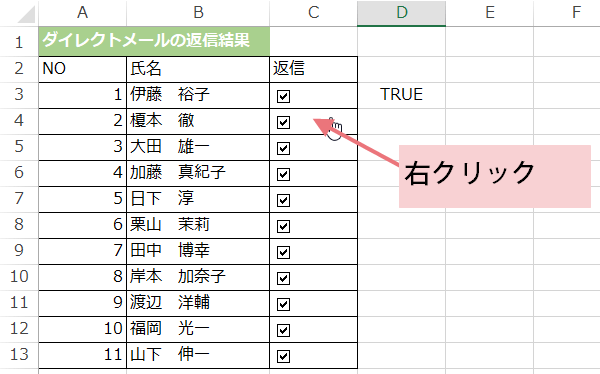
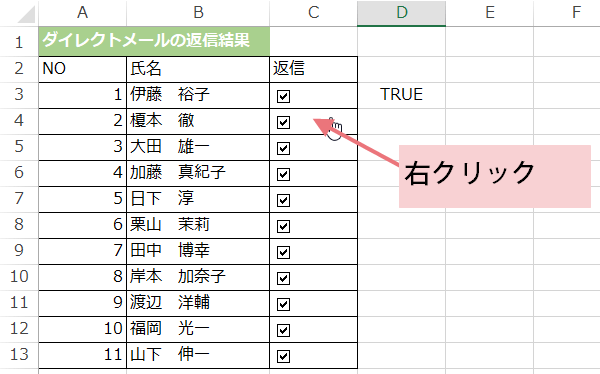
リンクするセルの設定をし直す
残念ながら、これで完成ではないんですね。
このままだと、 チェックボックスのリンクがD3セルに集中していますので、それぞれのリンクするセルを変更します。
リンクを変更したら、その次に、「TRUE」「FALSE」の表示を、数値に置き換えると集計がカンタンに できて便利です。
このままだと、 チェックボックスのリンクがD3セルに集中していますので、それぞれのリンクするセルを変更します。
リンクを変更したら、その次に、「TRUE」「FALSE」の表示を、数値に置き換えると集計がカンタンに できて便利です。
つづいて、COUNTIF関数を使ってレ点が入ると集計されるように設定してみましょう→