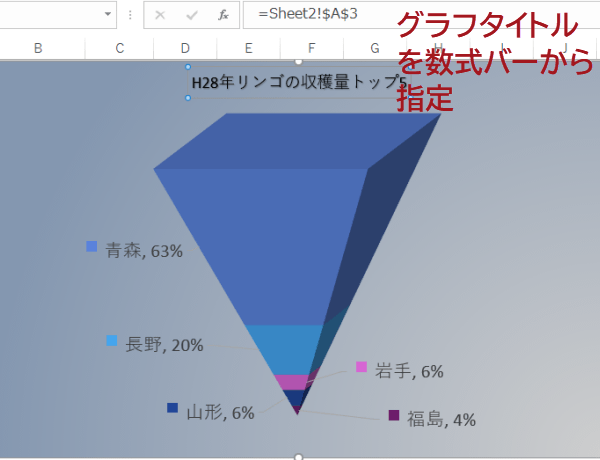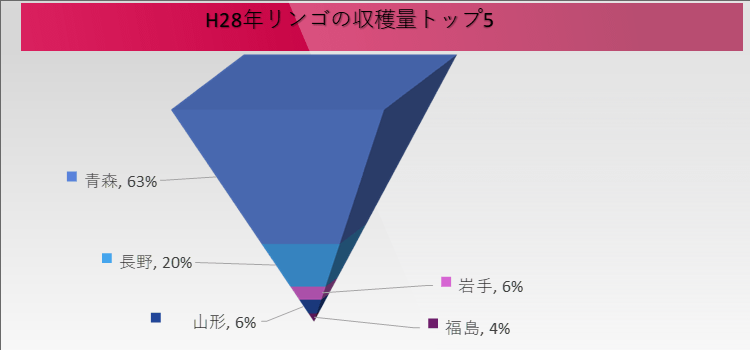逆ピラミッドで迫力出してみる
Excel2016,2013 Excel グラフ 06回
3Dピラミッドグラフを逆さまにしてみる
いつもの棒グラフでは、どうもつまらない。そんな時は、逆ピラミッドグラフにしてみたらどうでしょう。
(サンプルファイルは、こちらから グラフ06回サンプルデータ)
逆ピラミッドグラフをつくるには
リンゴの収穫量を例に逆さ3Dピラミッドグラフを作ります。はじめに基本のグラフを作成します。挿入タブのグラフから棒グラフを選択して、3-D縦棒の積み上げ縦棒をクリックします。
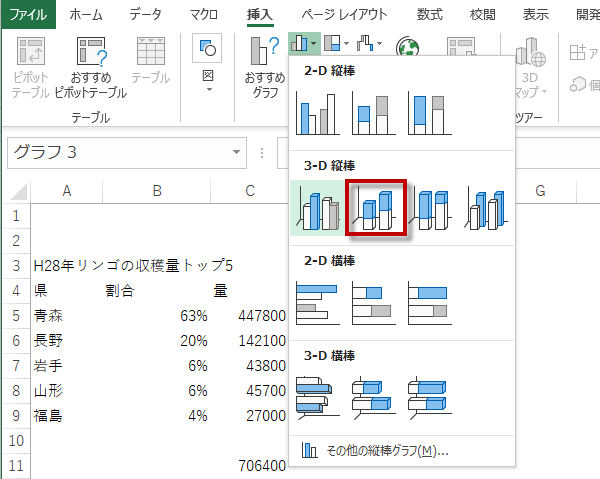
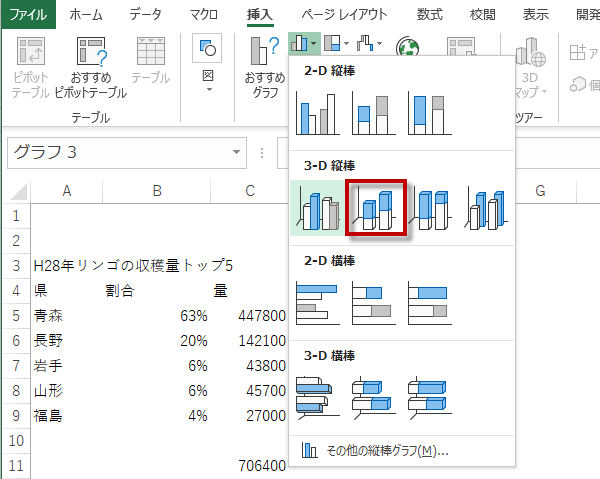
できあがったグラフはデータの配列の関係で積みあがっていません。そこで、グラフの外枠(グラフエリア)を選択します。右クリックメニューからデータの選択をクリック。
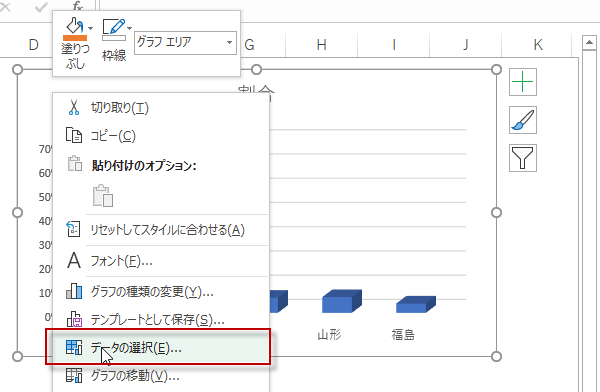
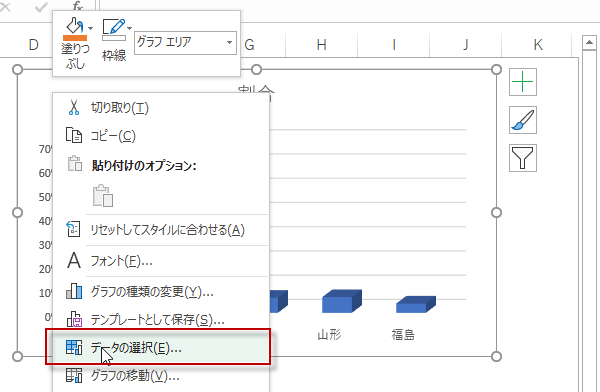
データソースの選択ダイアログで、行列の入れ替えをクリックします。OKをクリックしてダイアログを閉じます。
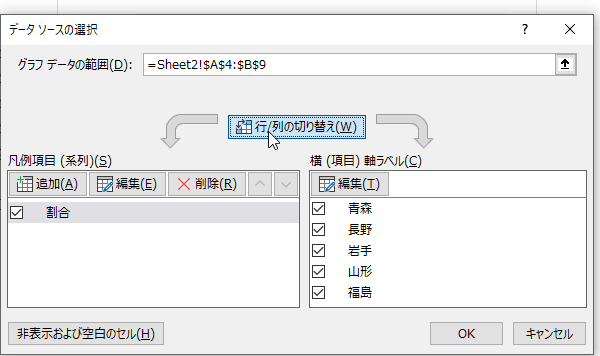
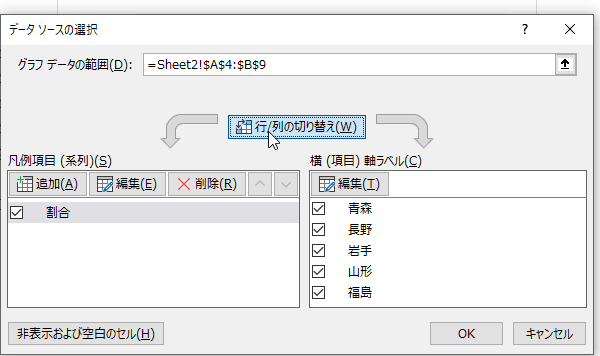
積み上げグラフになりました。
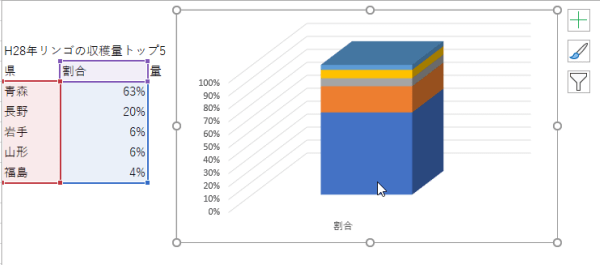
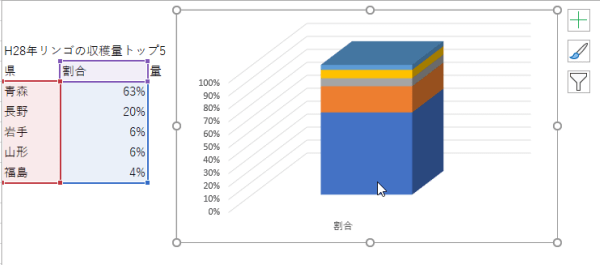
要素の上で右クリックして、データ系列の書式設定を選択します。
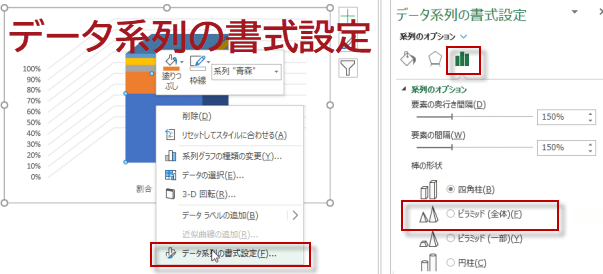
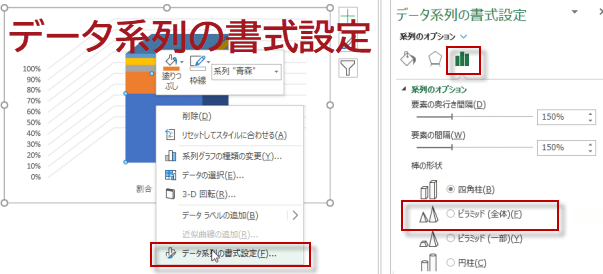
系列のオプションの形状から、棒の形状でピラミッド(全体)にチェックを入れます。
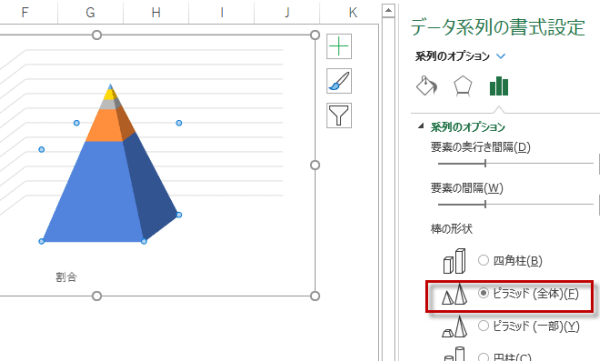
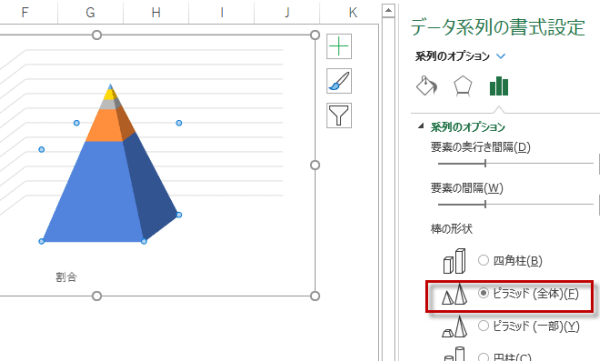
ピラミッドになりました。次に軸を選択します。
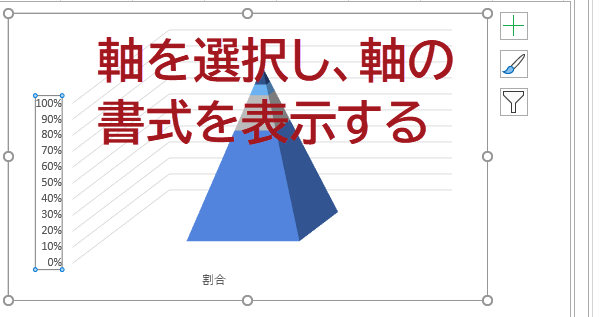
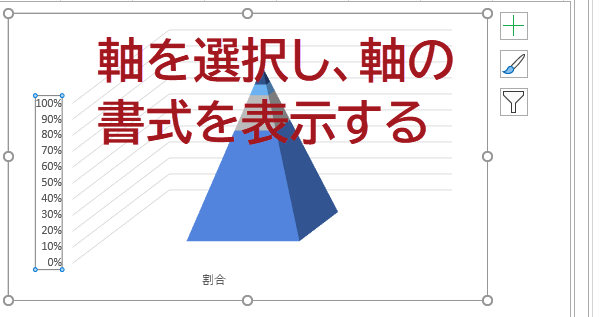
軸のオプションを表示して、形状から、軸を反転するにチェックを入れます。すると、ピラミッドが逆さになります。
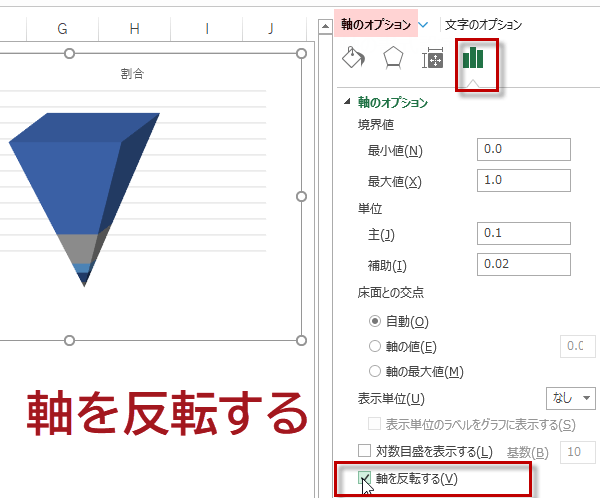
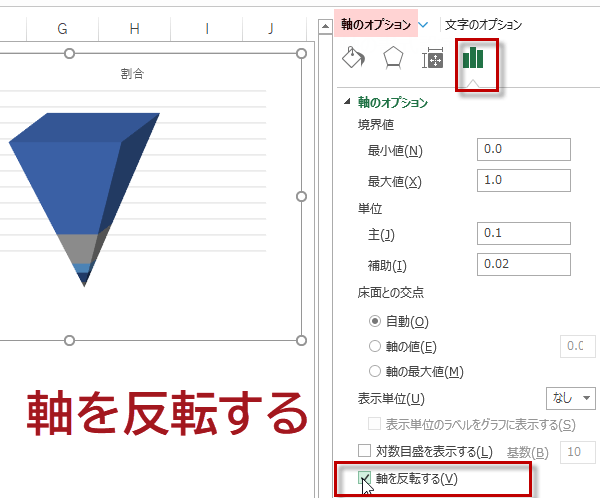
データラベルを追加しましょう。今回、データラベルは1つずつ追加する形です。
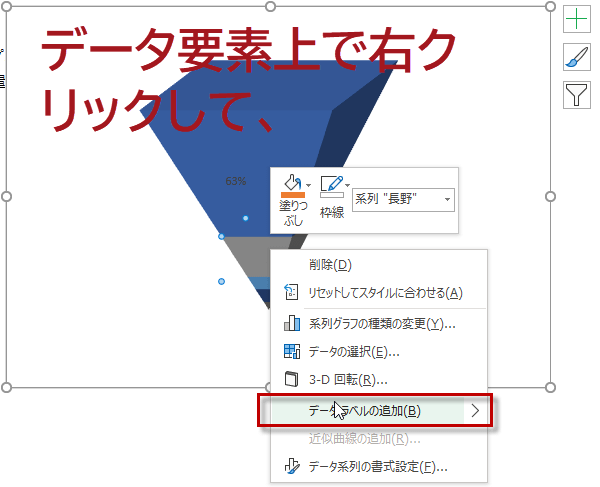
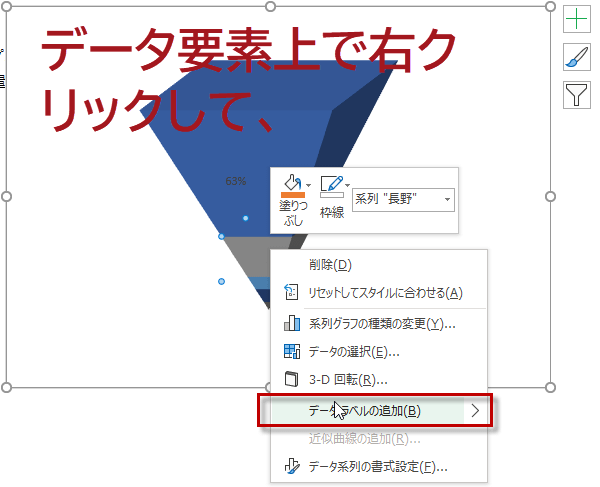
データラベルを追加し、フォントサイズを変更しました。
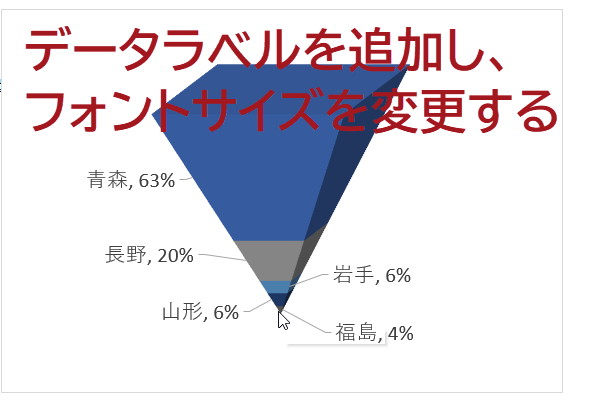
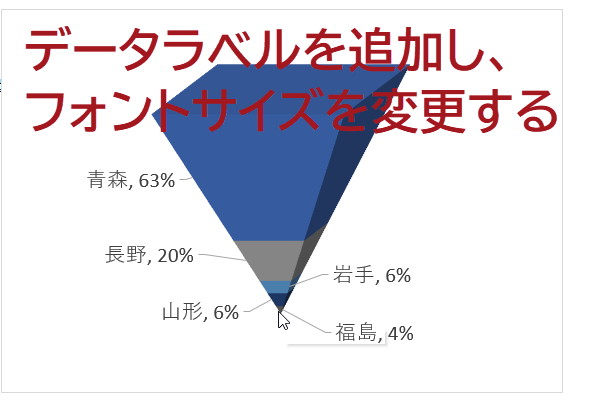
背景色を変更し、グラフタイトルは、シート上のセルを選択して表示させます。(直接入力してもOKです。)
以上で、逆さピラミッドグラフの完成です。
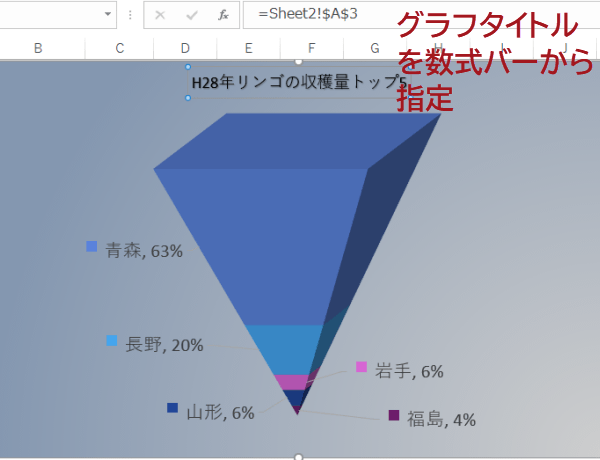
以上で、逆さピラミッドグラフの完成です。