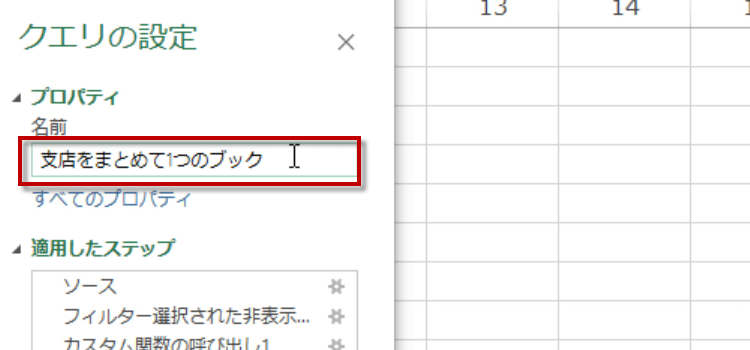複数のエクセルファイルをパワークエリで結合する、Power Queryで時短
動画解説
複数のエクセルファイルをパワークエリで結合する、Power Queryで時短
Power Queryは、Excelによるデータの加工作業を自動化できる機能のことです。
Power Queryで時短、今回は、複数のエクセルファイルを結合します。
しかし、結合したいブックのデータの中に支店名が入っていません。
その代わりにブック名が支店名になっています。
そこでパワークエリでは、ブック名を支店名として利用するようにします。
複数のエクセルファイルをパワークエリで結合する、Power Queryで時短
Power Queryで複数ファイルの結合
-
まず読み込むファイルを選択します。データの取得ボタンをクリックして、フォルダからをクリックします。
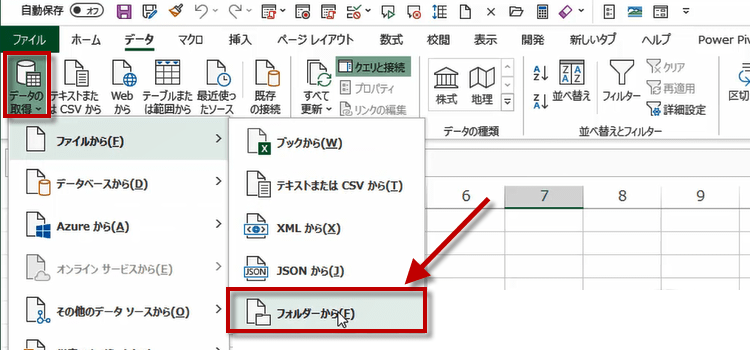
-
するとフォルダを指定するダイアログが表示されます。フォルダへのパスを直接入力してやります。
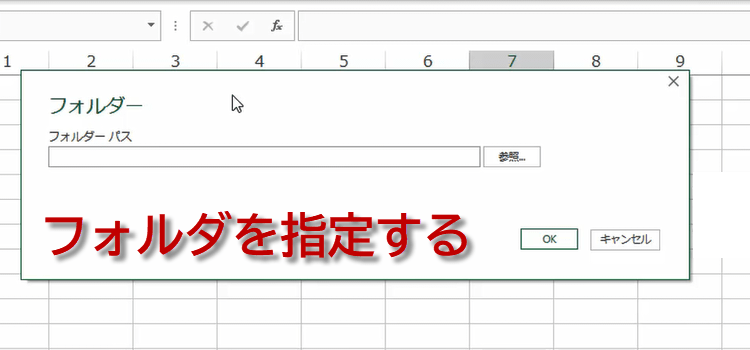
-
あるいは、参照ボタンから選択してもいいです。
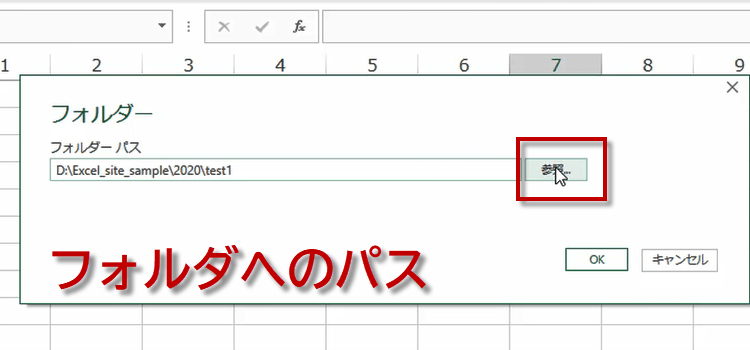
-
このファイルでいいかというような感じで確認ダイアログが開きます。フォルダ内のファイル情報を表示してくれています。今回はこの四つのファイルをつなげたいと思います。
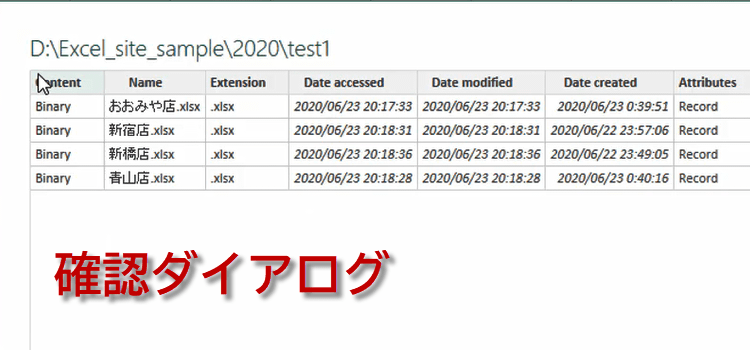
-
そして結合ボタンをクリックします。
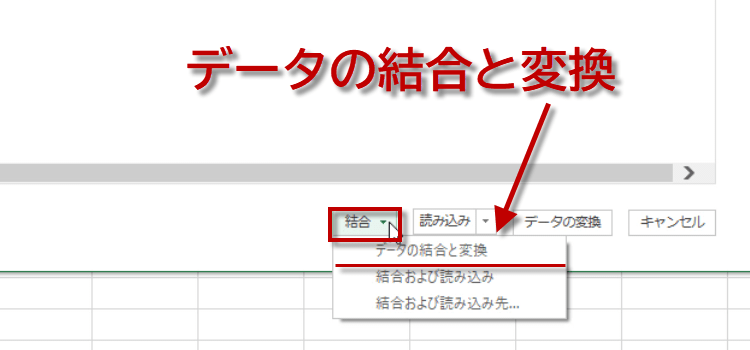
power queryファイルの結合ダイアログ
-
ファイルの結合ダイアログが表示されました。このフィルだの中身は、Sheet1が一枚だけの同じ型式のブックなんです。
ここでは最初のファイルがどんなファイルかということで、対象のファイルをクリックします。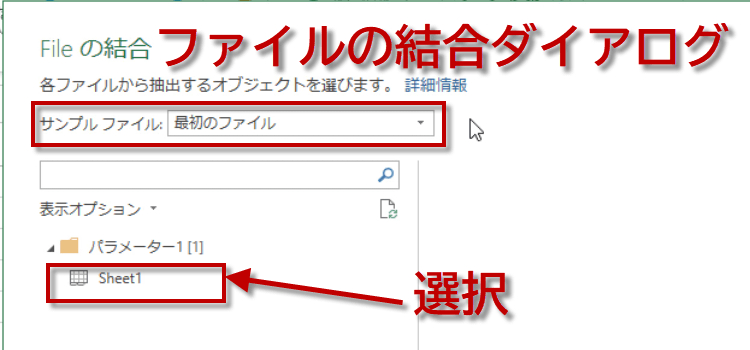
-
すると、データの一部が表示されますから、これでよい時はOKをクリックします。
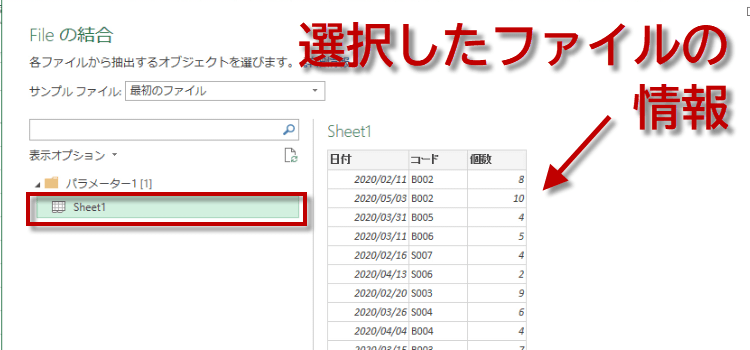
-
power queryエディタが開きました。
ここに元のデータにはないSorceNameという列ができています。
ブックを区別するために、power queryが自動的にファイル名を列として挿入された列です。
そこでSorceNameを支店名に変更しましょう。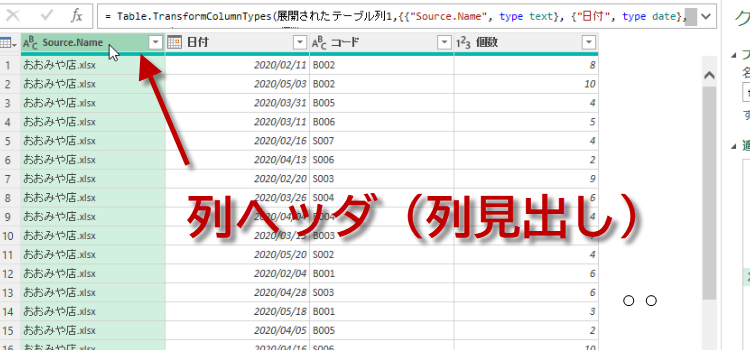
-
さて、列の中身のデータとして、ソース元の xlsx と言うエクセルの拡張子がついていますので、この拡張子を削除したいと思います。
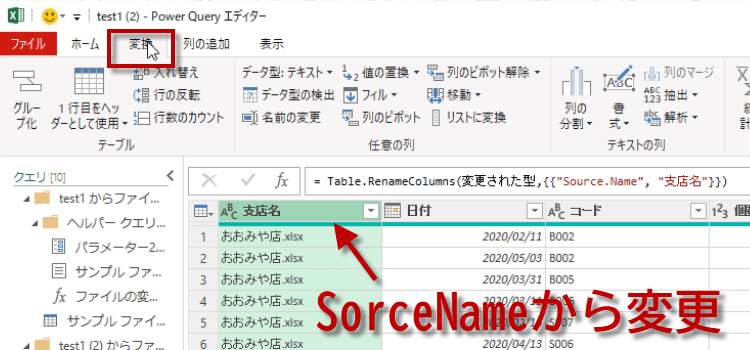
-
値の置換をクリックします。
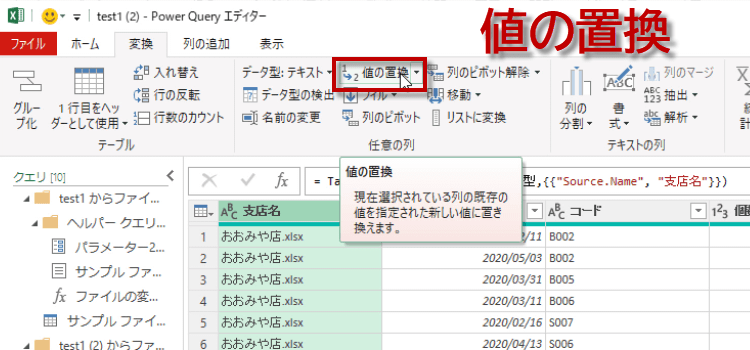
power query値の変換ダイアログ
-
前回使ったpower queryの「 値の変換ダイアログ」が今回も登場しました
ここに表示するのは支店名としたいので、拡張子.xlsxというのは不要です。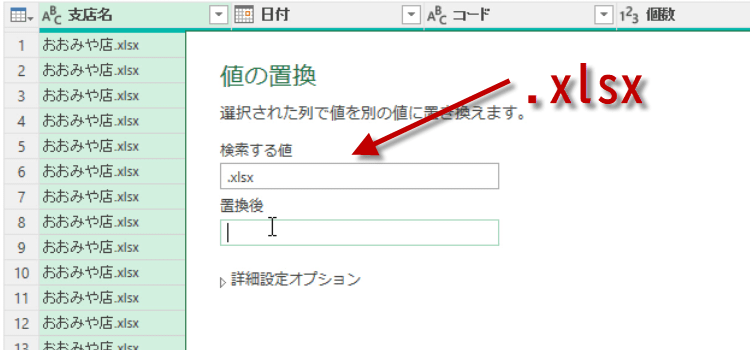
-
店名だけになりました。
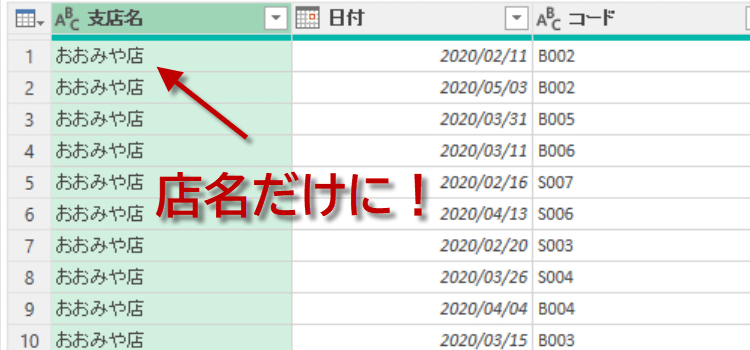
-
これでオッケーですので、ホームタブをクリックして閉じて読み込むボタン、閉じて次に読み込むをクリックします。
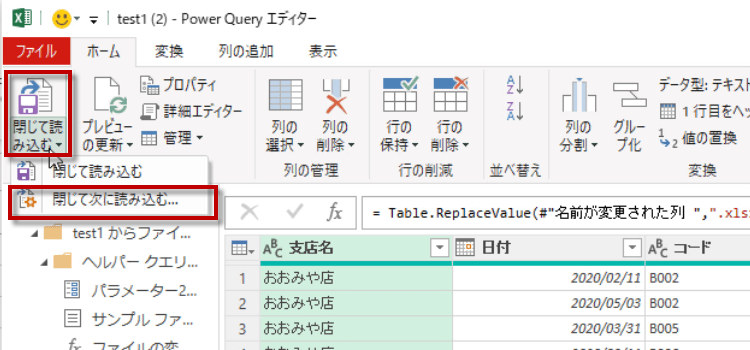
-
データのインポートダイアログが表示されました。
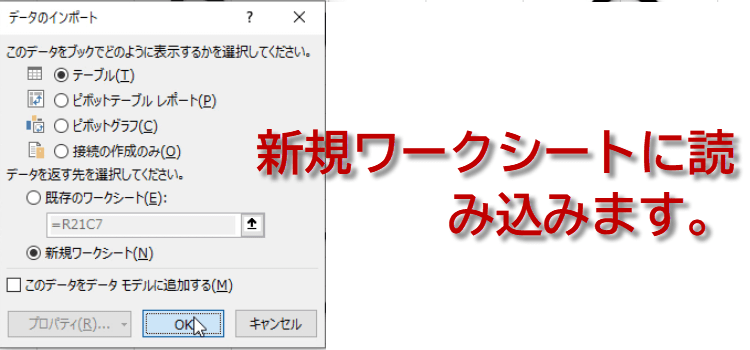
-
新規ワークシートが追加されデータが読み込まれました。こちらは大宮店。
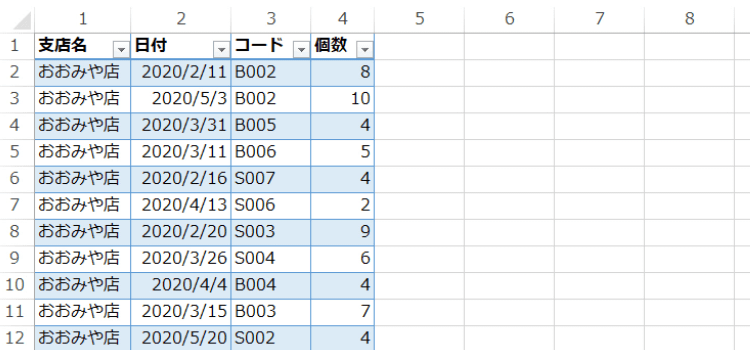
-
その下に、新宿店というように結合されています。
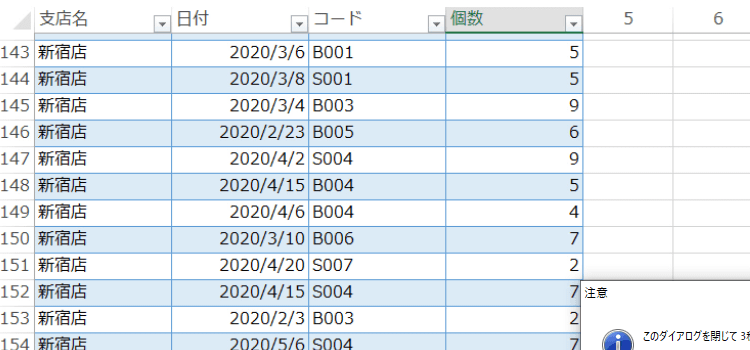
-
さらにその下は新橋店のデータがあります。
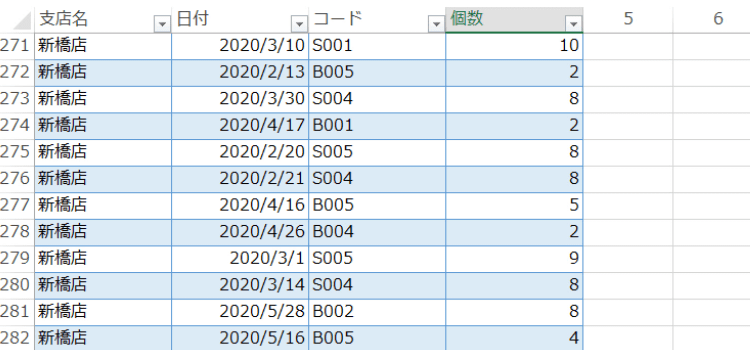
-
最後に、あとでまた使うことを考えてクエリの名前を変更しておきましょう。 フォルダ内のブックを結合する手順は以上です。