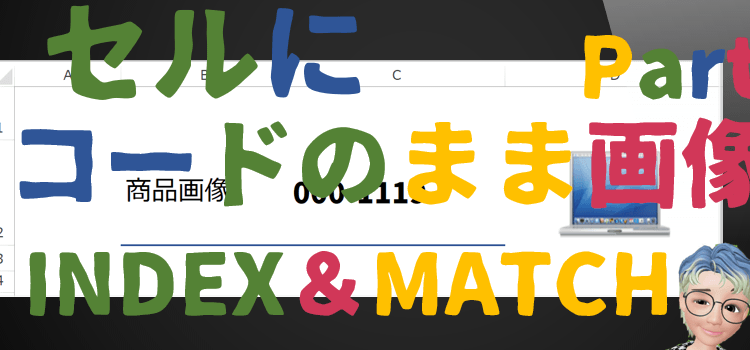セルに数値コードの画像を表示するINDEX 関数とMATCH 関数
動画解説
セルに数値コードの画像を表示するINDEX 関数とMATCH 関数
動画版「Excelスゴ技」です。
セルに名前を付けるということにこだわらなければ、INDEX 関数とMATCH 関数で画像の入ったセルを特定して画像を表示することができます。
(サンプルファイルは、こちらです。 サンプルファイルのダウンロード)
セルに数値コードの画像を表示するINDEX 関数とMATCH 関数
コードに対応した画像を表示する、Index 関数とMatch関数で
-
今回のやり方では、 Index 関数とMatch関数で画像の入ったセルを指定すればいいのです。
画像はPictureという名前をつけたA列にはってあります。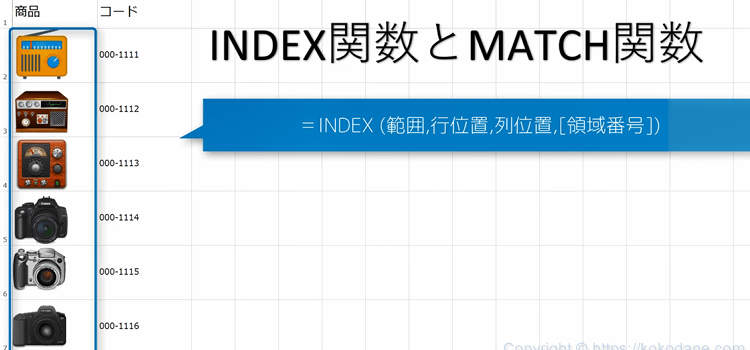
-
INDEX 関数の最初の引数範囲には、画像が入っているこの A2セルからA12セルの範囲を指定してやりますね。
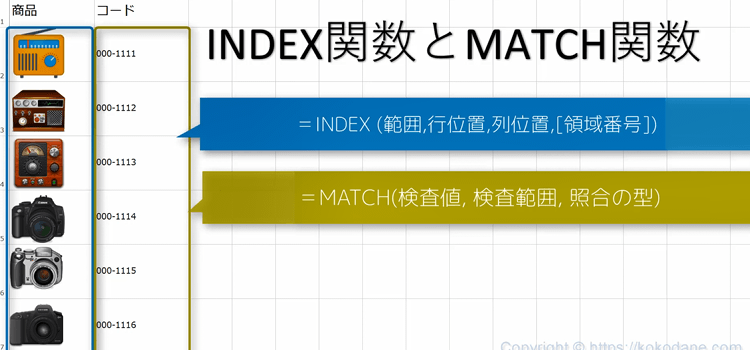
-
続いて行は何行目かということをMatch関数で指定してやります。Match関数の最初の引数、検索値は 商品画像を調べたいシートのコードが入っているセルなんですけれども、 検索範囲というのはこの B 列になります。
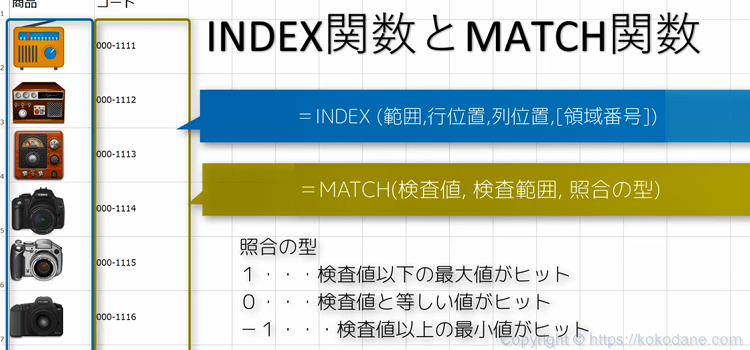
そして照合の型は同じコードと同じ値がヒットしたらいいわけですから、0ですね。
1というのは検査値以下の最大値、-1というのは検査値以上の最小値がヒットするということになっています。 -
それでは今考えた INDEX 関数と Match 関数の組み合わせの方法で、数式を名前として登録したいと思います。数式に名前を付けてしまうということですね。
名前を付けるにはCtrl + F キー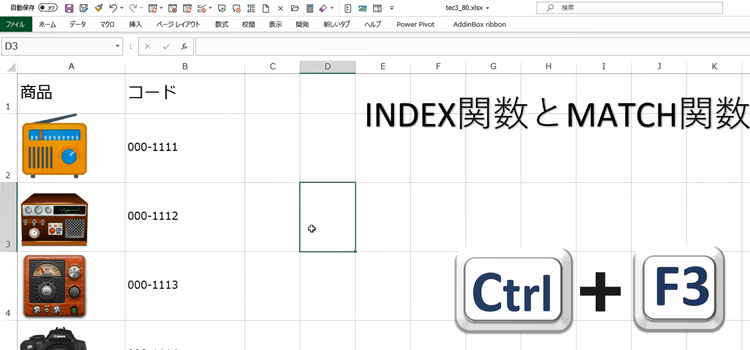
-
Ctrl + F キー キーで名前の管理ダイアログが表示されますので新規作成をクリックします。
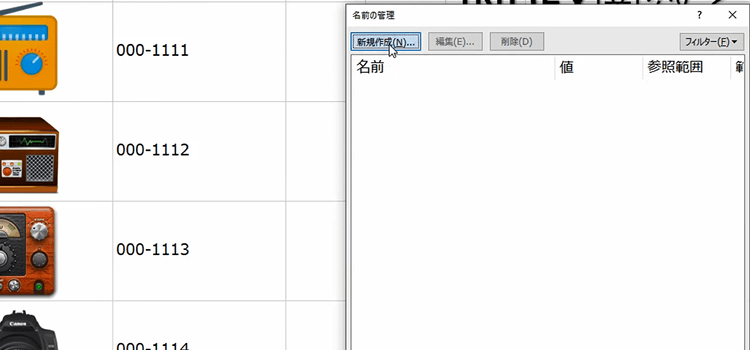
Index 関数とMatch関数を使った数式に名前をつけるという発想をする
-
新しい名前をつけるということです。 pictureシートの D3が選択されていますけれども、この参照範囲の部分に名前を入れ、数式を入れていきます。
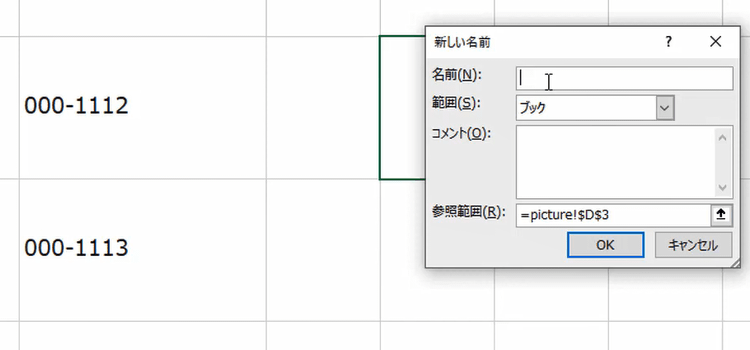
-
ここでは、pict-refferenceという名前をつけました。
参照範囲の入力欄に、数式をいれていきます。
INDEX 関数でどこを調べて欲しいかを入れます。どこから探してほしいのかというと、これは ”picture” というシートの A2からA12までですね。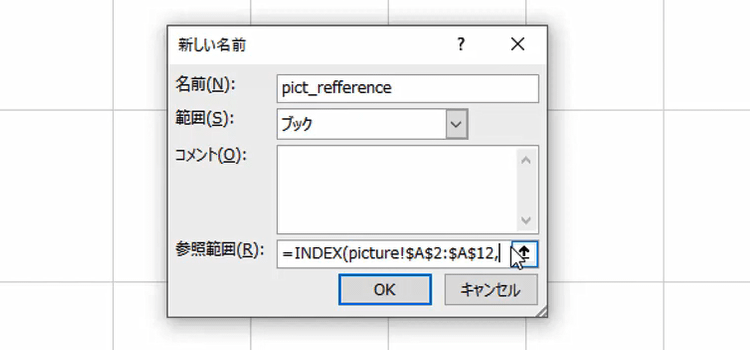
-
これを探してほしいのだが、その隣の行をMatch関数で指定してやりたいと、いうわけです。
それには、商品画像を表示するための”商品画像”というシートC2セルに入れてある商品コードと同じコードを”picture” というシートの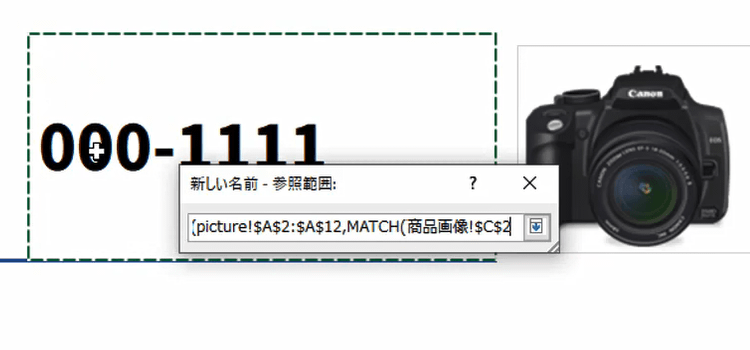
-
B2:B12で探すということになります。
ここで行を探せと言っています。必ず同じコードが入力されたセルがあります。
そしてその隣には表示したい画像があります。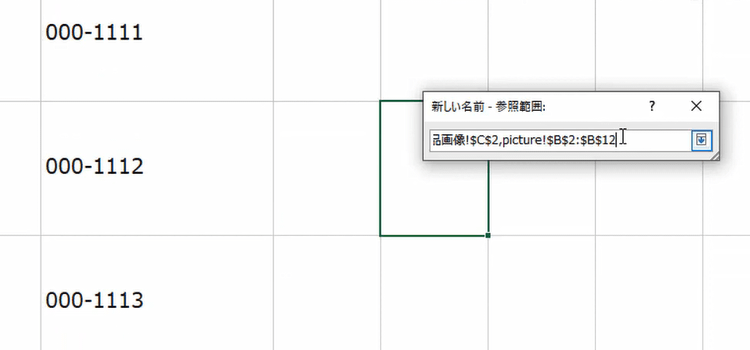
-
最後に0を指定。これは完全に等しいもの、大きい物とか小さい物とかじゃなくって、等しいものを指定するからです。ダブルかっこで閉じます。
今新しい名前でpict-refferenceという名前を 作ったんです。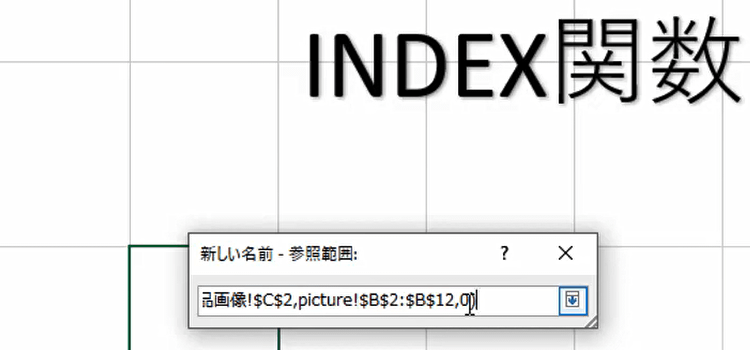
画像上で数式を機能させるには名前をつける
-
名前の管理ダイアログに戻りましたので閉じます。
では最後の仕上げです。”商品画像”シートに表示してある画像は先に削除しておきます。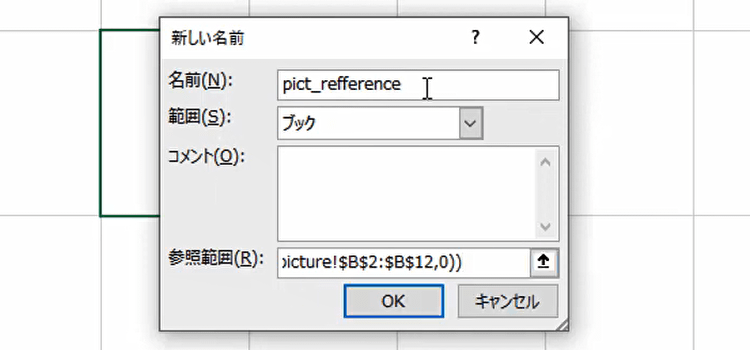
-
”picture”シートに戻り、Pictureどれでもいいので、コピーします。
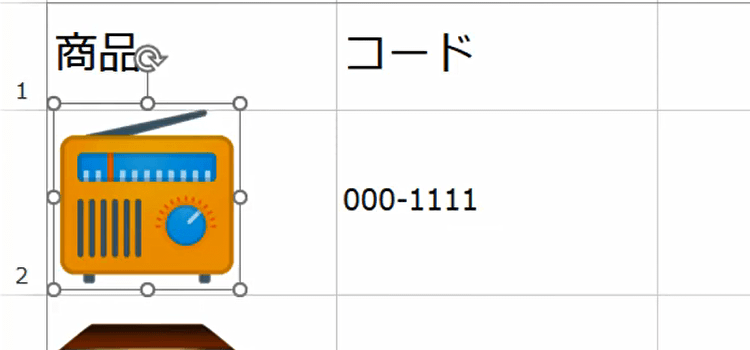
-
それを”商品画像”シートに貼り付けました。この貼り付けた画像、 まだはセルとリンクしてないです。
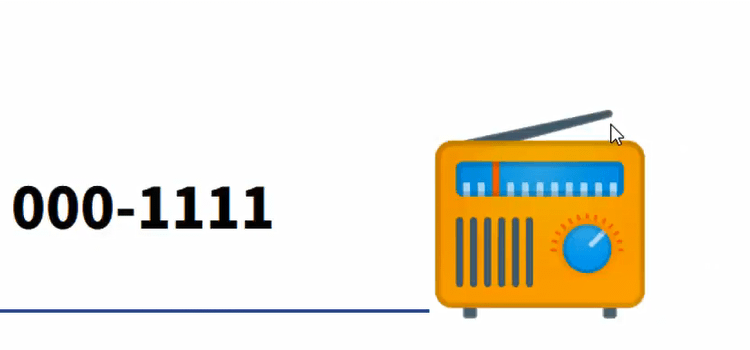
-
画像を選択した状態で、数式入力バーに=$C$2 入力します。
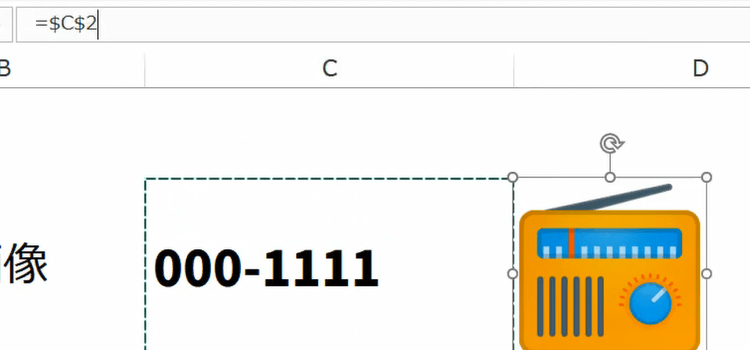
-
すると画像だったところに、隣のC2セルが表示されます。
ここがわからないとよく言われますが、つまり、C2を表示しろって言うと、元は画像でしたのでそのサイズで、 C2が画像として表示されるんですよ。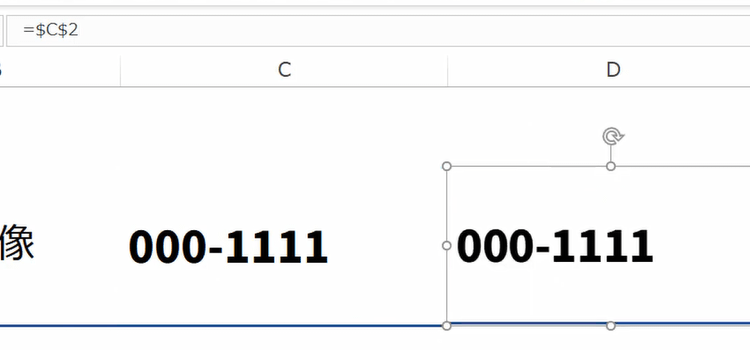
-
ただし、このままでは役に立ってません。何のために関数に名前をつけたのでしょうか?
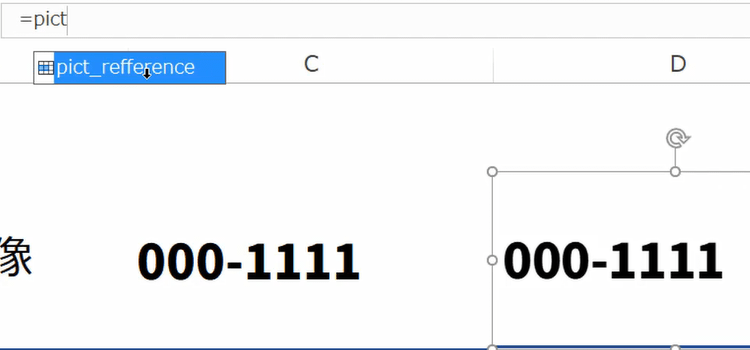
-
イコール =さっき名前を付けたpict-refference と入力してやると、この画像上で関数が働いて画像が表示されたわけです。
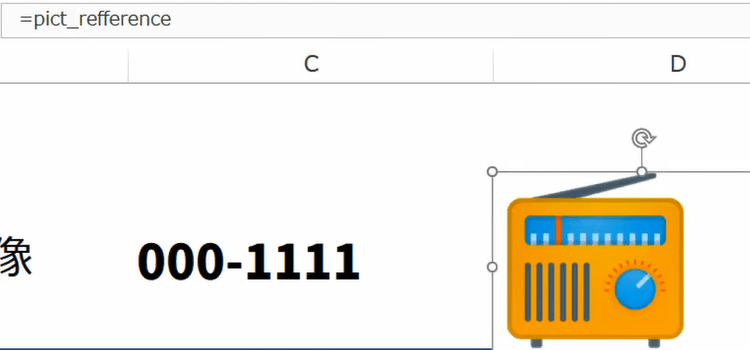
-
あとは画像に枠が表示されないように”picture”シートに戻り、
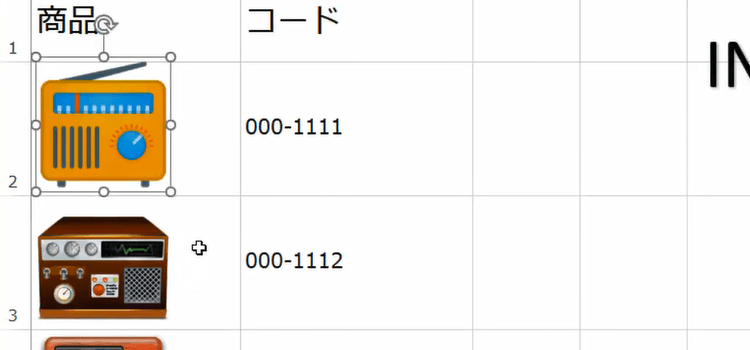
-
ホームタブの表示から、メモリ線のチェックをはずしてやれば、”商品画像”シートに呼び出される画像の枠が消えます。
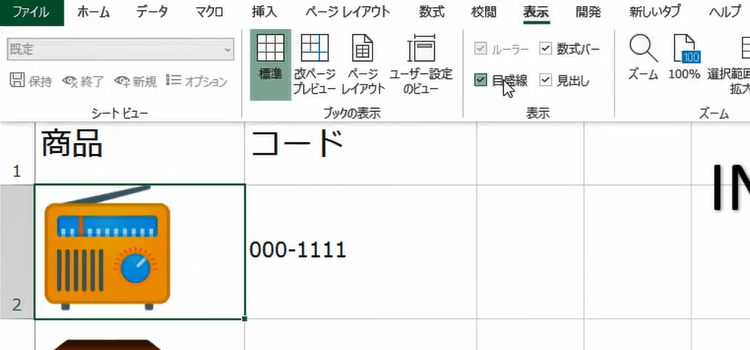
-
このコード番号から商品画像を表示するという設定は、初めてやるときはちょっと難しいと感じるかもしれませんが、それは初めてだからです。一度やってしまえばあーそういうことかと納得できるのでぜひ頑張って設定してみてください。