変数を宣言してコードを書く
変数を宣言


Excel 2013 マクロ講座 13回
マクロのコードを書いてみる
今回は、整数を代入するための整数型Integerを使います。
Integer型は-32,769~32,767の範囲の整数しか扱えません。
今回は、復習を兼ねて、新規ブックからVBEを開き、直接コードを書いていきます。
(サンプルファイルは、こちらから 2013マクロ講座13回サンプルデータ)
Excelバージョン:
変数を宣言する~Integer(整数型)
新規ブックを開いてください。
Alt+F11キーを押して、VBEを起動します。
次に、VBEメニューの挿入ボタンから、標準モジュールをクリックします。
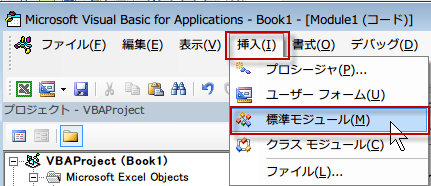
Alt+F11キーを押して、VBEを起動します。
次に、VBEメニューの挿入ボタンから、標準モジュールをクリックします。
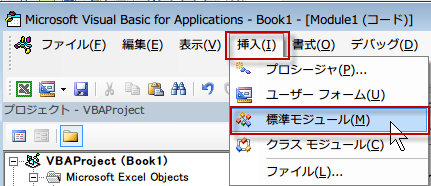
すると、左のプロジェクトエクスプローラに「Module1」が追加されます。
モジュールはVBEでプログラムを書くための専用の紙みたいなものです。
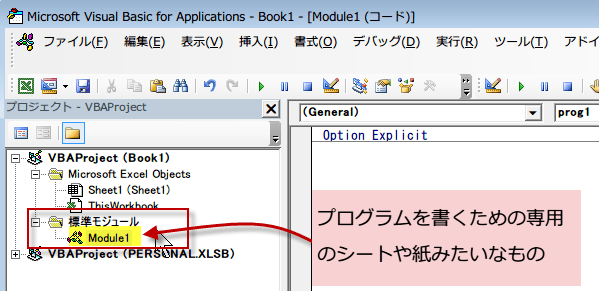
モジュールはVBEでプログラムを書くための専用の紙みたいなものです。
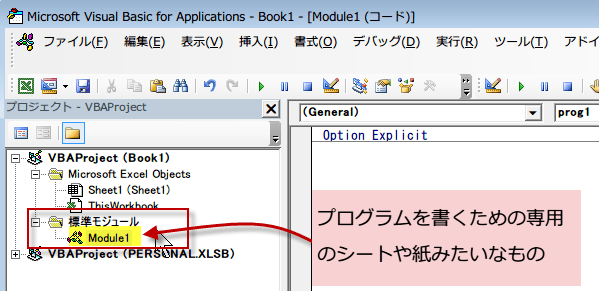
コードウィンドウで、Module1の中に
Sub prog1と書いてEnterキーを押します。
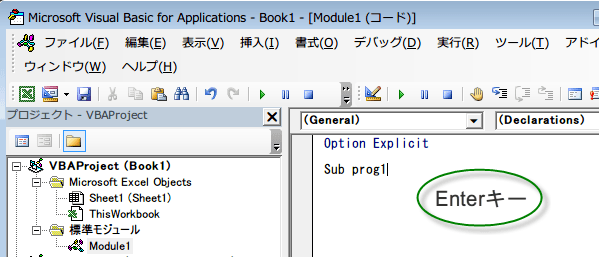
Sub prog1と書いてEnterキーを押します。
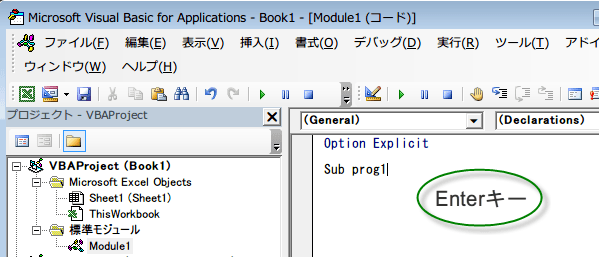
すると、次のように、
()とEnd Subという文字が自動的に追加されます。
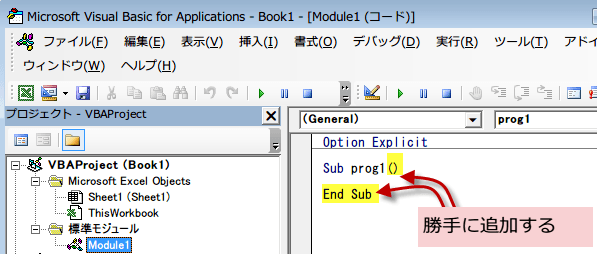
()とEnd Subという文字が自動的に追加されます。
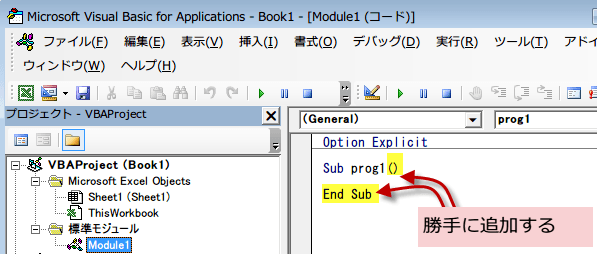
Sub~End Sub をSubプロシージャといいます。
Subプロシージャの中にプログラムを書くんですよね。
では、宣言しましょう。
変数xはIntegerだ!
Dim x as Inまで書くと、候補が現れるので、選択します。
英単語が苦手でもOKですね。
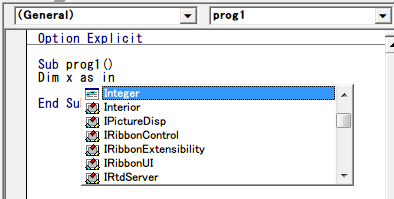
Subプロシージャの中にプログラムを書くんですよね。
では、宣言しましょう。
変数xはIntegerだ!
Dim x as Inまで書くと、候補が現れるので、選択します。
英単語が苦手でもOKですね。
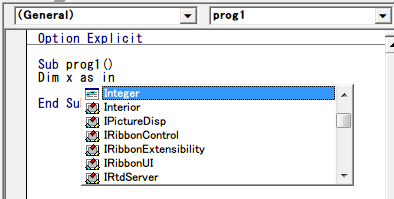
次にxに何か値を決めてやります。例では、10ってことにしました。
変数xは10だ
x = 10
そして、表示する場所を決めます。
例ではA1セルに表示することにします。
Range("A1").Value = x
Rangeと入れただけで、サジェストが表示されますので、入力が楽ですね。
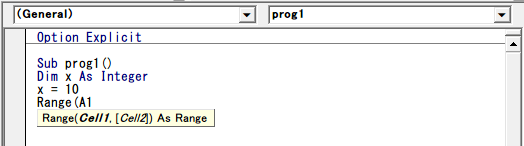
変数xは10だ
x = 10
そして、表示する場所を決めます。
例ではA1セルに表示することにします。
Range("A1").Value = x
Rangeと入れただけで、サジェストが表示されますので、入力が楽ですね。
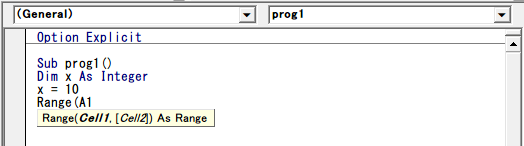
prog1という名前のマクロ~変数XはIntegerだ!
の完成です。
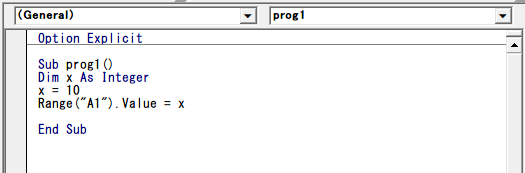
の完成です。
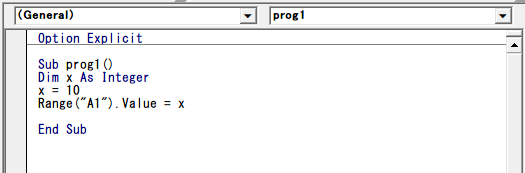
Sub prog1()
Dim x As Integer
x = 10
Range("A1").Value = x
End Sub
VBAで変数の宣言の仕方
VBAで変数の宣言の仕方は、
変数とは、コードの中でつかう値や文字列を保管するための、ラベルもしくは入れ物(箱)のような役割をするものです。
Dimと書き、その後に変数名を記述します。
続いてAsと記述し、つづけて変数の型を記述します。
変数の名前と変数の型をセットで記述するのがポイントです。
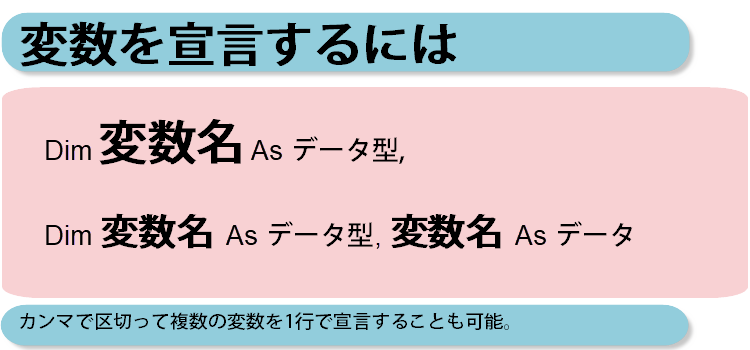
変数とは、コードの中でつかう値や文字列を保管するための、ラベルもしくは入れ物(箱)のような役割をするものです。
Dimと書き、その後に変数名を記述します。
続いてAsと記述し、つづけて変数の型を記述します。
変数の名前と変数の型をセットで記述するのがポイントです。
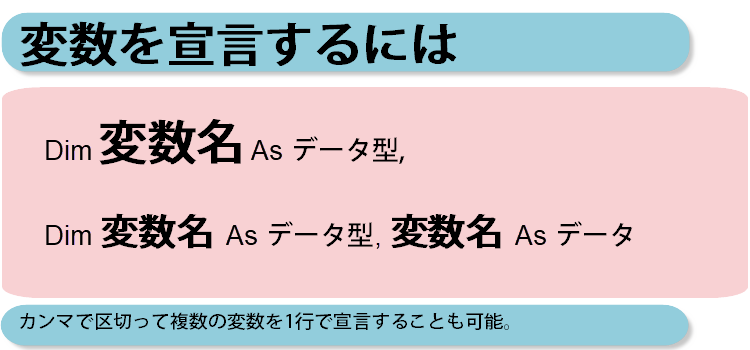
プログラムを実行する
プログラムを実行するには、
1.Excelの画面からマクロダイアログボックスから実行する
2.VBEの画面からユーザーフォームの実行ボタンから実行する
という2通りの実行方法があります。
VBEを終了したくない場合は、2のユーザーフォームの実行ボタンから実行してみましょう。
VBEのコードウィンドウとExcelのウィンドウを並べて(比較のため)、
ユーザーフォームの実行ボタンを押します。
A1に10と入力されました。
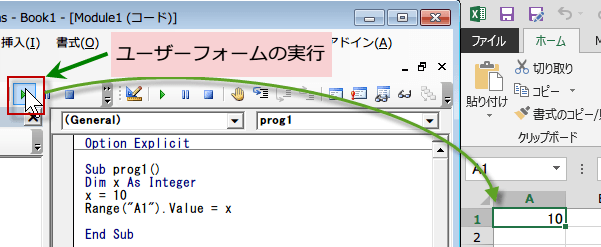
今日の講義は以上です。お疲れ様でした。
1.Excelの画面からマクロダイアログボックスから実行する
2.VBEの画面からユーザーフォームの実行ボタンから実行する
という2通りの実行方法があります。
VBEを終了したくない場合は、2のユーザーフォームの実行ボタンから実行してみましょう。
VBEのコードウィンドウとExcelのウィンドウを並べて(比較のため)、
ユーザーフォームの実行ボタンを押します。
A1に10と入力されました。
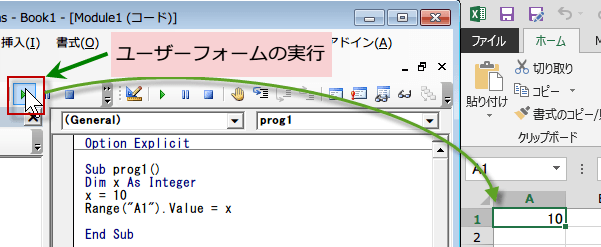
今日の講義は以上です。お疲れ様でした。