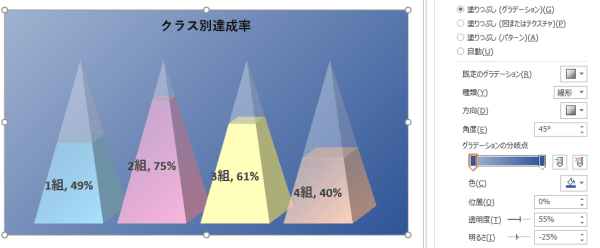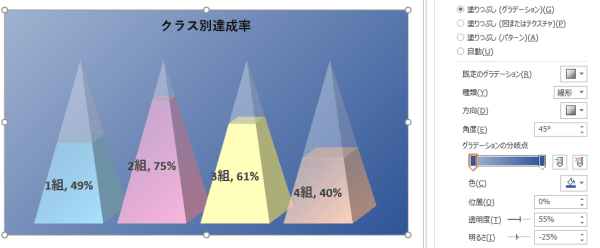3Dピラミッドグラフ
Excel グラフ 05回
ピラミッドグラフの作り方
クラスごとに目標達成度を比較するなどというケースに使いたいピラミッドグラフを作成します。
シートはあらかじめ、グリッド(目盛線)を非表示にしてあります。
(サンプルファイルは、こちらから グラフ05回サンプルデータ)
基本のグラフを作る
ピラミッドグラフを作る時は、はじめに棒グラフを作ります。
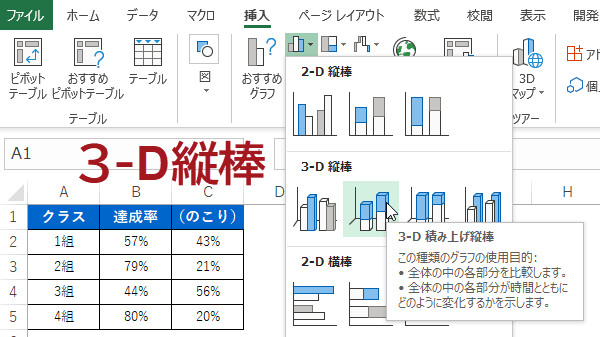
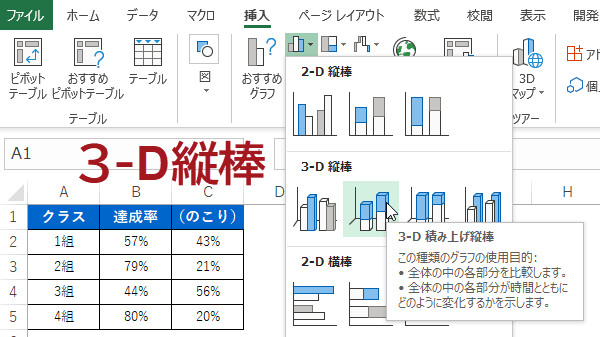
3-D積み上げ棒グラフを選択し、グラフの外枠(グラフエリア)を選択します。グラフ要素ボタンから、タイトル以外のチェックをはずします。
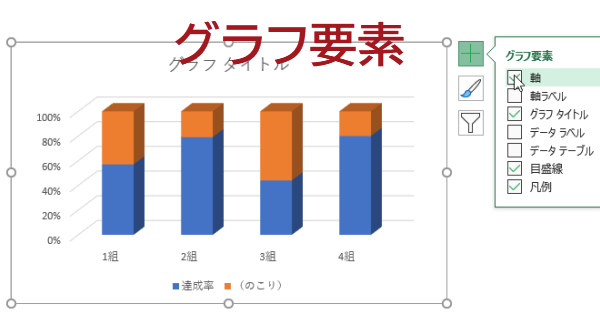
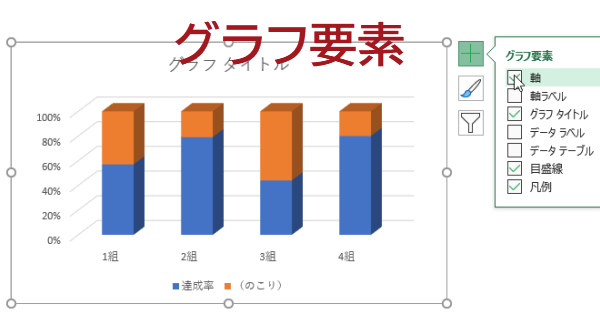
ここではタイトルを直接入力します。そしてホームタブのフォントから文字のサイズと色などを指定します。
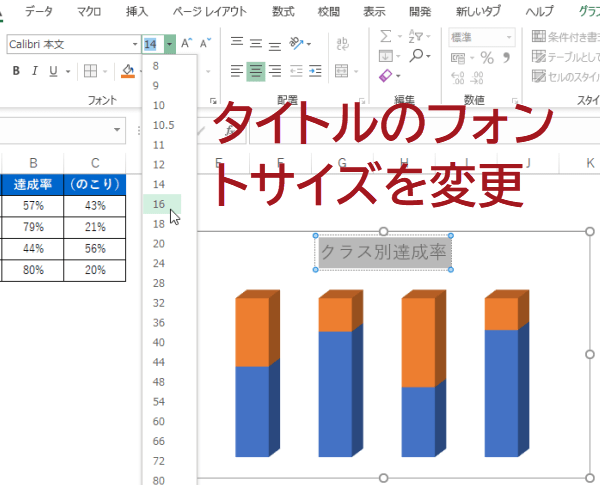
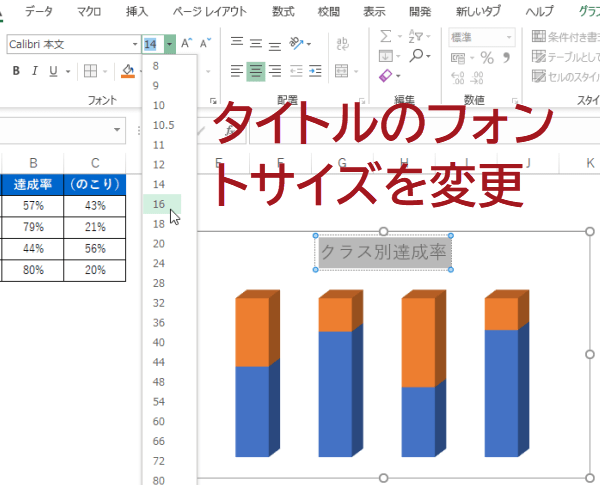
今度はグラフのプロットエリア内の系列をクリックして、さらに右クリックします。表示されたメニューからデータ系列の書式設定をクリックします。
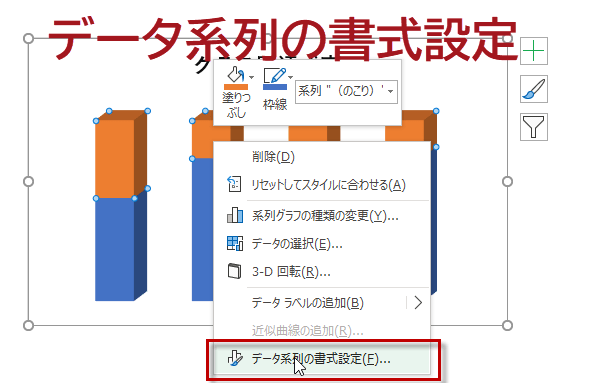
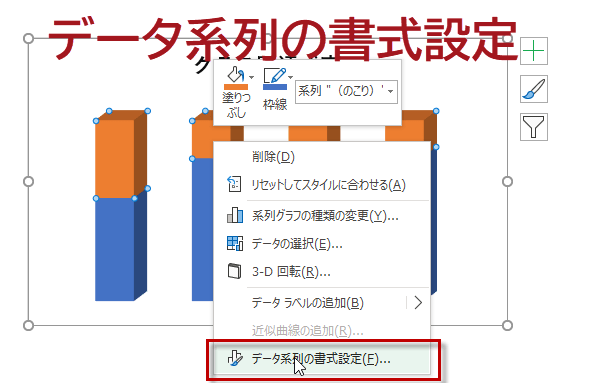
系列のオプションの右端の形状を選択し、棒の形状からピラミッド(全体)にチェックを入れます。
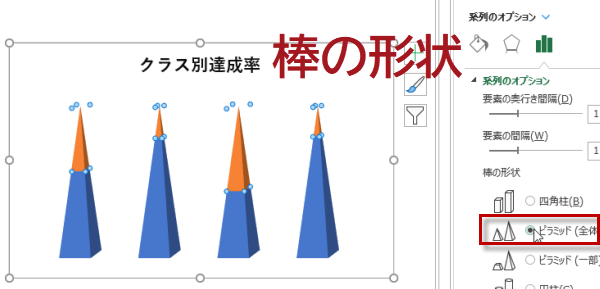
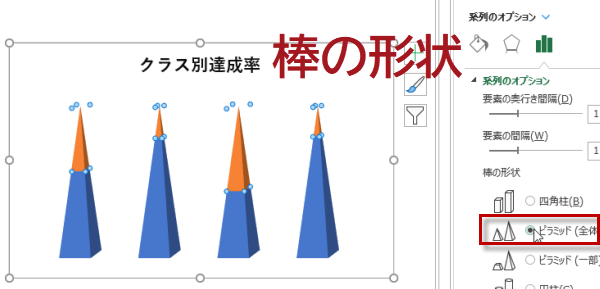
次にデータ要素1つを選択して、塗りつぶしからグラデーションにチェック。
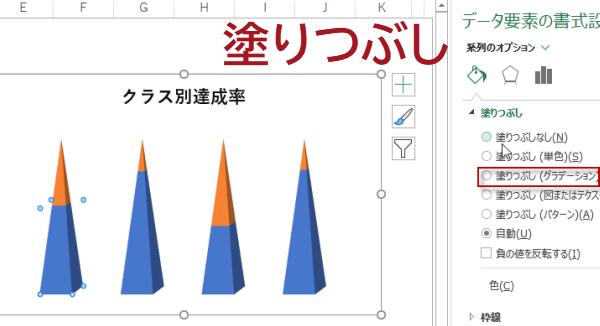
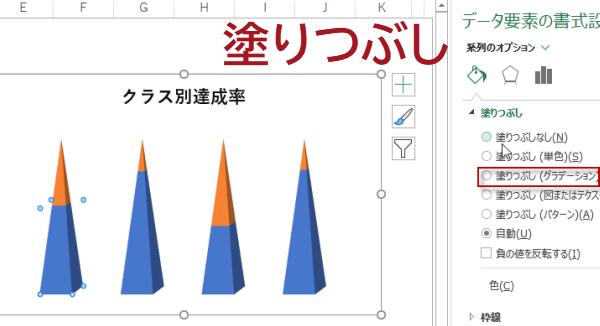
グラデーションは線形で45°にします。色を変更します。
そして左端を透明度42~50%にします。
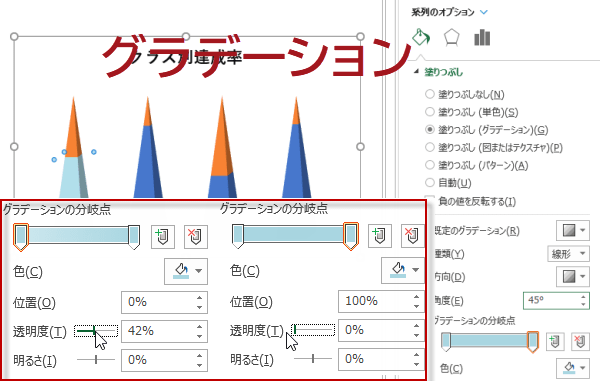
そして左端を透明度42~50%にします。
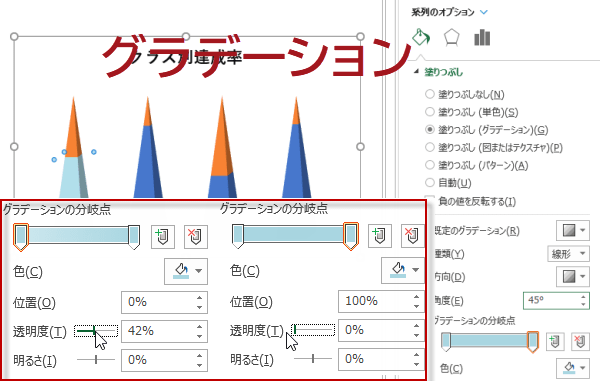
同じ要領で、他の要素を選択して変更します。系列のオプションで塗りつぶしをひとつだけ設定しておくと、他の系列もグラデーションを選択した時に、同じ設定になっています。そこで色だけ変更して区別しやすくします。
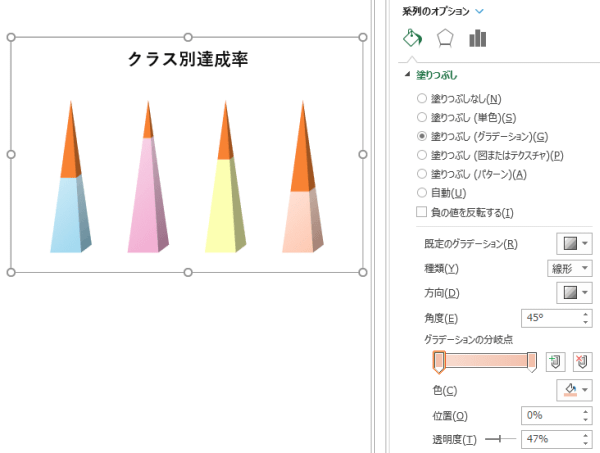
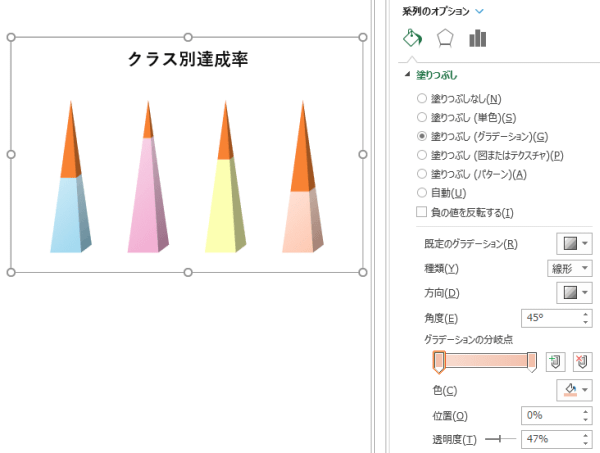
要素の上の部分は、色はうすいグレーに、透明度を60%程度に設定します。
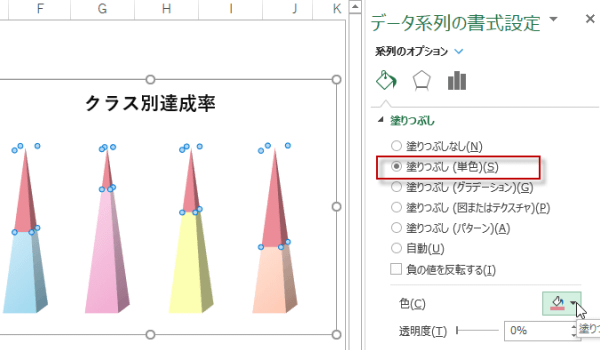
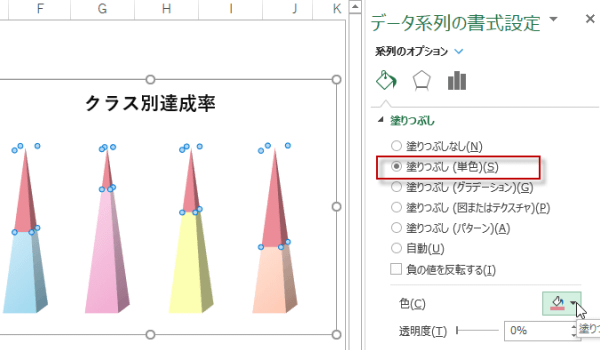
透明度を設定すると、それだけで、クールな印象になります。
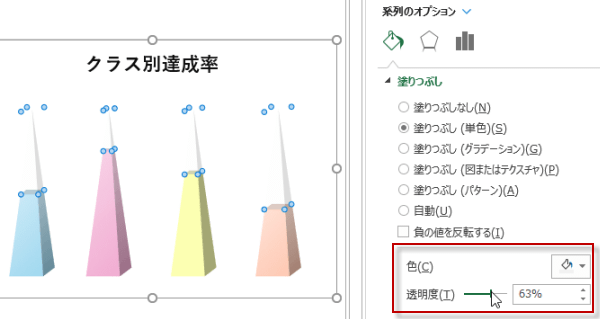
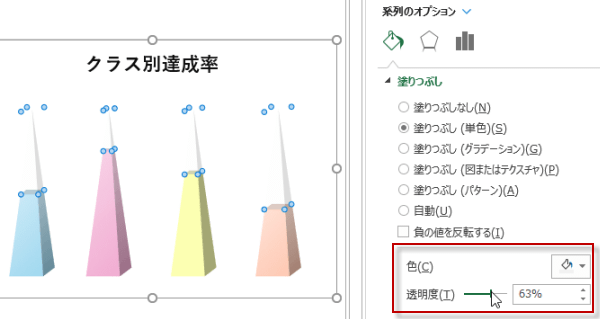
データ要素間の間隔をつめる
データ要素の間隔が空いてると、間延びした感じになるので、奥行と間隔を20%にしました。間隔が0%だと隙間なく配置されます。
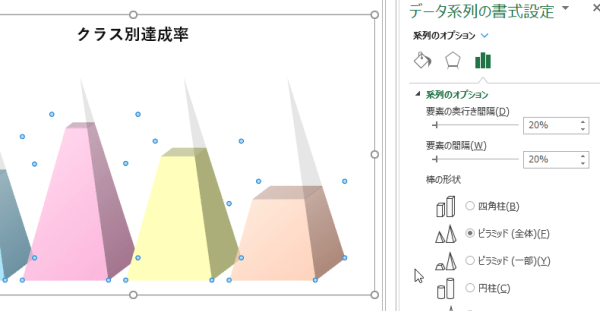
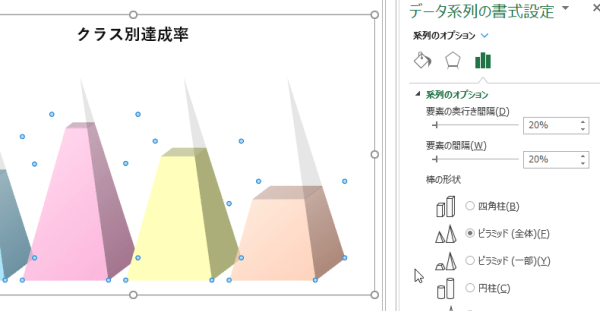
続いて、データラベルを追加します。
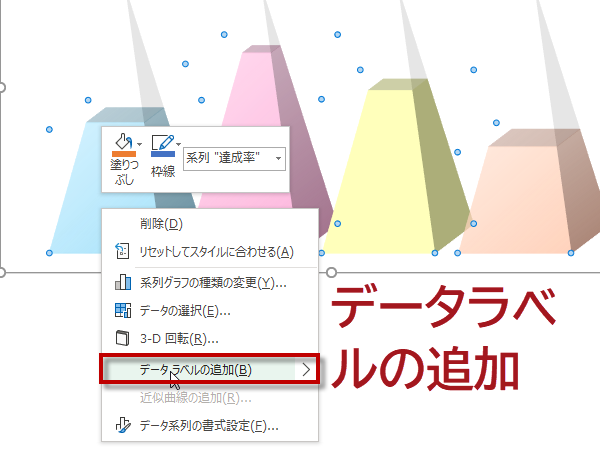
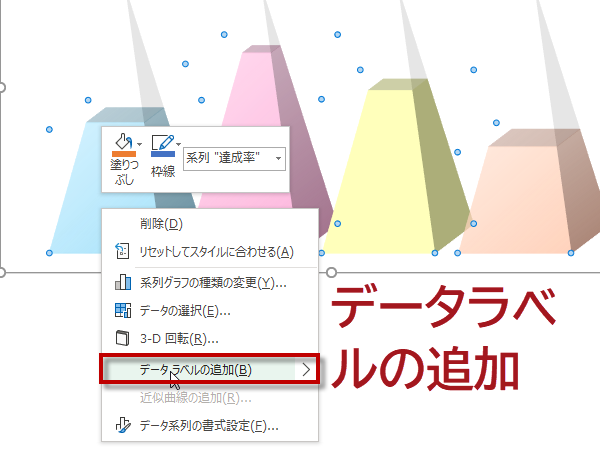
データラベルを追加したら、さらに右クリックメニューからデータラベルの書式設定を選択します。ラベルオプションから分類名を追加。ラベルのフォントサイズを変更します。
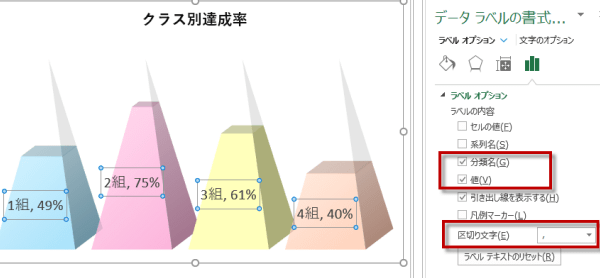
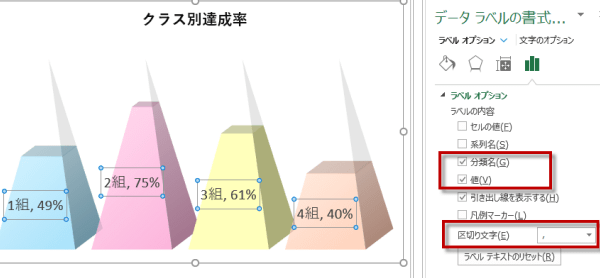
グラフの外枠をクリックして、グラフエリアの書式設定から拝啓の色を変更しましょう。以上で3Dピラミッドグラフの完成です。