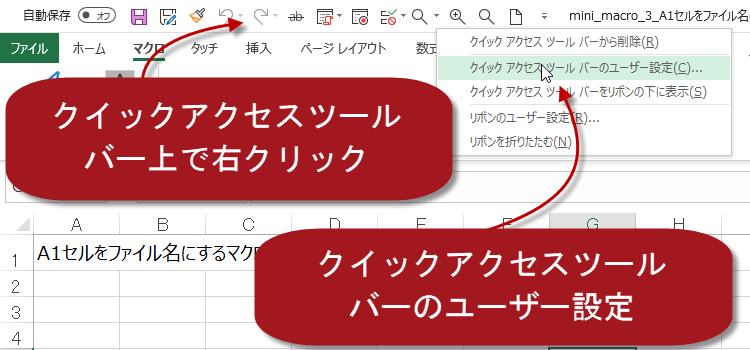クイックアクセスツールバーにマクロを追加
3行マクロ 6回
クイックアクセスツールバーにマクロを追加する
クイックアクセスツールバーであればリボンに手を加えることなくマクロを追加することができます。
クイックアクセスツールバーには、デフォルトでは「上書き保存」と「元に戻す」、「やり直し」の三つのボタンが表示されています。ここにユーザーが自由にコマンドやマクロを追加することができます????。
Excelバージョン:
クイックアクセスツールバーにコマンドを追加
クイックアクセスツールバー上で右クリックします。表示されるショートカットメニューから、「クイックアクセスツールバーのユーザー設定」をクリックします。
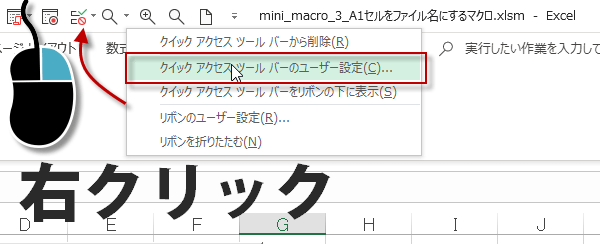
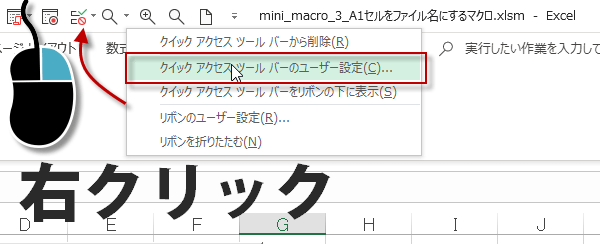
「Excelのオプション」ダイアログボックスが表示されます。
必要なコマンドがあれば、すべてのコマンド、またはリボンにないコマンドなどから選択して追加してやります。
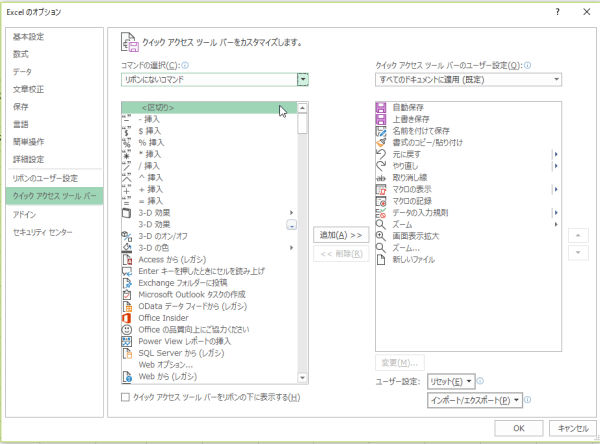
必要なコマンドがあれば、すべてのコマンド、またはリボンにないコマンドなどから選択して追加してやります。
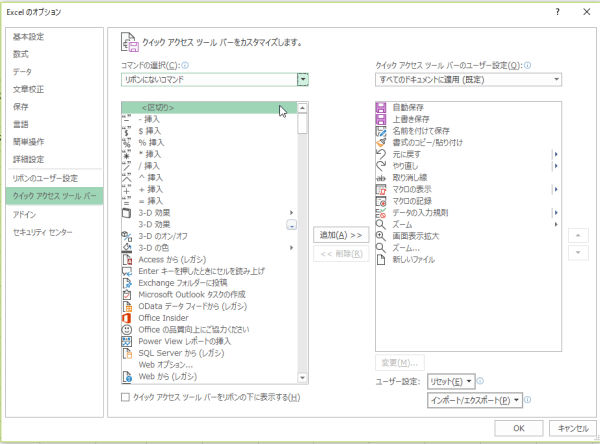
たとえばキーボードから入力する「=」を追加したい時は、"="=挿入を選択し、追加ボタンをクリックするとクイックアクセスツールバーに数式の"="が追加されます。
「新規作成」ボタンを押して、ユーザー用のツールバーを新たに作成します。
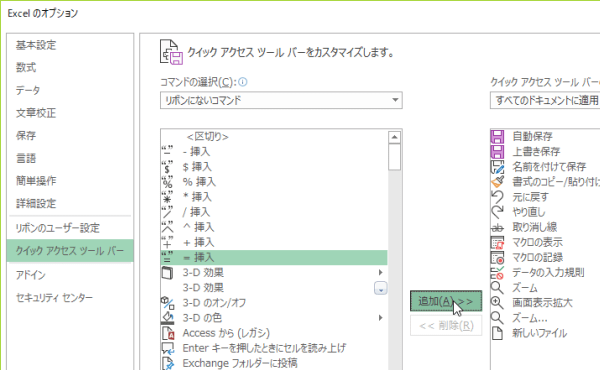
「新規作成」ボタンを押して、ユーザー用のツールバーを新たに作成します。
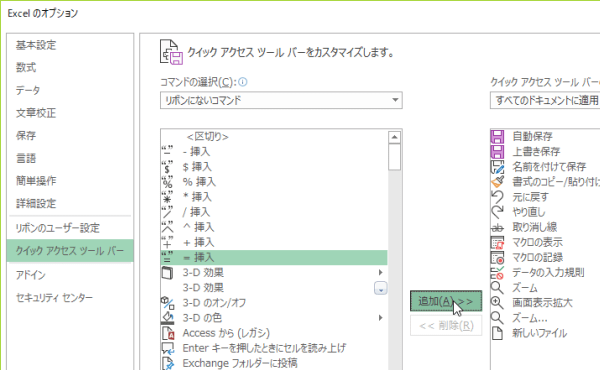
クイックアクセスツールバーにマクロを追加する
コマンドを追加するのと同様に今度は、
コマンドの選択をマクロに変更して追加したいマクロを選択します。
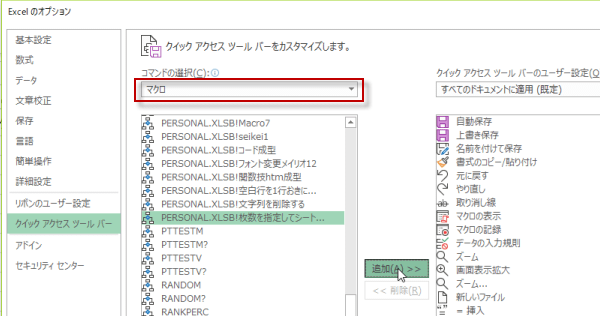
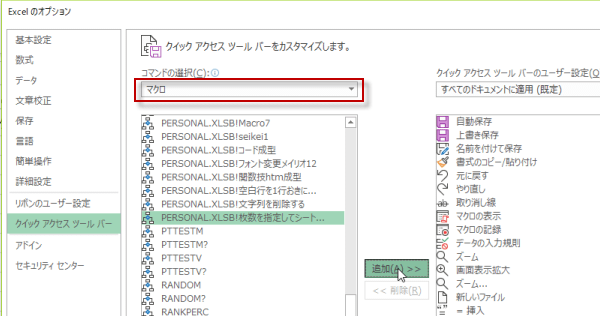
どうしても追加したマクロの名前が長くなり、分かりにくくなるので、変更から表示名やアイコンを変更しておきます。
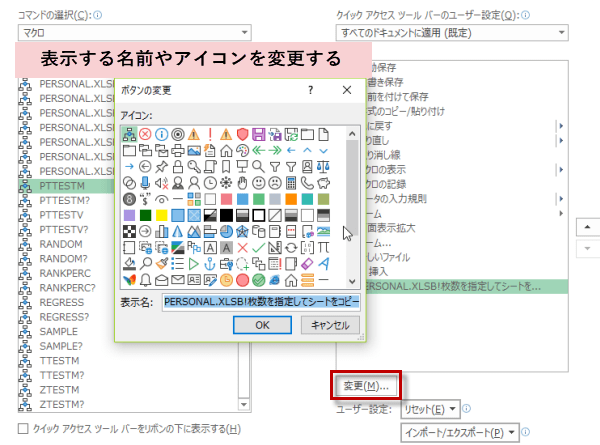
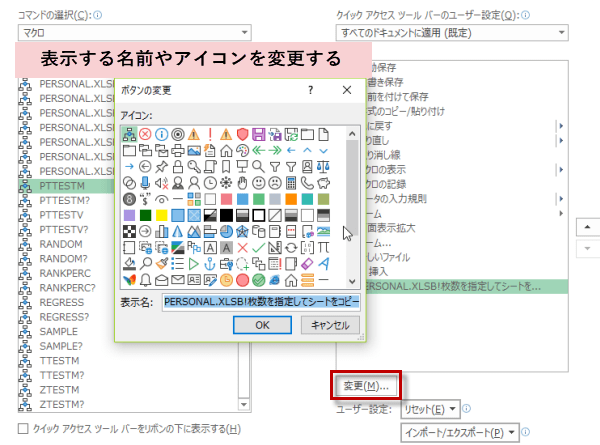
OKをクリックして「Excelのオプション」ダイアログボックス閉じると、追加したマクロがクイックアクセスツールバーに表示されています。
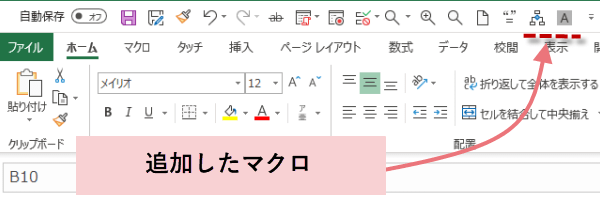
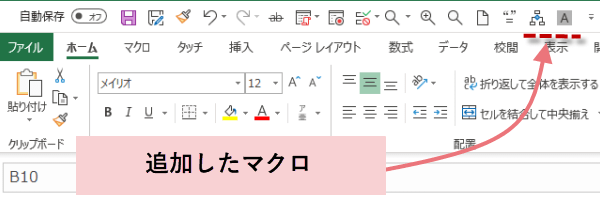
クイックアクセスツールバーにマクロを追加するときに、上部にある
右側のクイックアクセスツールバーのユーザー設定で、デフォルトのすべてのドキュメントに適用ではなく、表示される「現在のブック名」に適用を選択すると、そのブックを開いている時だけ、追加したコマンドが表示されるようになります。
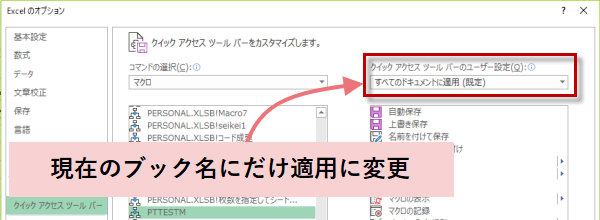
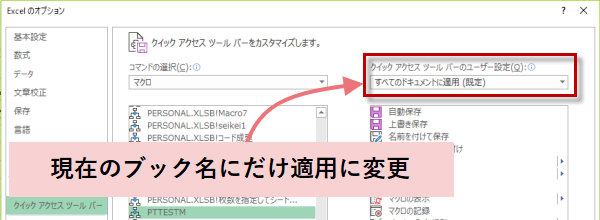
今日の講義は以上です。お疲れ様でした。
(今回は講義だけで、ダウンロードサンプルはありません。)
(今回は講義だけで、ダウンロードサンプルはありません。)