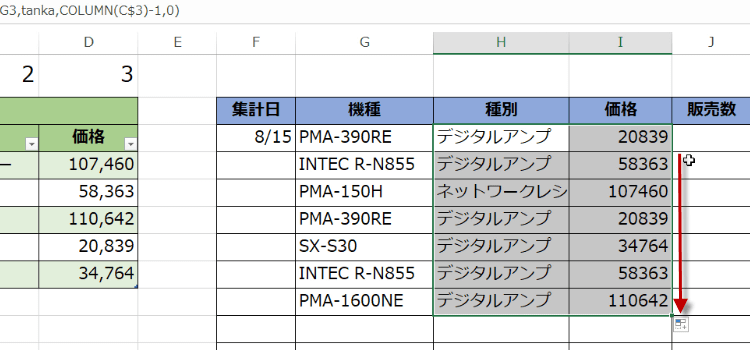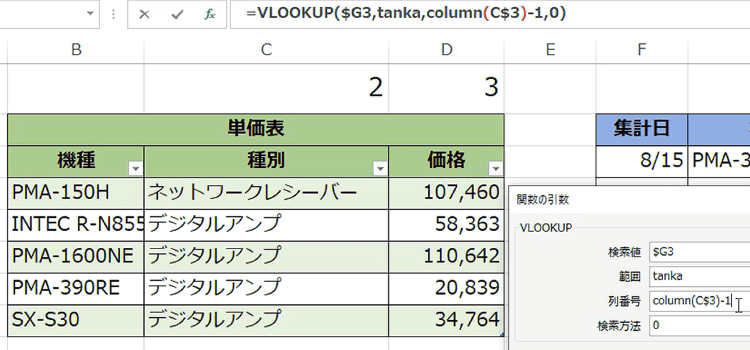VLOOKUP関数の列番号を自動で変更
VLOOKUPを横にコピーする
VLOOKUP 関数とCOLUMN関数の組み合わせ
今回はVLOOKUP 関数とCOLUMN関数の組み合わせについてお話しします。
VLOOKUP 関数は便利な関数なんですけれども、 引数が 四つもあって ちょっと厄介です。
そして今回の主役は3番目の引数、列番号 ですが、 これもなかなか厄介ですというのも 数式をコピーする時に、いちいち修正しなければいけないからです。
本当にめんどくさくて やんなってしまいますよ。
そこで列番号にはCOLUMN関数を使って指定してやるという方法をマスターすると、このイライラから一気に解放されます。
(サンプルファイルは、こちらから VLOOKUP関数集中講義の5回サンプルデータ)
VLOOKUP関数3番目の引数、列番号
- VLOOKUP関数3番目の引数、列番号 ですが、 これもなかなか厄介ですというのも 数式をコピーする時に、いちいち修正しなければいけないからですね。
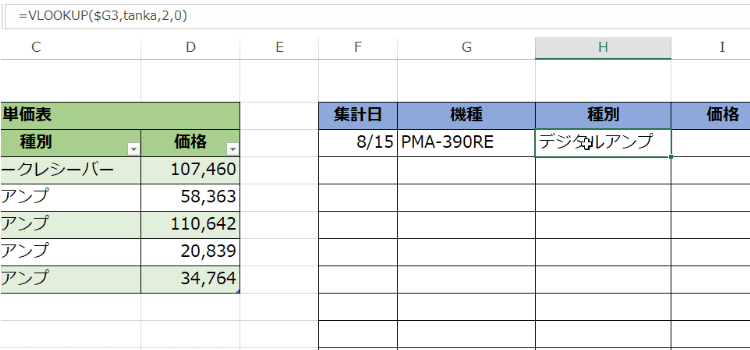
- 数式を横にコピーすると、同じ表示に。それもそのはず、列の指定が同じだから・・・

- たかが、列番号を修正するだけのことですが、

- 量が多い時は、とても面倒です。
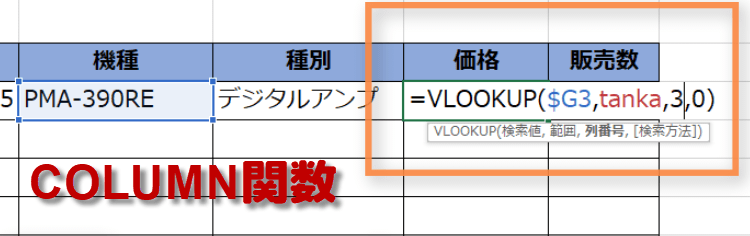
COLUMN関数の働き
- そこで、登場するのがCOLUMN関数です。COLUMN関数は セル番号を返す関数です。
書式は、
=COLUMN( セル指定 )

- COLUMN関数をセルに入力して ()を空のまま引数を指定しないでEnterします。
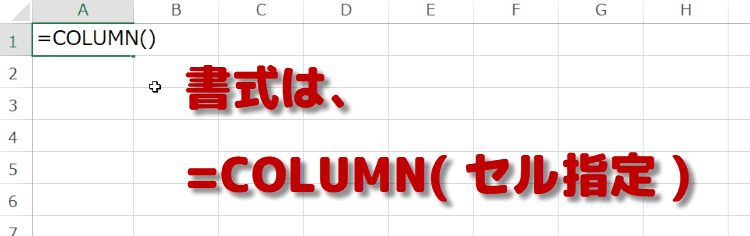
- B 2セルに1と表示するには、 -1してやればいいんです。
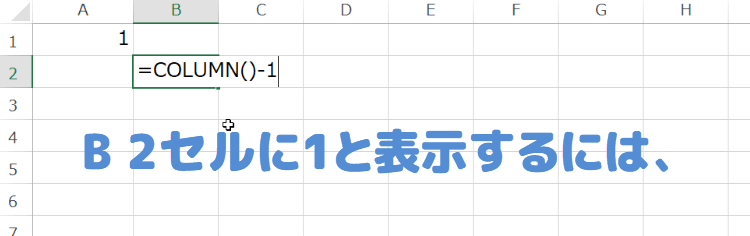
- COLUMN関数を使うとどの位置からでも欲しい数値を列番号を利用して作ることができます。
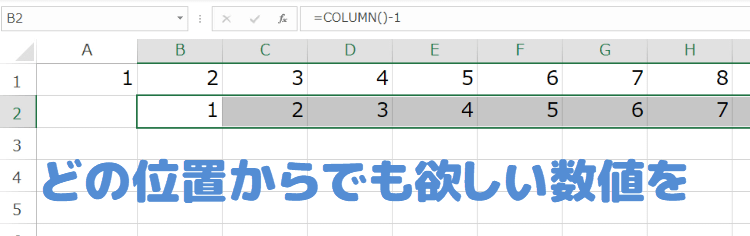
COLUMN関数をVLOOKUPの数式に組み込む
- 参照する範囲の2列目をCOLUMN関数で取得するには、サンプルでは、以下のようになります。
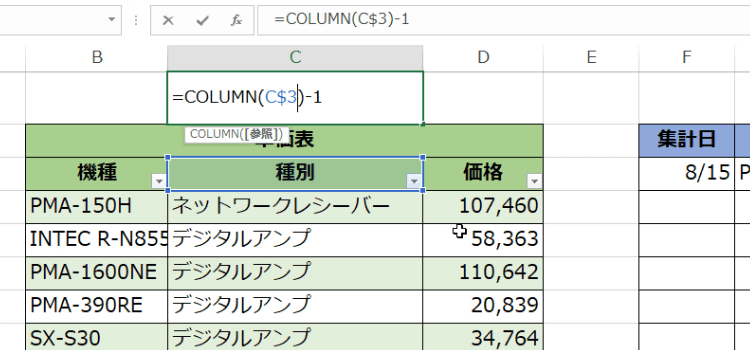
- VLOOKUPの数式の列番号の部分にCOLUMN関数の数式に置き換えてやります。OKをクリックして関数の引数ダイアログを閉じます。
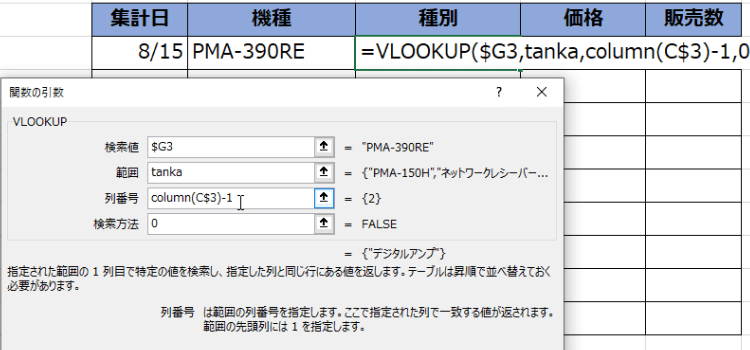
- 数式の入ったセルを選択してコピーしたところ、きちんと列番号が3となっているので、価格が表示されました。
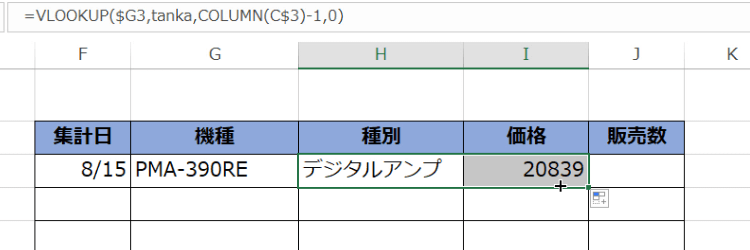
- 一気に数式を入力された行数分コピーします。
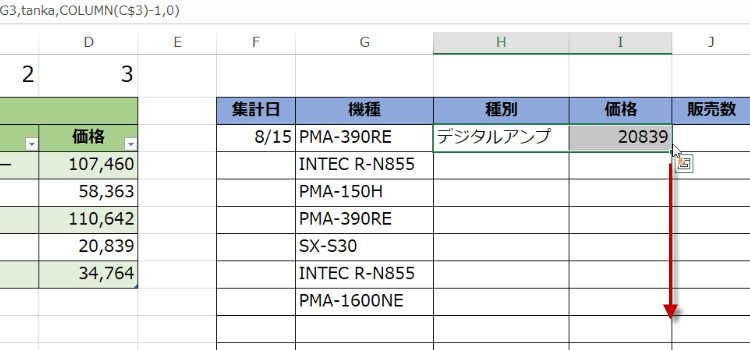
- 集計表にデータが登録されました。