Excel2013の変更点
Excel 2013の最初の操作スタート画面から
Excel 2013はどこが変わったのか
新しい機能はあるのか、デザインや機能がどのように進化したのかを順を追って紹介します。
今回のバージョンアップで、自動化がすすみユーザーによる操作が省力化されました。
また分析機能が強化され、簡単に分析が行えるようになりました。
Excel2013を起動して、最初に表示されるスタート画面から、
デザインがすっきりシンプルになった
Excelをスタートメニューに登録した時のアイコンは、かなりシンプルです。
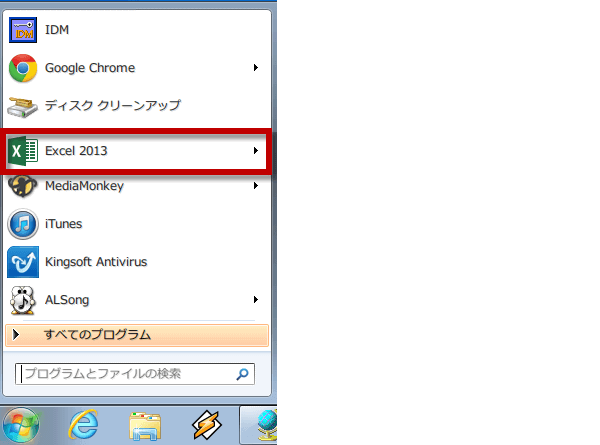
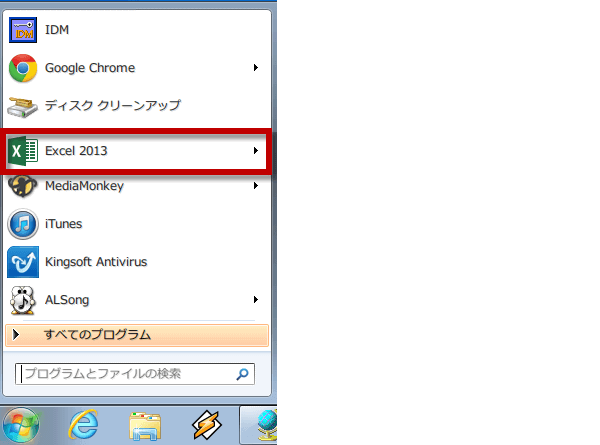
そして起動時のフラッシュ画面もいたっておとなしいものです。
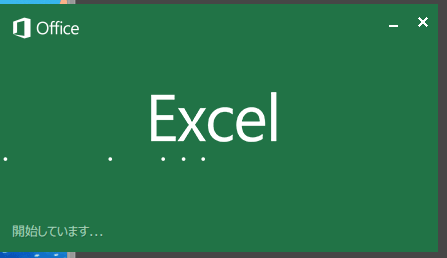
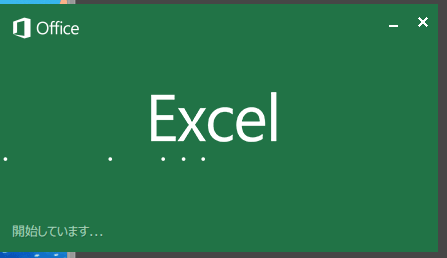
最初に現れるスタート画面で操作を選択
Excel 2013を起動すると、まず最初に現れるのが、「スタート画面」です。
この画面は、Excel 2013に慣れるまでは、何がしたいのか選択することで重宝するかもしれません。
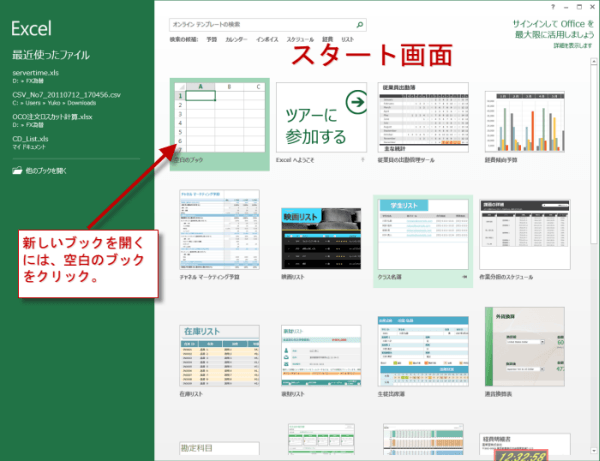
この画面は、Excel 2013に慣れるまでは、何がしたいのか選択することで重宝するかもしれません。
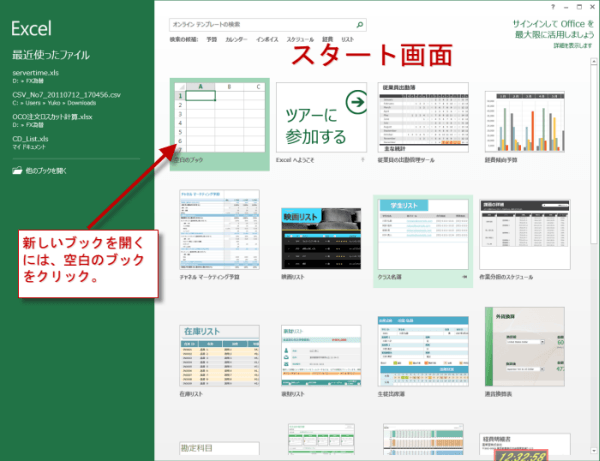
新規ブックを作成する
新規ブックを作成するには、スタート画面の「空白のブック」をクリックして新しいブックを作成します。
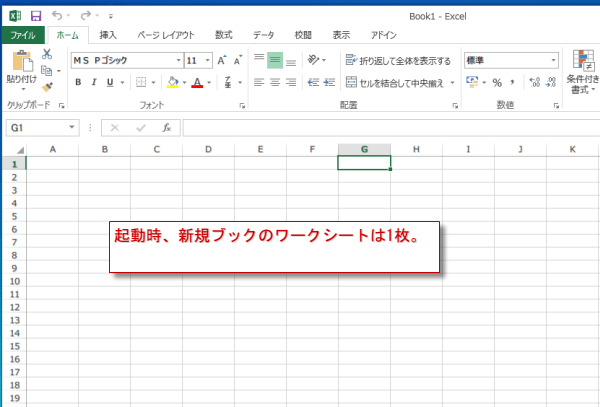
そして、起動時、デフォルトでは、新規ブックのワークシートは1枚となっています。
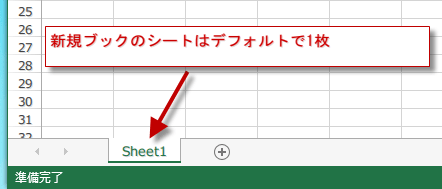
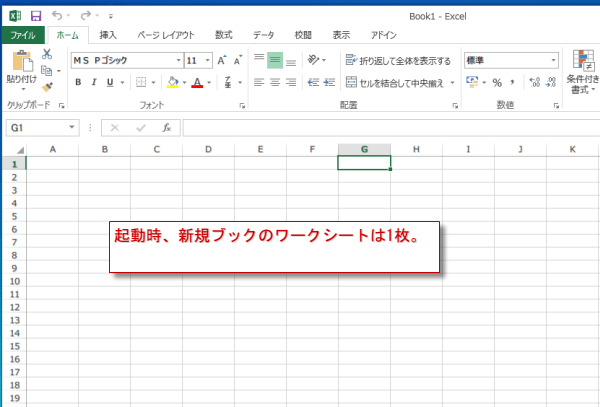
そして、起動時、デフォルトでは、新規ブックのワークシートは1枚となっています。
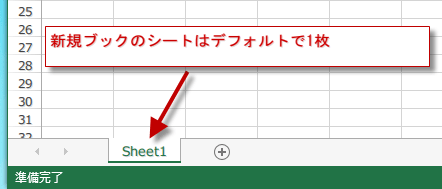
スタート画面を非表示にするには
もし、Excel 2013を使う際に、最初に表示されるスタート画面が不要で、これをスキップしたい時は、以下の手順で変更できます。
1.「ファイル」タブをクリック
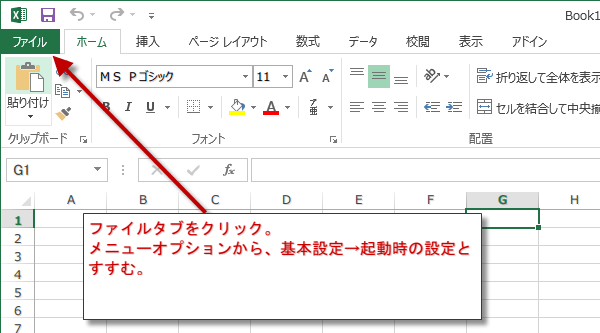
1.「ファイル」タブをクリック
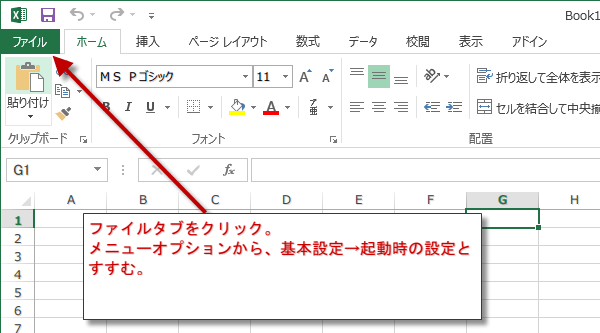
2.「オプション」をクリック
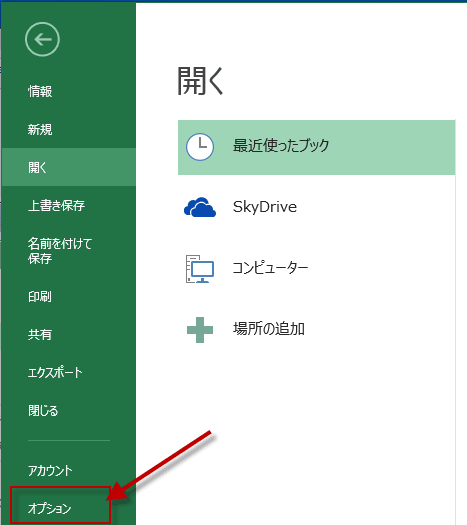
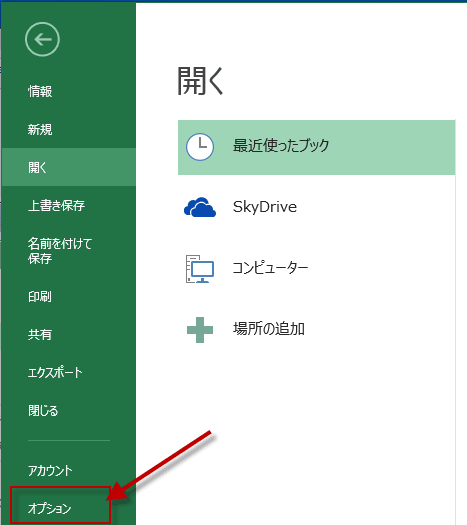
3. Excelのオプションウィンドウ
左側のメニューから「基本設定」をクリックします。
一番下にある項目の「起動時の設定」の「このアプリケーションの起動時にスタート画面を表示する」のチェックを外せば、スタート画面を表示しないようになります。
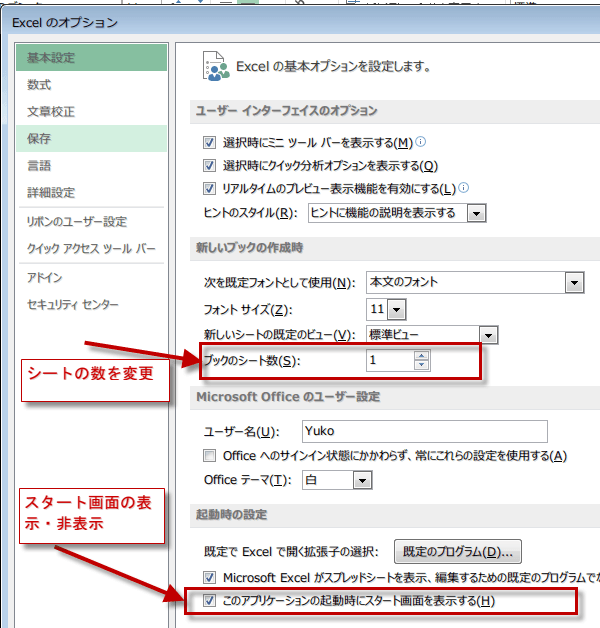
左側のメニューから「基本設定」をクリックします。
一番下にある項目の「起動時の設定」の「このアプリケーションの起動時にスタート画面を表示する」のチェックを外せば、スタート画面を表示しないようになります。
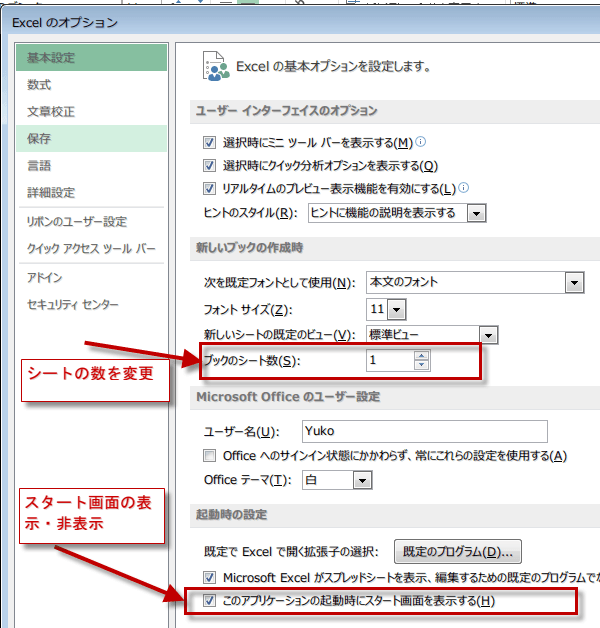
ブックのシートの枚数を変更
また、基本設定画面では、ブックのシートの枚数を変更することもできます。
Excelのオプション画面の基本設定で、ブックのシート数を▲▼で増減します。
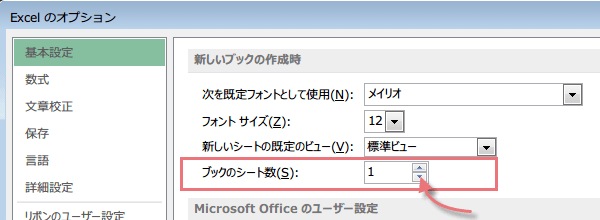
Excelのオプション画面の基本設定で、ブックのシート数を▲▼で増減します。
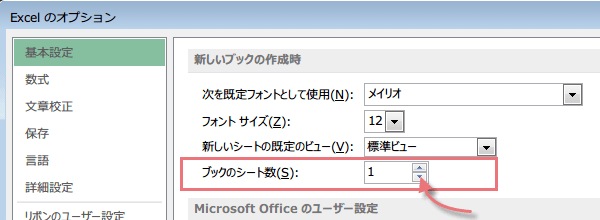
マクロの記録ボタンを表示
マクロの記録ボタンは、ツールバーには表示されていません。
使いたいときは、ステータスバーを右クリックして、
ステータスバーのユーザー設定メニューを表示します。
マクロの記録をクリックしてください。
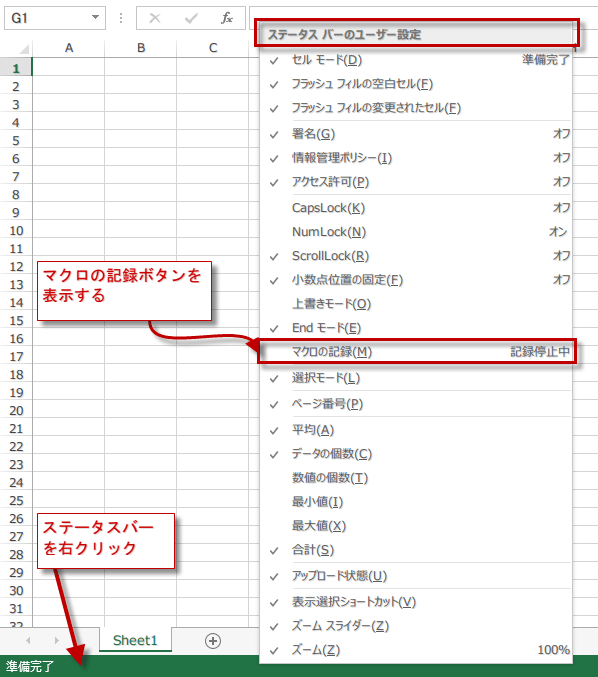
使いたいときは、ステータスバーを右クリックして、
ステータスバーのユーザー設定メニューを表示します。
マクロの記録をクリックしてください。
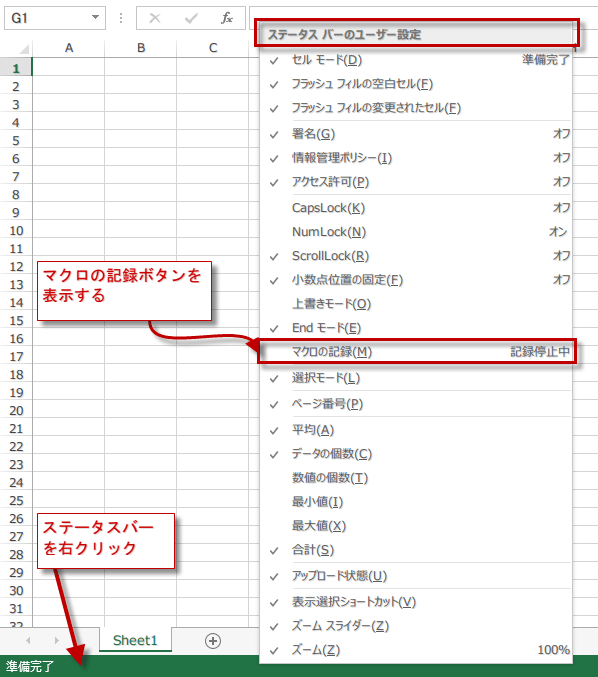
マクロの記録ボタンが表示されました。
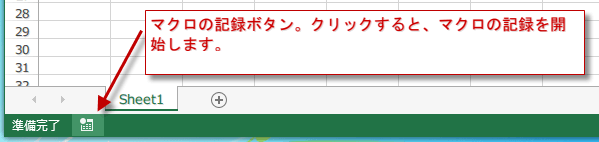
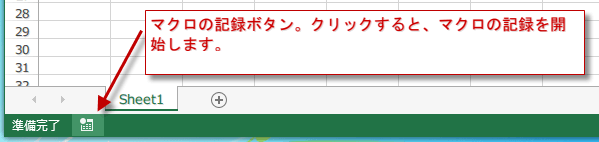
Excel 2013ワークシートのスペック
ワークシートのスペックは変更がなく、1,048,576行×16,384列となっています。
また、ワークシート関数は411個から459個に増えています。後ほど紹介します。