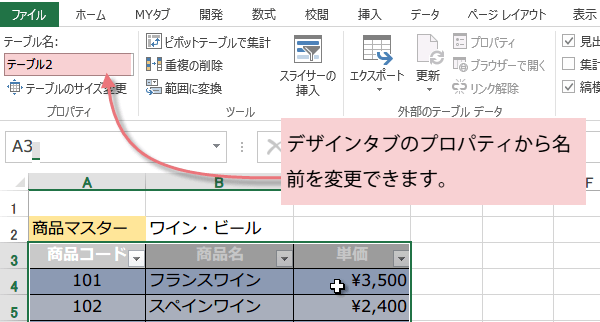VLOOKUPの引数にテーブル
VLOOKUP 関数の引数の範囲に名前を指定すると、数式はとてもシンプルで見やすくなりました。 だたデータが増減したときには、リストのメンテナンスをしなければなりませんでした。そのメンテナンスを劇的に簡単にするのがテーブルです。
VLOOKUP関数の使い方 3回
VLOOKUP 関数の引数の範囲にテーブルを指定する
引数の範囲に名前を指定すると、数式はとてもシンプルで見やすくなりました。
それでも後々データが増えたりすればリストのメンテナンスをしなければなりません。
名前の場合は、名前定義から増えたデータ範囲に合わせて登録した範囲を設定し直す必要があります。
メンテナンスを劇的に簡単にするのがテーブルです。VLOOKUP 関数の引数にテーブルを指定すれば、データの増減のたびのメンテナンスは不要です。
(サンプルファイルは、こちらから サンプルデータ)
VLOOKUP 関数で範囲をテーブルで指定
この数式には、VLOOKUP 関数の引数で範囲に”日本酒”という名前を利用しています。
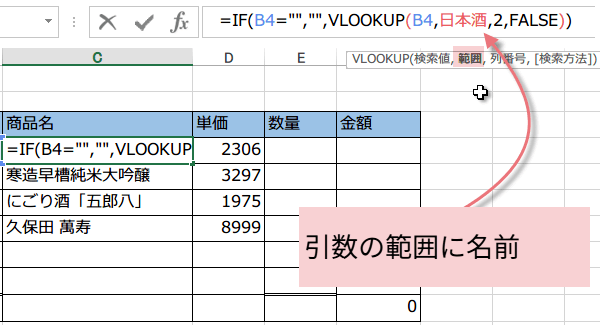
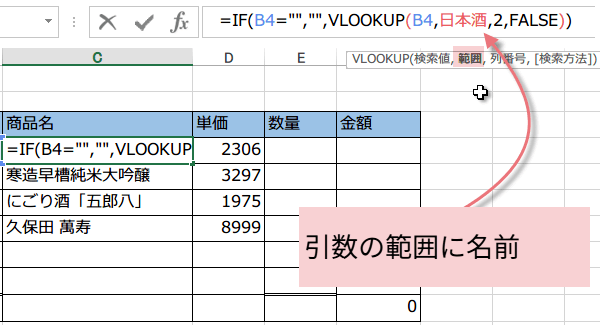
名前付き範囲のデータが増えた場合には、増えたデータを反映させるために、名前定義のダイアログから設定を変更し直す必要があります。
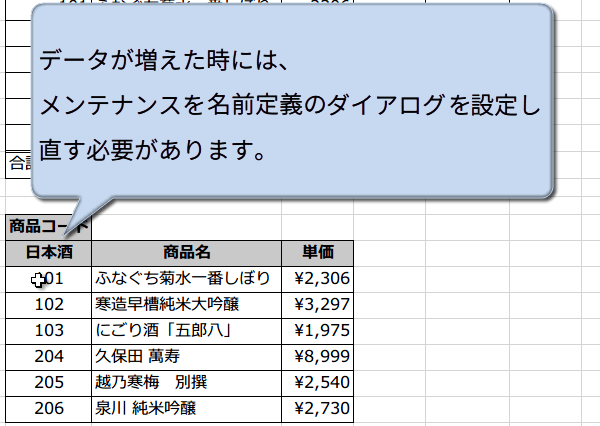
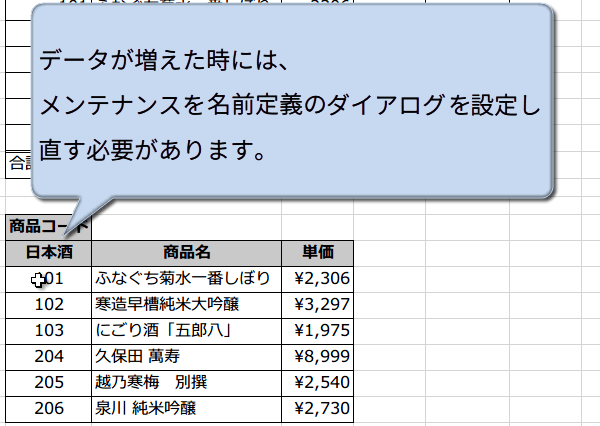
名前付き範囲をテーブルに設定する
そこで、メンテナンスを不要にするには、VLOOKUP 関数で利用している
名前付き範囲をテーブルに設定してやればいいのです。
範囲を選択して、リボンのホーブタブにあるスタイルグループからテーブルとして書式設定ボタンをクリックします。
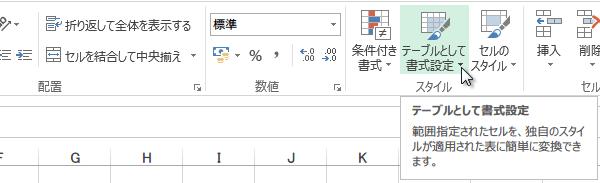
範囲を選択して、リボンのホーブタブにあるスタイルグループからテーブルとして書式設定ボタンをクリックします。
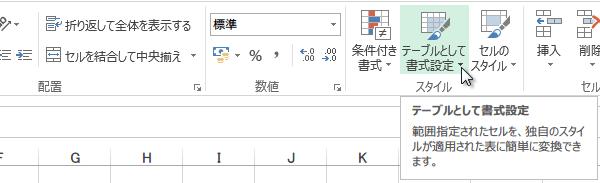
名前付き範囲がテーブルとして書式設定できました。データを追加してみましょう。
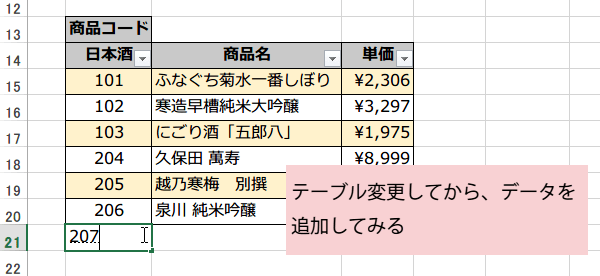
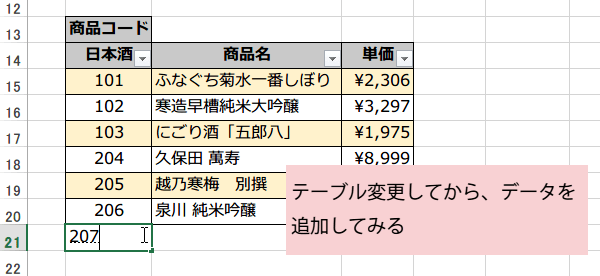
207というコードで商品を追加しました。自動的にテーブルに追加されています。
この場合は、日本酒という名前付き範囲であり、同時にテーブル(テーブル1)でもあるという状態です。
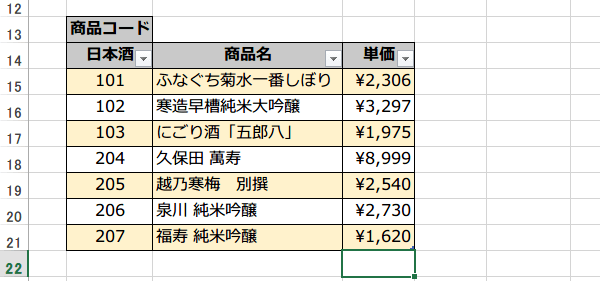
この場合は、日本酒という名前付き範囲であり、同時にテーブル(テーブル1)でもあるという状態です。
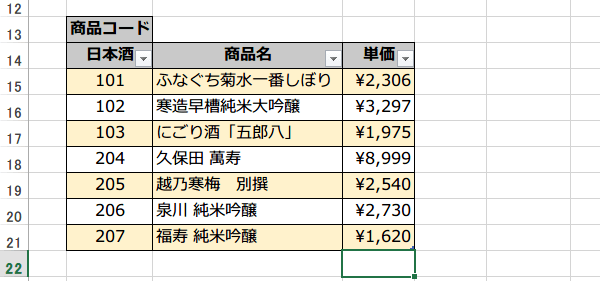
では、VLOOKUPの設定してある表にもどり、入力してみましょう。日本酒という名前のままの数式でデータの追加が可能です。
このように、手間なしでデータが追加されています。
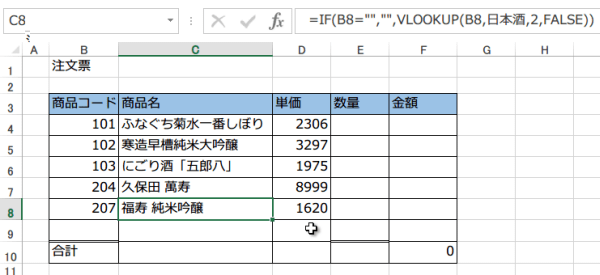
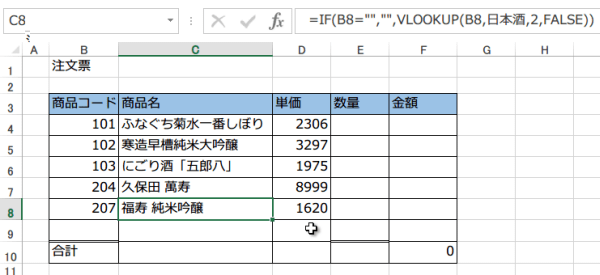
日本酒という名前付き範囲であり、テーブル1でもあるので、数式で範囲にテーブル1を指定しても
表示される結果は同じです。
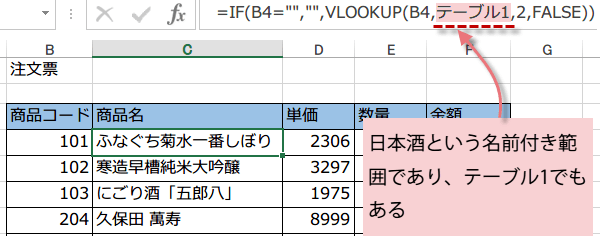
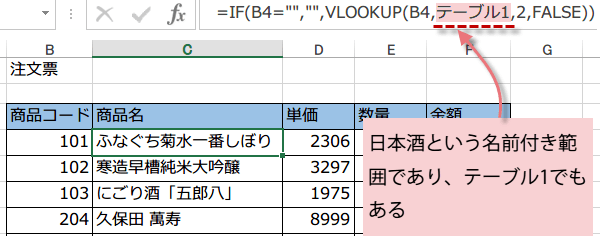
先に参照範囲を名前に登録していましたが、最初からテーブルとして設定した場合は、
Excelが自動的にテーブル名を設定しています。例ではテーブル2
内容がわかる名前に変更した方がいいですね。図のように、 この名前は、デザインタブのプロパティから名前を変更できます。
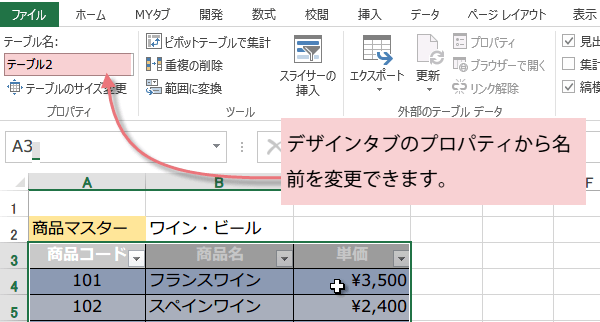
内容がわかる名前に変更した方がいいですね。図のように、 この名前は、デザインタブのプロパティから名前を変更できます。