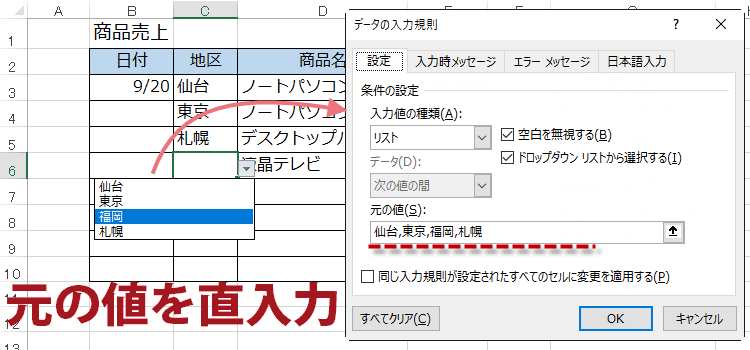ドロップダウンリストから選択
3通りのリスト作成方法で、ドロップダウンリストを作るExcel2016,2013技
データをドロップダウンリストから選択して楽々入力する
Excel 2007・2010・2013でドロップダウンリスト(入力規則)を作成する方法を紹介します。データ入力を簡単にしたり、入力する値を制限したりするには、ドロップダウン リストを作成すると便利です。
表を作成していて、同じ語句を何度も入力する場合は、コピー&ペーストでもいいですが、量が多いと「もう、なんとかならない」って思っちゃいますね。
これからは、ドロップダウンリスト(プルダウンリスト)を使ってササッと片付けましょう。
3種類のロップダウンリスト作成方法を紹介します。
1.リストを作らないでドロップダウンリストを使う
2.リストを同一シート上に作成してドロップダウンリストを使う
3.リストを別シート上に作成してドロップダウンリストを使う
(サンプルファイルは、こちらから 2013基本技16回サンプルデータ)
Excelバージョン:
~
ドロップダウンリストの作り方~リストなしで
データの数が少ない時は、リストを作らずリスト入力
ドロップダウンリストの作り方を紹介します。
たとえば、商品の売上を地区ごととか、支店ごとに入力する場合、例では、地区の項目が4つだけです。
大げさにリストなどと、シート内に作成するのは、気が引けます。
このようにリストにしたいデータが少数の場合は、直接データの入力規則のリストに打ち込んでしまいましょう。
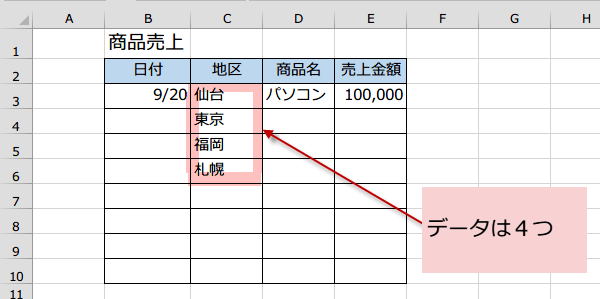
ドロップダウンリストの作り方を紹介します。
たとえば、商品の売上を地区ごととか、支店ごとに入力する場合、例では、地区の項目が4つだけです。
大げさにリストなどと、シート内に作成するのは、気が引けます。
このようにリストにしたいデータが少数の場合は、直接データの入力規則のリストに打ち込んでしまいましょう。
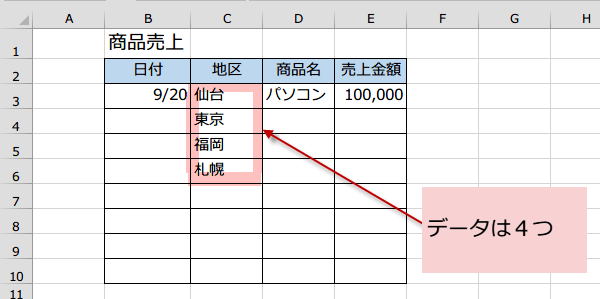
最初に入力規則を設定するセルを選択します。
つづいて、データタブにある、データツールグループの入力規則をクリックします。(Excel2003の場合は、メニューの「データ」をクリックして、 入力規制をクリックします。)
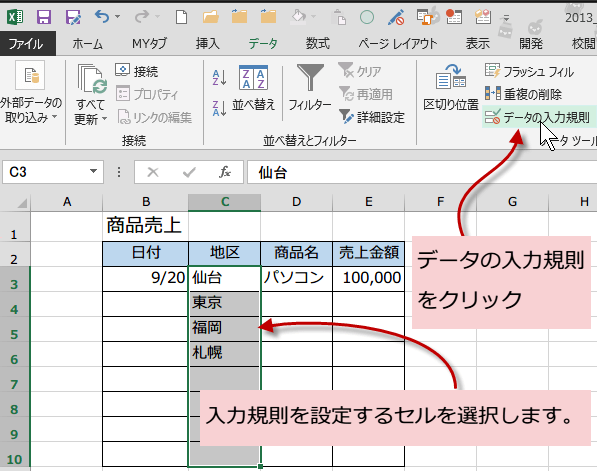
つづいて、データタブにある、データツールグループの入力規則をクリックします。(Excel2003の場合は、メニューの「データ」をクリックして、 入力規制をクリックします。)
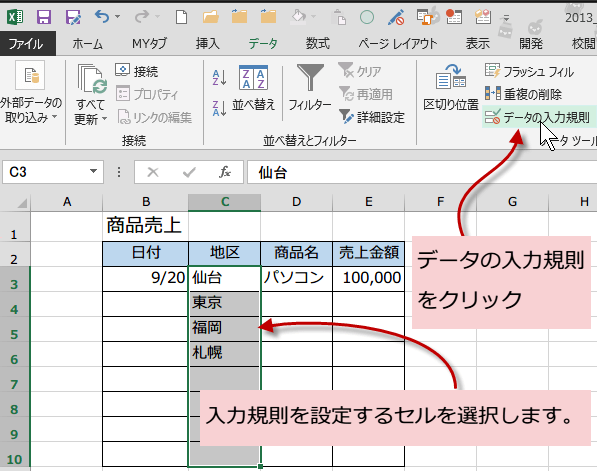
データの入力規則ダイアログが表示されます。
設定タブの条件の設定で、入力値の種類欄で「リスト」を選択します。
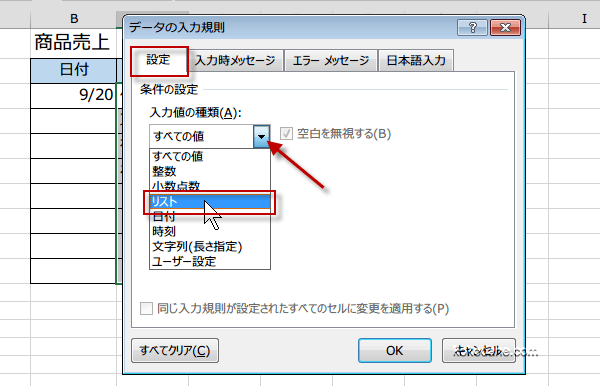
設定タブの条件の設定で、入力値の種類欄で「リスト」を選択します。
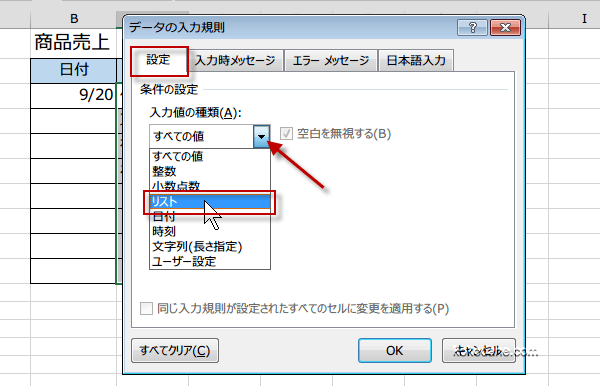
すると、元の値入力欄が現れます。
ここでは、先にコピーしておいたデータを貼り付けて、「,」カンマ区切りを間にいれています。
個々に入力する場合も、データーの間に「,」カンマ区切りを入れてください。入力したらOKをクリックします。
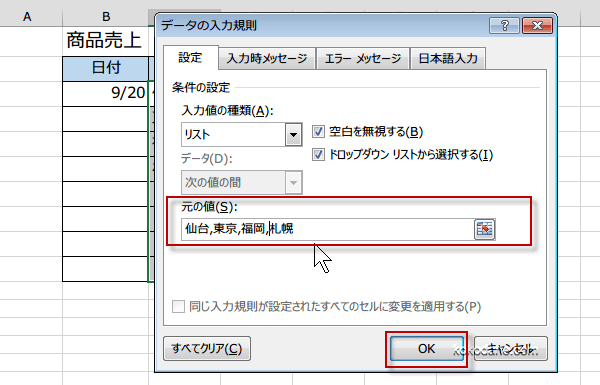
ここでは、先にコピーしておいたデータを貼り付けて、「,」カンマ区切りを間にいれています。
個々に入力する場合も、データーの間に「,」カンマ区切りを入れてください。入力したらOKをクリックします。
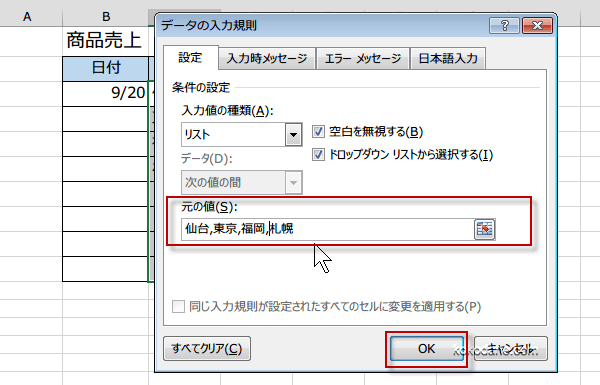
以上で、選択したC列へのリストが作成さました。
C列のセルに入力しようとすると、ドロップダウンリストが表示され項目を選ぶことができます。
ドロップダウンリストのサイズは、設定してセルの幅に対応するので、
リストの幅を調整したい時は、ドロップダウンリストを設定しているセルの幅を変更してください。
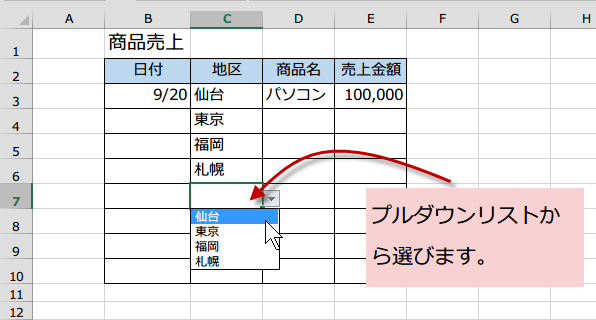
C列のセルに入力しようとすると、ドロップダウンリストが表示され項目を選ぶことができます。
ドロップダウンリストのサイズは、設定してセルの幅に対応するので、
リストの幅を調整したい時は、ドロップダウンリストを設定しているセルの幅を変更してください。
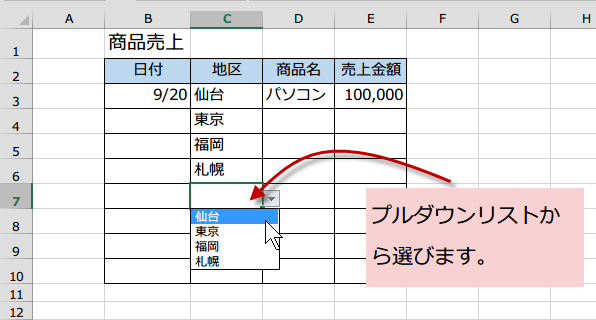
次は、
リストを同一シート上に作成してドロップダウンリストを使う
を紹介します。
リストを同一シート上に作成してドロップダウンリストを使う
を紹介します。