コメントで内訳やメモを記入
エクセルでコメントの入れ方をマスター
エクセルにコメントを挿入するには
必要なデータを入力していくセルには、後でも分かるように覚書やメモを残して置いたほうが安心です。
また閲覧者の為に説明や注釈をコメントとして入れておくと便利な場合があります。
今回は、家計簿の品名にコメントを入れる場合を例にしてコメントの入れ方をマスターしましょう。
エクセルには、コメントの挿入方法が多数用意されています。
メモをコメントで挿入 Excel2003
(1)コメントを入れたいセルを選択し、メニューから 挿入 → コメント の順に選択します。
(2)コメントを入れたいセルを選択し、右クリックして表示されるメニューからでもコメントの挿入が行えます。
(3) Shift + F2キー でもコメントの挿入が行えます。
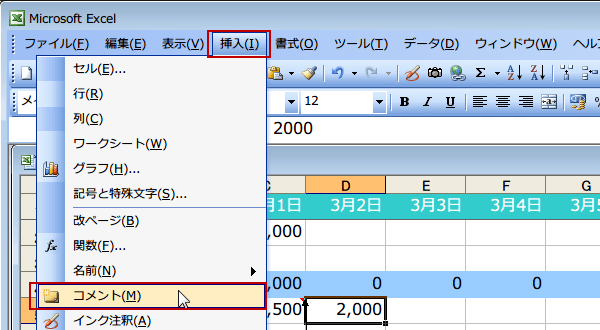
(2)コメントを入れたいセルを選択し、右クリックして表示されるメニューからでもコメントの挿入が行えます。
(3) Shift + F2キー でもコメントの挿入が行えます。
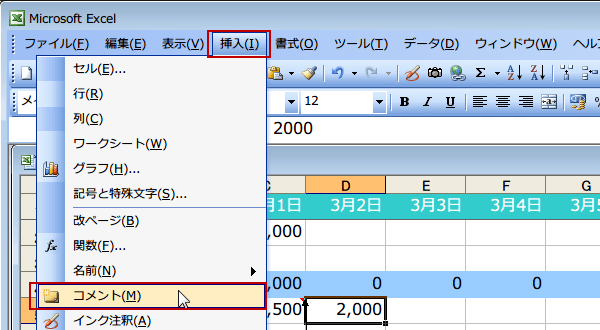
(4)[チェック/コメント]ツールバーの「新しいコメント」ボタンでも行えます。
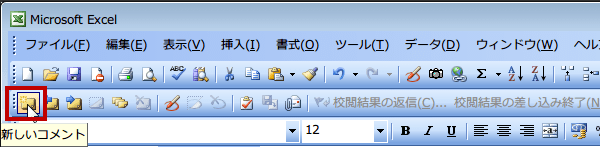
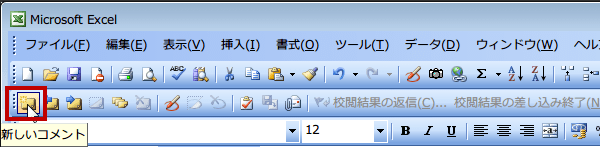
[チェック/コメント]ツールバーが表示されていない場合は、
メニューの「表示」→「ツールバー」→「チェック/コメント」にチェックすると表示されるようになります。
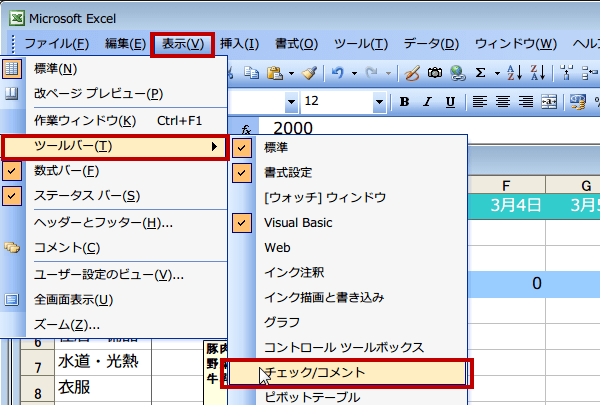
メニューの「表示」→「ツールバー」→「チェック/コメント」にチェックすると表示されるようになります。
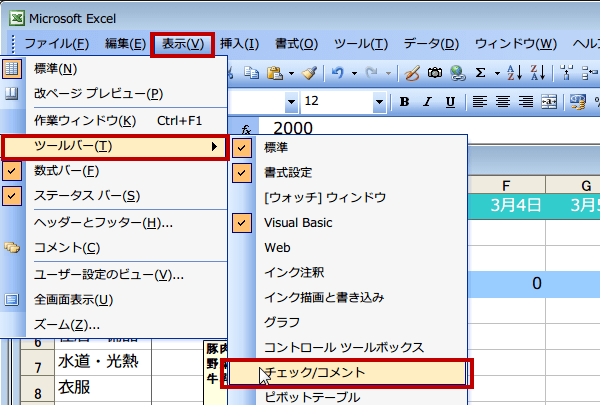
以上の4通りの方法を実行すると、
コメントが枠が表示されますので、メモや内訳などを入力します。
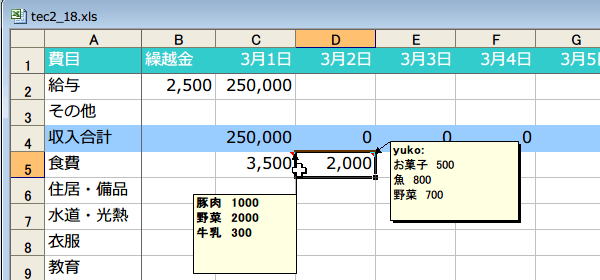
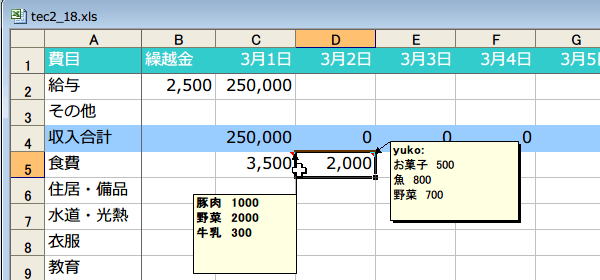
コメントのサイズを自動に調整
コメントのサイズは、 入力されたデータにあわせてサイズが自動的に調整 されると便利ですね。
コメントの入力状態で、コメントの枠にマウスカーソルを置いてダブルクリックします。
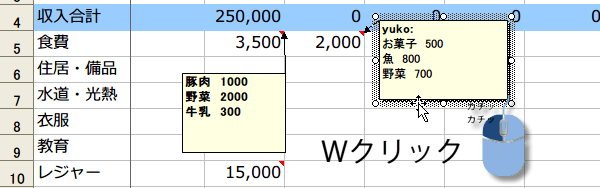
コメントの入力状態で、コメントの枠にマウスカーソルを置いてダブルクリックします。
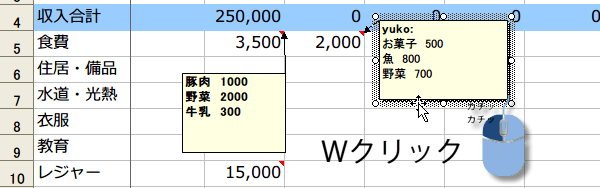
すると下図のように、「コメントの書式設定」が表示されますので、「配置」タブを選択 し、[自動サイズに調整]にチェックをいれます。
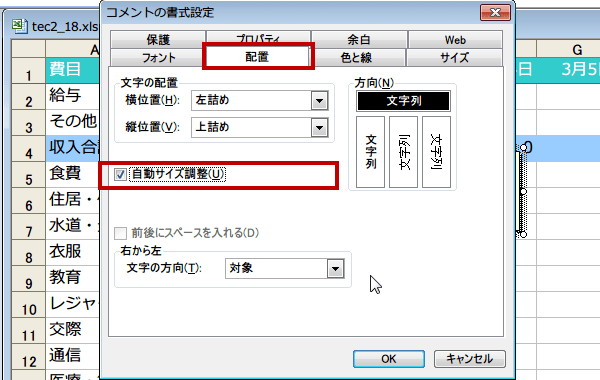
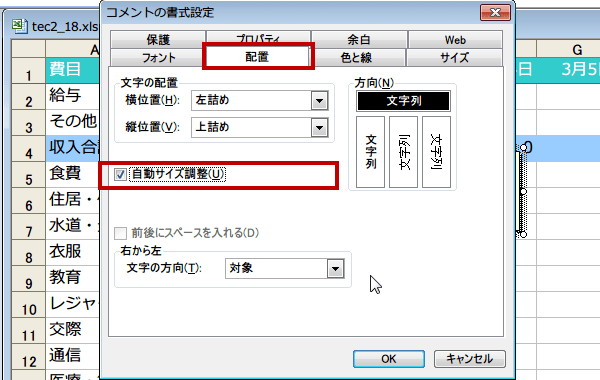
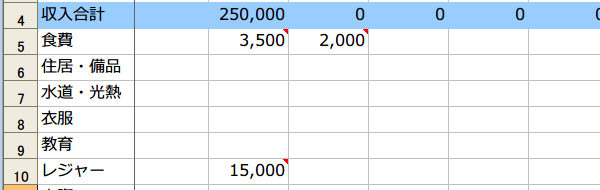 (5)コメントを入力したセルの右上角には赤いマークがつきます。
(5)コメントを入力したセルの右上角には赤いマークがつきます。 コメントを表示する
コメントを入れたセルにマウスカーソルを置くと、コメントが表示されます。


「表示」→「コメント」を選択すると、すべてのコメントが常に表示されます。
[チェック/コメント]ツールバーの「すべてのコメントの表示」ボタンでもできます。
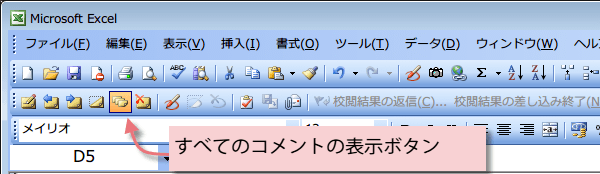
[チェック/コメント]ツールバーの「すべてのコメントの表示」ボタンでもできます。
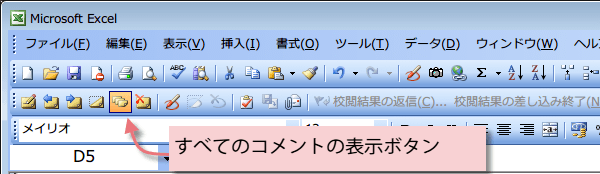
コメントを編集する
コメントを編集したいときには、該当セルをクリックし「挿入」→「コメ ントの編集」を選択します。
同じことが[チェック/コメント]ツールバーの「コメントの編集」ボタンでもできます。
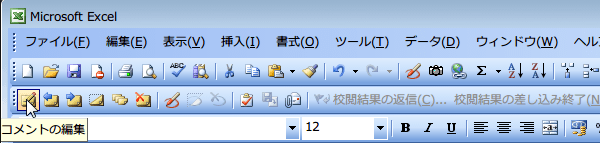
同じことが[チェック/コメント]ツールバーの「コメントの編集」ボタンでもできます。
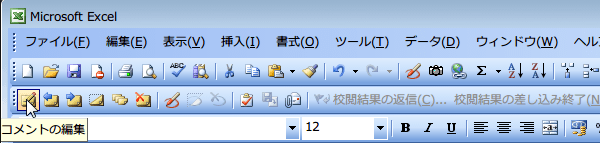
コメントを削除する
必要なくなったコメントを削除したいときには、該当セルを右クリックして、
「コメントの削除」を選択します。
同じことが[チェック/コメント]ツールバーの 「コメントの削除」ボタンでもできます。
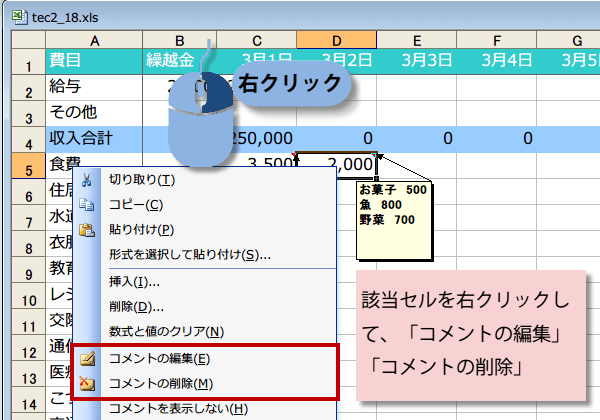
同じことが[チェック/コメント]ツールバーの 「コメントの削除」ボタンでもできます。
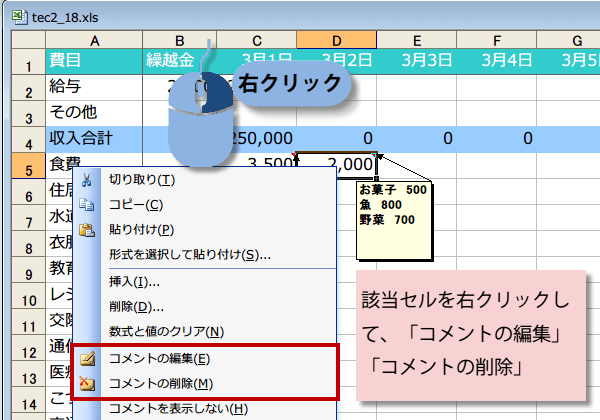
複数のコメントをまとめて削除したい時は、コメントの設定されている範囲全体を選択して、
メニューの編集からコメントを選択して、コメントを削除できます。