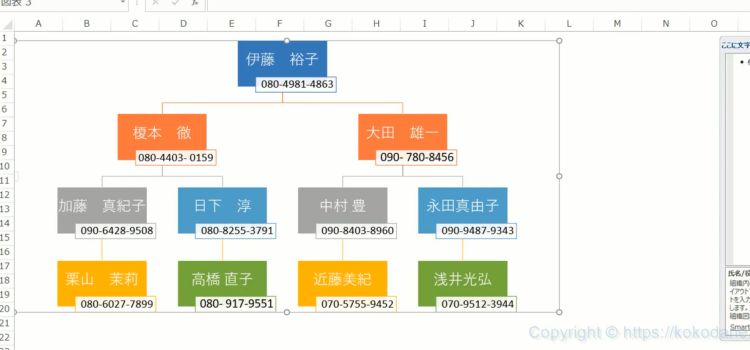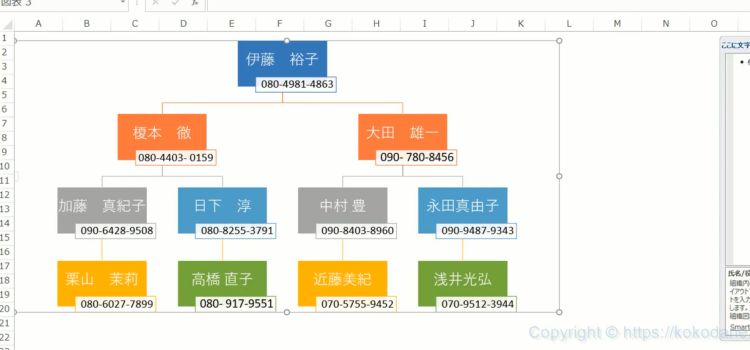「組織図」の図形追加はショートカットキーで簡単に
EXCEL技BEST 34回
組織図の図形追加をマスター
テキストボックスから図形を追加
テキストボックスは、主に文字を入力するために用意されているのですが、ショートカットキーを使って操作することができます。 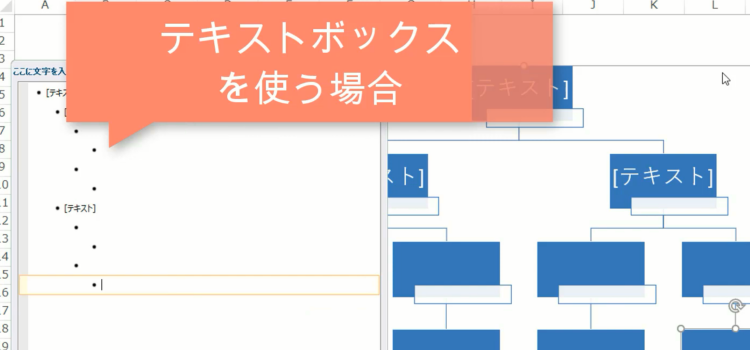
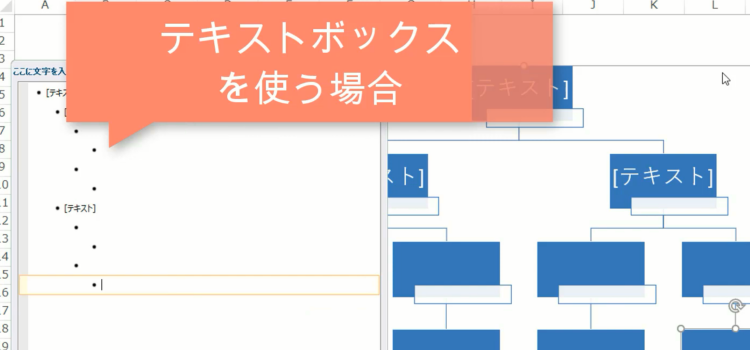
テキストボックスをクリックして、どの図形が対応しているかを確認してから、操作します。
上の階層に上げる時はShift + Tab
同じ階層に追加するときはEnterで図形を追加できます。
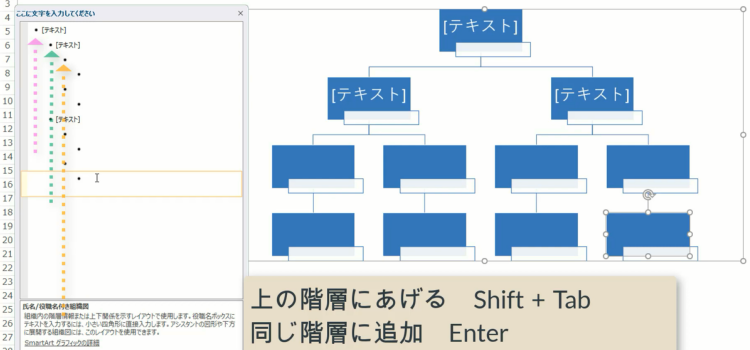
上の階層に上げる時はShift + Tab
同じ階層に追加するときはEnterで図形を追加できます。
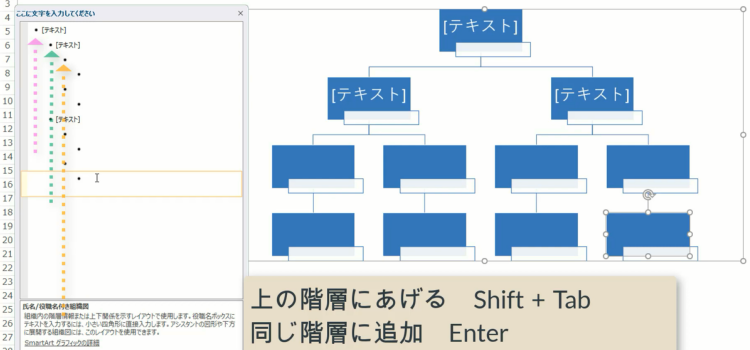
ただのTabキーでは、図形が下のレベルに移動します。また直前の操作を戻したい時は、Ctrl + Zで元にもどせます。
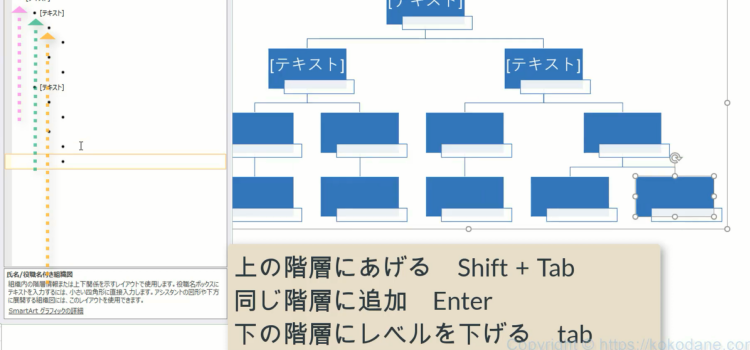
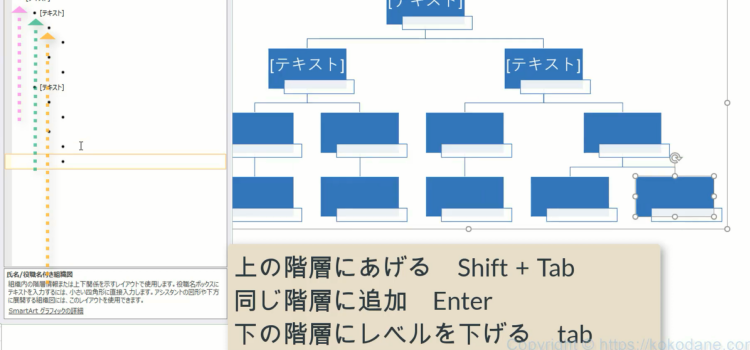
組織図に氏名を入れる
データがある場合は、一度に全部のデータを流し込めたらいいのにと思いますが、それはできません。
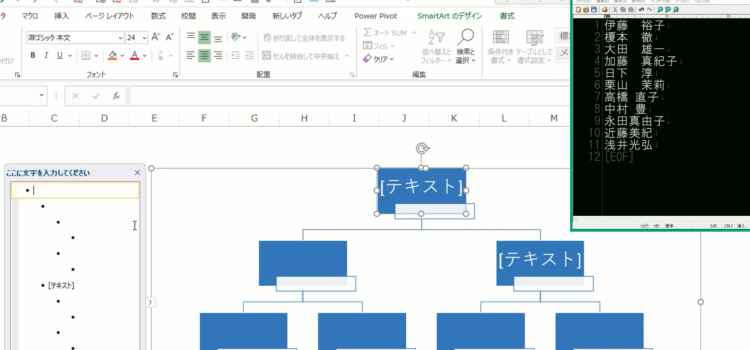
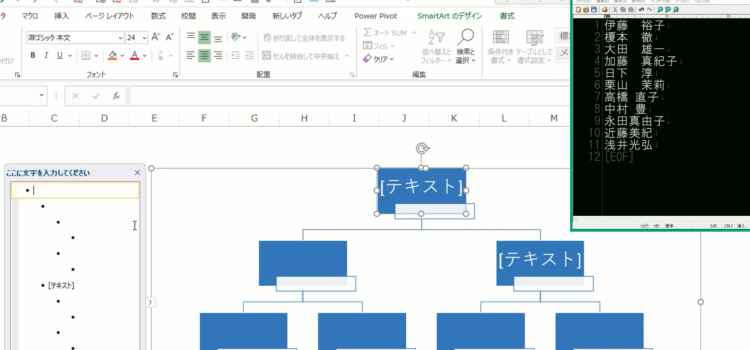
例では名簿のデータをコピーしてクリップボードに持っていますが、それをテキストウィンドウにはりつけてみましょう。すると、同列の図形が追加されて、一番上にずらーっと並んでしまいました。
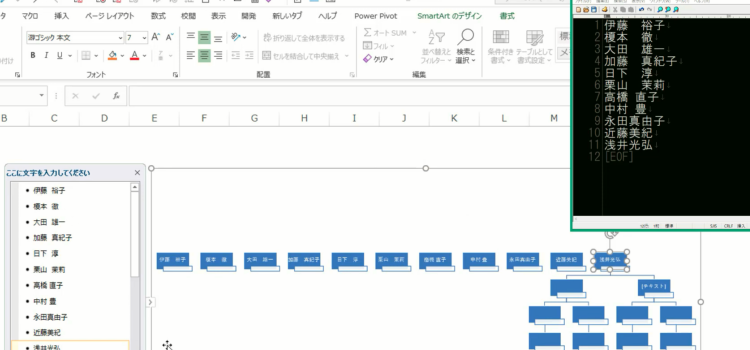
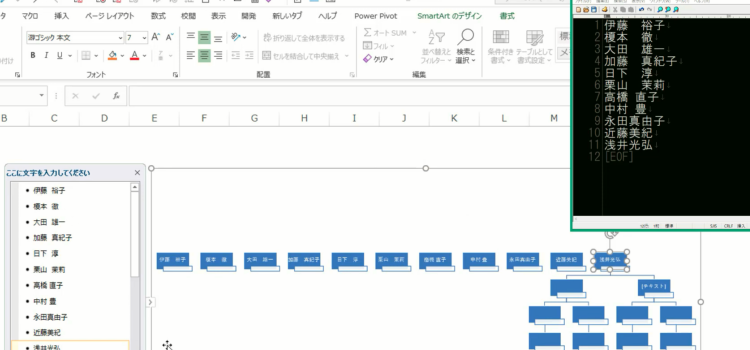
もしデータを流し込みたい場合は、一番最初に入れてしまって、そこから階層を作っていった方が簡単です。
テキストウィンドーでの操作を使うとショートカットキーで図形の追加等ができますので、階層をつくるのが楽ですから、試す価値はあります。
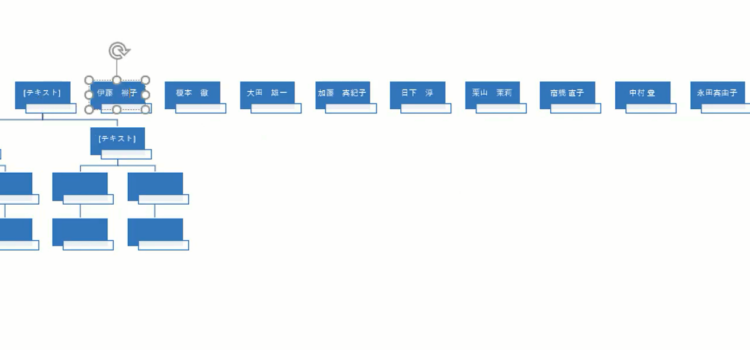
テキストウィンドーでの操作を使うとショートカットキーで図形の追加等ができますので、階層をつくるのが楽ですから、試す価値はあります。
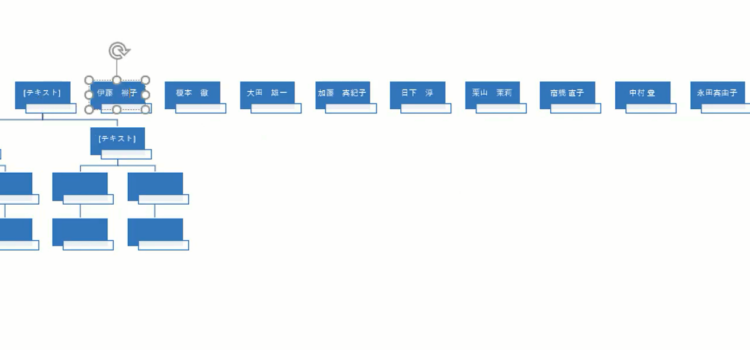
ただのTabキーで一番上の階層以外を下の階層に移動します。 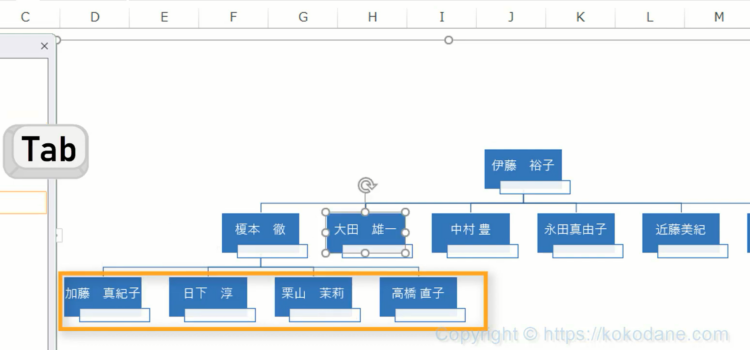
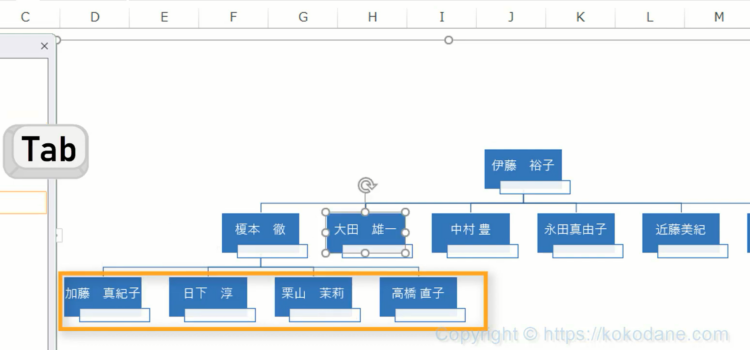
ショートカットキーを使うと図形の追加や移動が早いです。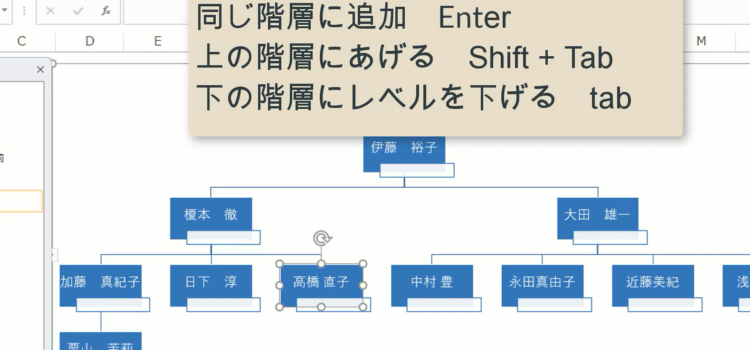
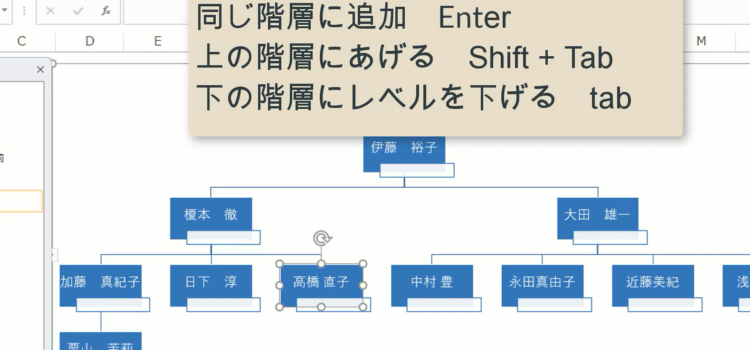
ほぼできましたので、あとは電話番号を入れます。

「組織図」の見栄えを良くする
「組織図」の見栄えを変更するのは、簡単です。SmartArtのスタイルから一発変更できます。下図は電話番号を入れてSmartArtのスタイルからスタイルを変更しました。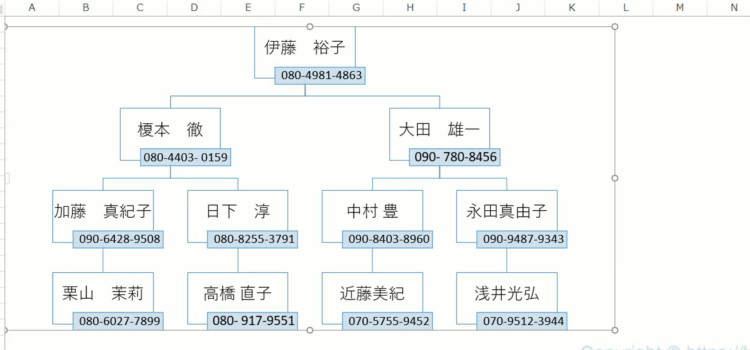
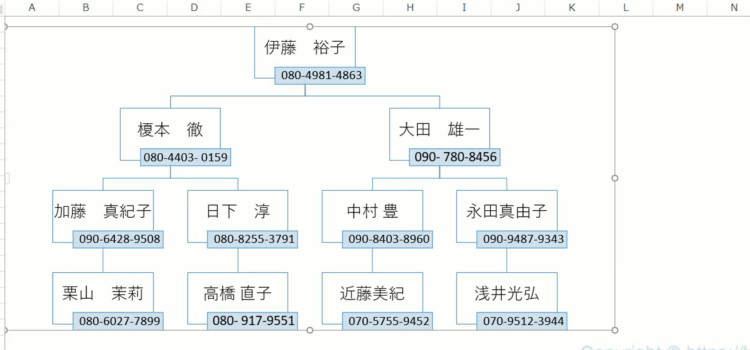
こちらは、SmartArtのスタイルからカラーデザインを替えてみました。