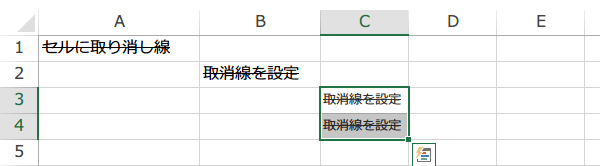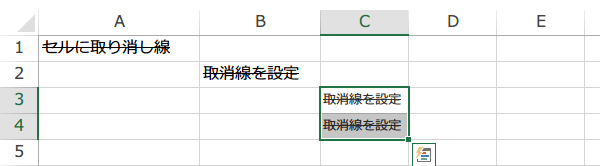リボンに必要なボタンを追加
リボンを使いやすくカスタマイズするひとつの方法として、必要なコマンドボタンを追加することができます。
2013Excel基本操作 36回
自分が必要なボタンを追加する
リボンにないコマンドだけど、よく使うコマンドがある場合、「ボタンがあったらいいのに」って思いますね。
今回は、リボンにないコマンドのひとつ「取り消し線」をボタンとして追加する方法を紹介します。
リボンに自分が必要なボタンを追加したい方は参考にしてください。
クイックアクセスツールバーにボタンを追加するのは、
Excelバージョン:で可能です。
ユーザー設定タブにボタンを追加するのは、
Excelバージョン:で可能です。
タブにボタンを追加する
Excelのオプションを開き、リボンのユーザー設定を選択します。
コマンドの選択では、リボンにないコマンドをを選び、取り消し線を探します。
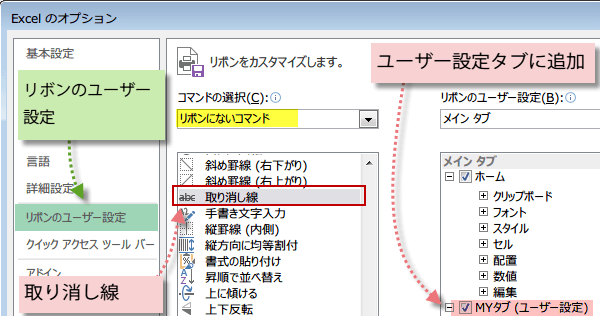
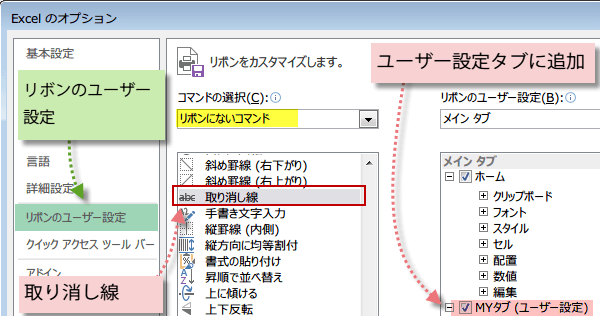
追加する先は、ユーザー設定のタブです。本来なら、ホームタブにあるフォントグループに追加したいところですが、それはできない仕様です。
ユーザー設定のタブは、例ではMYタブと名前をつけてあります。
そこにさらに、新しいグループを作成して取り消し線を追加することにします。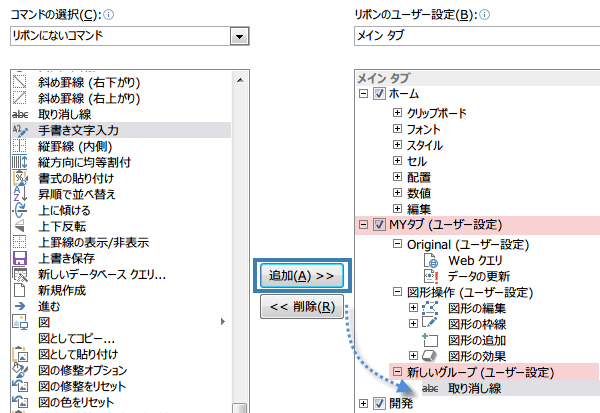
ユーザー設定のタブは、例ではMYタブと名前をつけてあります。
そこにさらに、新しいグループを作成して取り消し線を追加することにします。
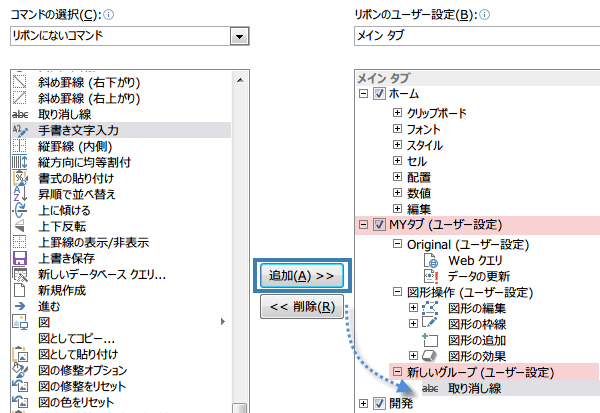
OKをクリックしてオプションを閉じると、ユーザー設定のタブに取り消し線が追加されています。
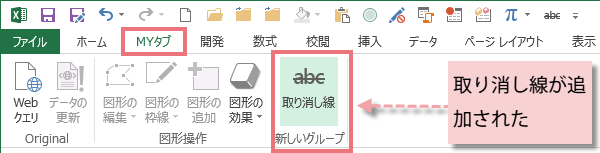
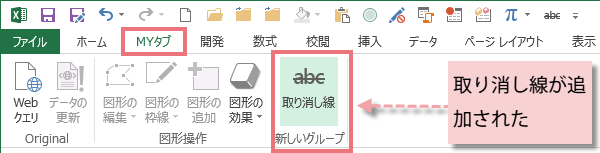
クイックアクセスツールバーにボタンを追加する
次は、クイックアクセスツールバーにボタンを追加します。
Excelのオプションのクイックアクセス ツールバーを選択して、リボンにないコマンドの一覧から取り消し線を選択して、追加ボタンをクリックします。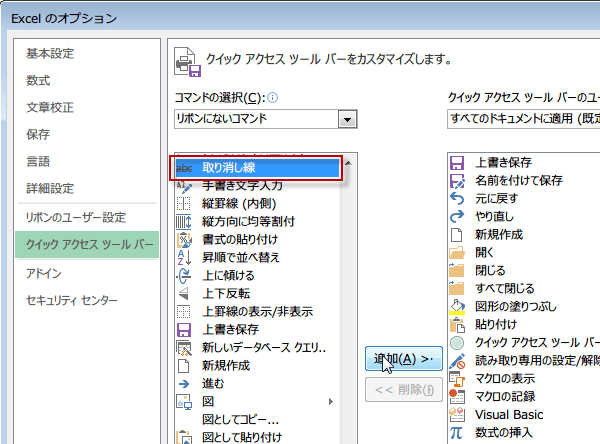
Excelのオプションのクイックアクセス ツールバーを選択して、リボンにないコマンドの一覧から取り消し線を選択して、追加ボタンをクリックします。
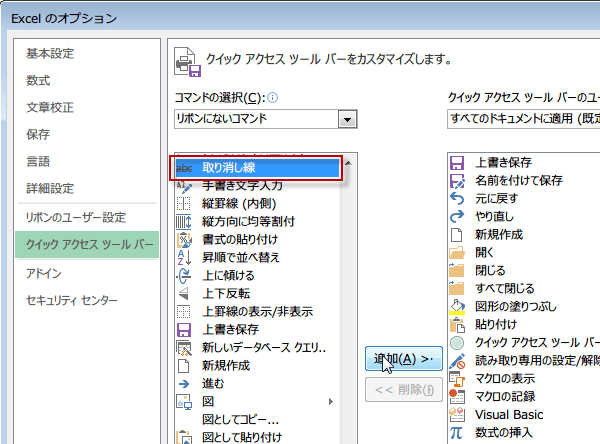
OKをクリックしてオプションを閉じると、クイックアクセス ツールバーに取り消し線ボタンが追加されています。
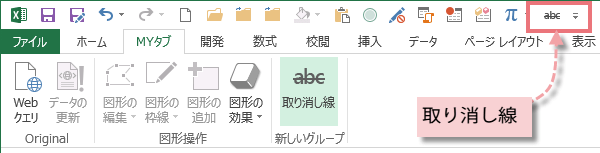
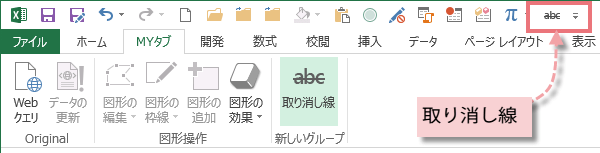
取り消し線を設定したいセルまたはセル範囲を選択してボタンをクリックします。
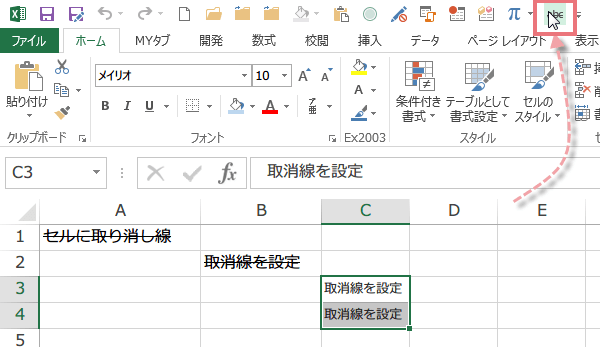
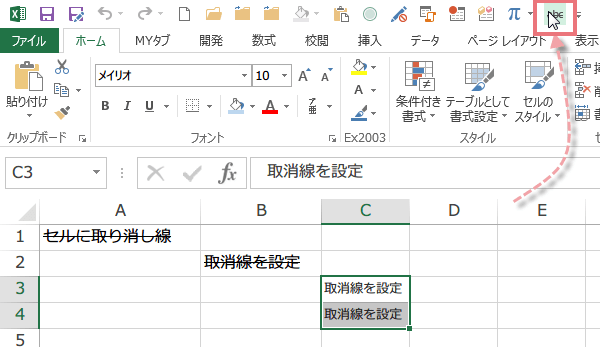
取り消し線がフォントに引かれます。取り消し線を消したい時は、もう1度ボタンをクリックすると解除されます。