VBAユーザーの為のPython入門
VBAユーザーの為のPYTHON 02回
Excel のブックを読み込んで操作する
今回はExcelのブックを使って操作してみましょう。
このような操作が「Python(パイソン)」を使うと簡単にできますという例としての紹介です。
すぐに同じことができなくても、気にしなくて大丈夫です。
(Colaboratory で使用したコードは、記事の一番下にあります。)
Colab(正式名称「Colaboratory」)のセッションについて
【セッション】とは
colabには、無料版とpro版の2種類があります。
セッションとはcolabが提供するPythonの実行環境に接続できている状態のことです。
無料のcolabでは12時間、proだと最大24時間GPUを利用できますが、最大時間に到達する前に切れることも多々あります。
どういう状態だと切れるのでしょうか?それは、マウスのクリックやキーを押すといった操作(イベント)が
発生しないと「使っていない」と判断されセッションが切れてしまうのです。
それまでの内容は、当然無くなってしまいます。ですからファイルは作業の度に保存しましょう。
いつでもPythonが使えるように基礎を学ぶ
1. 今回は、以下の2つのエクセル ブックをcolaboratoryで操作します。
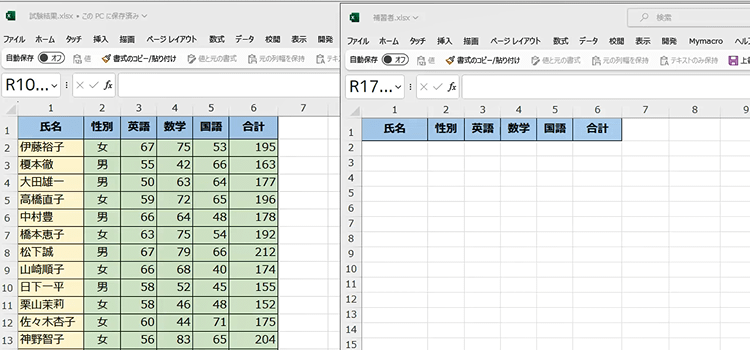
2. そのために Colaboratoryのセッション フォルダーにブックをアップロードします。
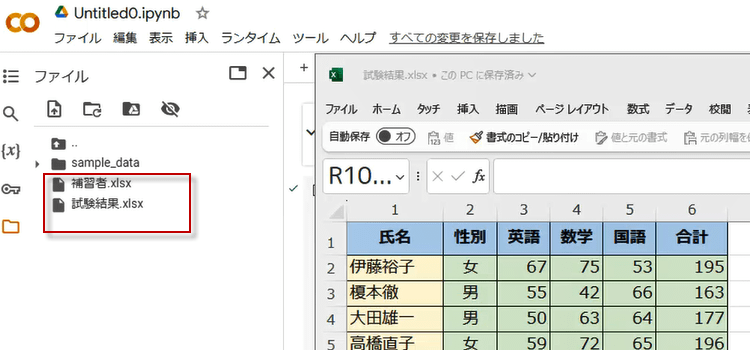
3. もしセッションフォルダが見えない場合は、表示されていないだけです。フォルダのアイコンをクリックしてください。
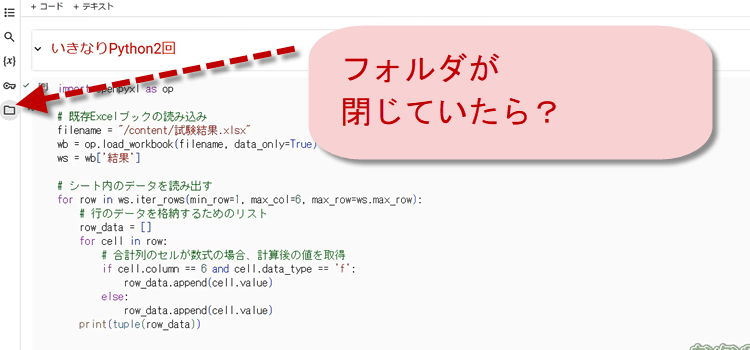
4.セッションで利用中のフォルダが表示されます。
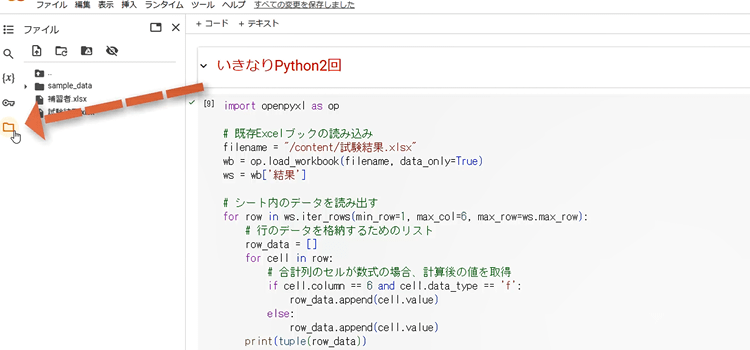
ファイルをセッションストレージにアップロードする方法
5. ブックやファイルをセッションで利用中のフォルダにアップロードするには、アップロードボタンをクリックします。
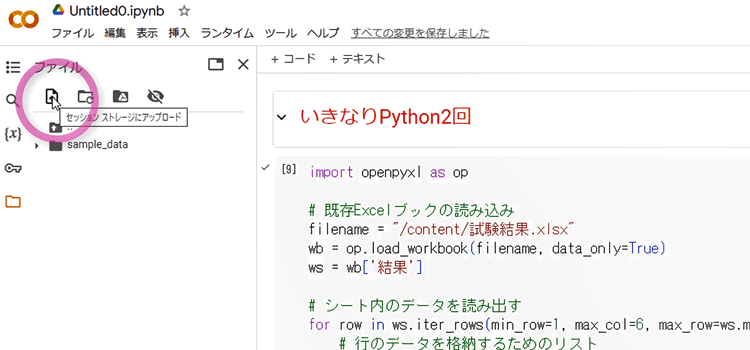
6.次にPC内のフォルダを選択する画面が現れますから、アップロードしたいブックやファイルを選択してください。
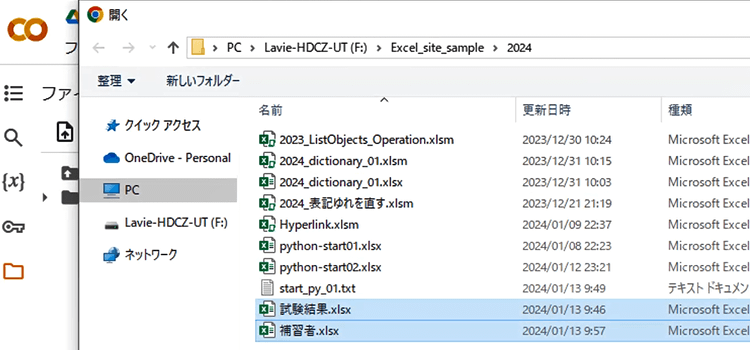
セッションストレージのアドレスをColaboratoryでどう書くのか。
7. セッションストレージのアドレスは/contents/で表すことができます。
つまり、Google Colab で作業している場合、
ファイルがアップロードされるデフォルトのディレクトリは /content/ です。
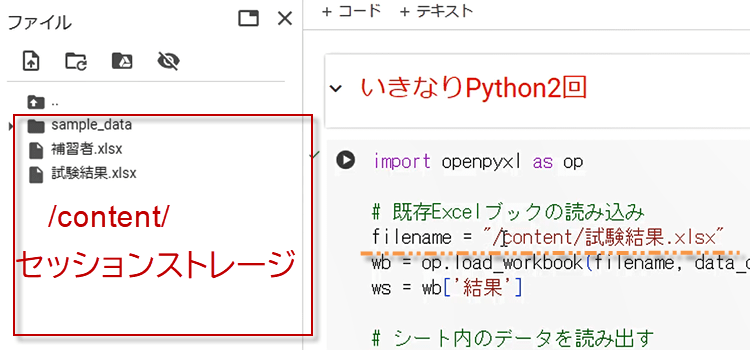
8. アップロードしたファイルを指定する時は、以下のように書きます。
/contents/を省略することもできます。
filename = "試験結果.xlsx"
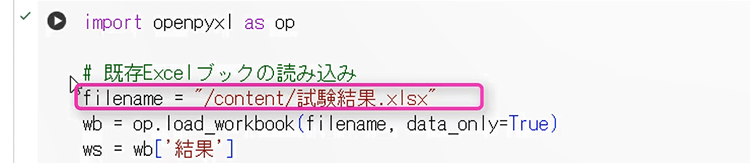
Pythonプログラムの実行
9. コードを実行します。まるの中に三角のアイコンをクリックするか、Ctrl+Enterで実行します。
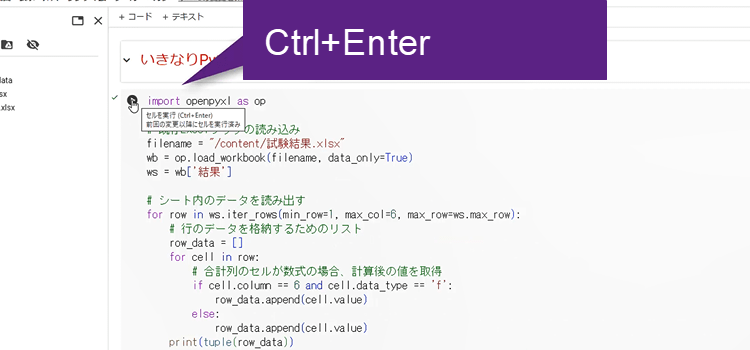
10. データを取得し、それを表示しました。
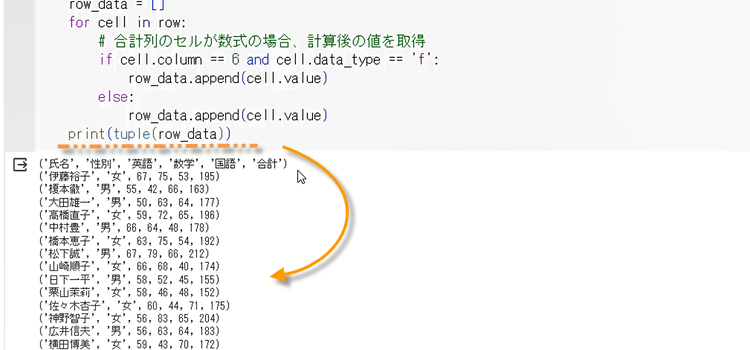
Pythonコードの意味
11.始めに import openpyxl as op を実行し、openpyxlをインポートします。
Openpyxl は、Excel ファイルからの読み取りまたは Excel ファイルへの書き込みに使用される Python ライブラリです。
filenameという変数を作成し、そこに試験結果.xlsxのアドレスを代入します。
filename = "/content/試験結果.xlsx"
wbという変数を作成し、Openpyxlのload_workbookメソッドを使い、ブックを開きます。
wb = op.load_workbook(filename, data_only=True)
またwsという変数には、wb['結果']というシートを代入します。
ws = wb['結果']
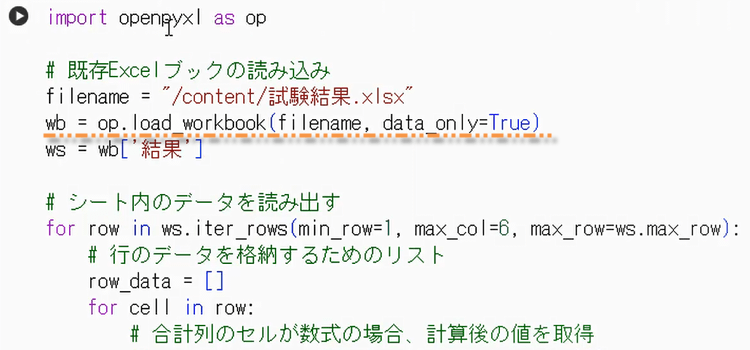
12. For文を使ってシート内のデータを読み込みます。
VBAで書くマクロコードとの違いは、閉じるためのコードがないことです。
インデントが、文法の一部になっています。
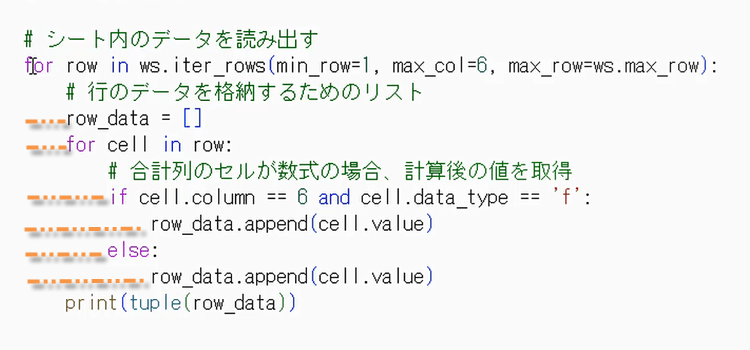
For文のコード
13.for row in ws.iter_rows() の部分を解説します。
for row inに続く、”ws.iter_rows(min_row=1, max_col=6, max_row=ws.max_row):”
の説明です。
ws.iter_rowsの部分
iter_rows() は、openpyxl ライブラリを使用して、Excelシートの行を反復処理するためのメソッドです。
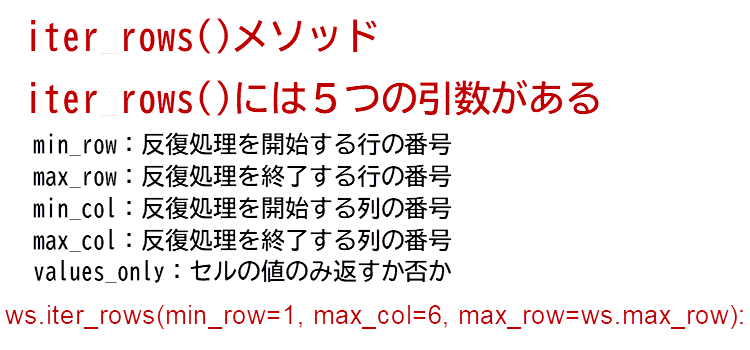
14. iter_rows() メソッドには、
行を反復する範囲を指定するための5つの引数があります。
min_row: 反復処理を開始する行の番号を指定します。この引数を設定しない場合、最初の行(通常は1行目)から開始されます。
max_row: 反復処理を終了する行の番号を指定します。この引数を設定しない場合、最後の行まで反復処理されます。
min_col: 反復処理を開始する列の番号を指定します。この引数を設定しない場合、最初の列(通常はA列)から開始されます。
max_col: 反復処理を終了する列の番号を指定します。この引数を設定しない場合、最後の列まで反復処理されます。
values_only: True に設定すると、セルオブジェクトではなく、そのセルの値のみが返されます。
| パラメーター: | 意味 |
|---|---|
| min_col (int) | 最小の列インデックス (1 から始まるインデックス) |
| min_row (int) | 最小の行インデックス (1 から始まるインデックス) |
| max_col (int) | 最大の列インデックス (1 から始まるインデックス) |
| max_row (int) | 最大の行インデックス (1 から始まるインデックス) |
| value_only (bool) | セル値のみを返すかどうか |
15.今回の動画のコードは、ワークシートの1行目から最後の行まで、
最初の列から6列目までのデータを反復処理します。
max_row=ws.max_row はシートで使用されている最終行 のことです。
VBAとの違いは、最終行のコードを書かなくても、ws.max_rowで取得できる点です。
row_data = [] は,
取得した行のデータを格納するための空のリストです。
for cell in row:、さらにFor文が入れ子になっていますが、このコードで、対象の行のセルについて、If文で条件を出しています。
if cell.column == 6 and cell.data_type == 'f':
6列目であり、それが数式ならば、row_data.append(cell.value) とし、値を入れろとしています。
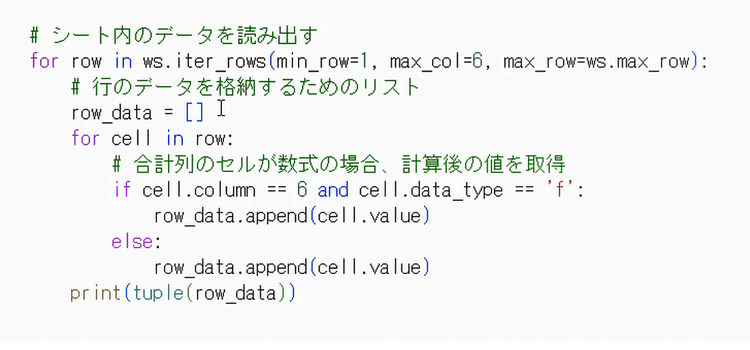
実行すると、print()関数で、以下のように取得したデータを画面にプリントします。
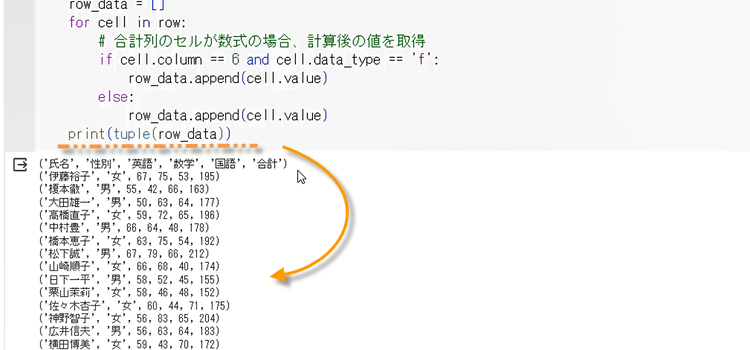
import openpyxl as op
# 既存Excelブックの読み込み
filename = "試験結果.xlsx"
wb = op.load_workbook("試験結果.xlsx")
# シート名
ws = wb['結果']
# シート内のデータを読み出す
for row in ws.iter_rows(min_row=1, max_col=6, max_row=ws.max_row, values_only=True):
print(row)
次回予告「読み込んだデータから条件に合ったデータを探す」
16. さらにコードを追加してみます。
6列目の値が<160 ならばそのデータを補習者.xlsx に書き込むというものです。
そして、その補習者.xlsxを別名のブックとして保存します。
これによりひな形にデータは保存されず、再度利用可能です。
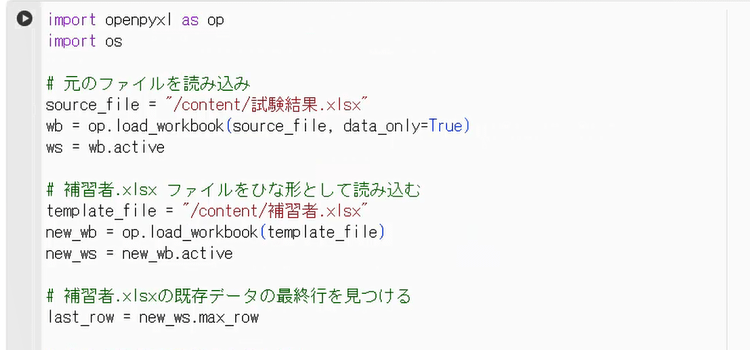
17.実行すると、160点以下の生徒名が抽出され別名でセッションストレージに作成されました。
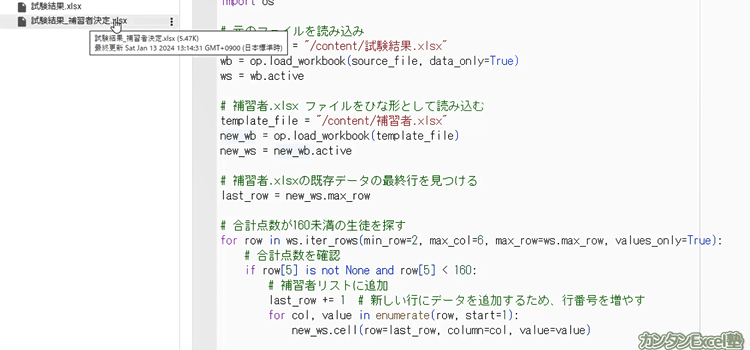
18.ブックをダウンロードして確認してみましょう。作成されたブック名を右クリックして、ダウンロードを選択します。
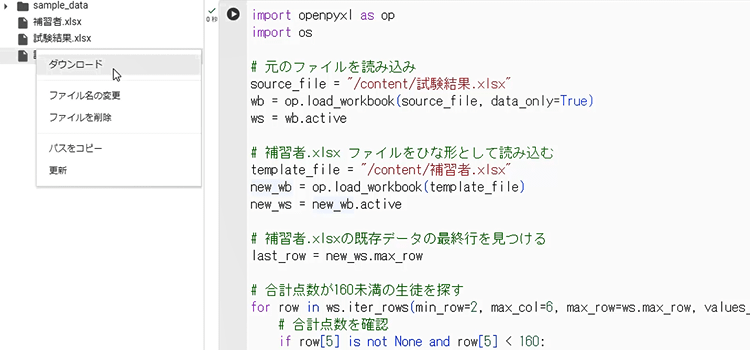
19. ブックを開くと、補習が必要な生徒名が抽出されたことがわかります。
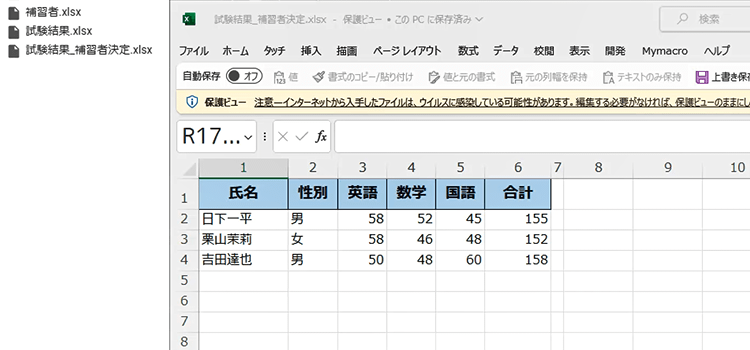
取得したデータから条件に合致するデータを別ブックに書き出す、2つめのコードの全体
Colaboratory で使用したコード
import openpyxl as op
# 既存Excelブックの読み込み
filename = "試験結果.xlsx"
wb = op.load_workbook("試験結果.xlsx")
# シート名
ws = wb['結果']
# シート内のデータを読み出す
for row in ws.iter_rows(min_row=1, max_col=6, max_row=ws.max_row, values_only=True):
print(row)
import openpyxl as op
import os
# 元のファイルを読み込み
source_file = "/content/試験結果.xlsx"
wb = op.load_workbook(source_file, data_only=True)
ws = wb.active
# 補習者.xlsx ファイルをひな形として読み込む
template_file = "/content/補習者.xlsx"
new_wb = op.load_workbook(template_file)
new_ws = new_wb.active
# 補習者.xlsxの既存データの最終行を見つける
last_row = new_ws.max_row
# 合計点数が160未満の生徒を探す
for row in ws.iter_rows(min_row=2, max_col=6, max_row=ws.max_row, values_only=True):
# 合計点数を確認
if row[5] is not None and row[5] < 160:
# 補習者リストに追加
last_row += 1 # 新しい行にデータを追加するため、行番号を増やす
for col, value in enumerate(row, start=1):
new_ws.cell(row=last_row, column=col, value=value)
# 保存ファイル名の作成
xlsx_file = "/content/試験結果.xlsx"
file_name = os.path.splitext(os.path.basename(xlsx_file))[0]
new_wb.save(f"/content/{file_name}_補習者決定.xlsx")
