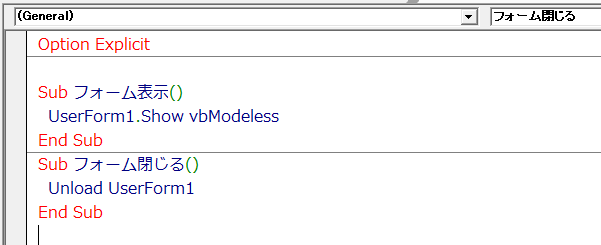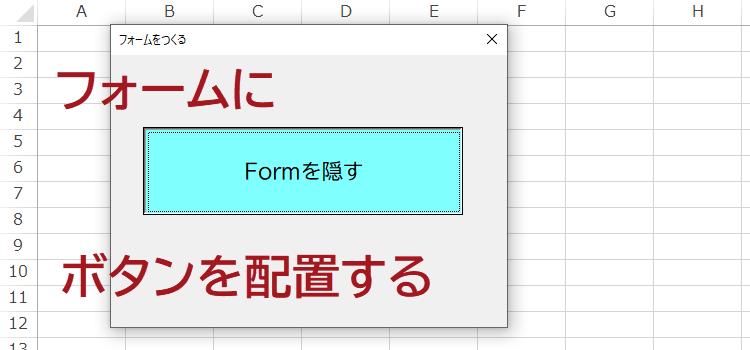ユーザーフォーム上にボタン
Excel2016,2013 マクロ 29回
コントロールからボタンを配置する
フォームにボタンを配置するには、コントロールツールボックスに並んでいるコントロールのアイコン群の中からボタンをクリックし、配置したいフォームでドラッグします。
サンプルファイルは、こちらから
マクロ29回サンプルデータ)
ユーザーフォームにボタンを作成
コントロールツールボックスからコマンドボタンアイコンをクリックします。
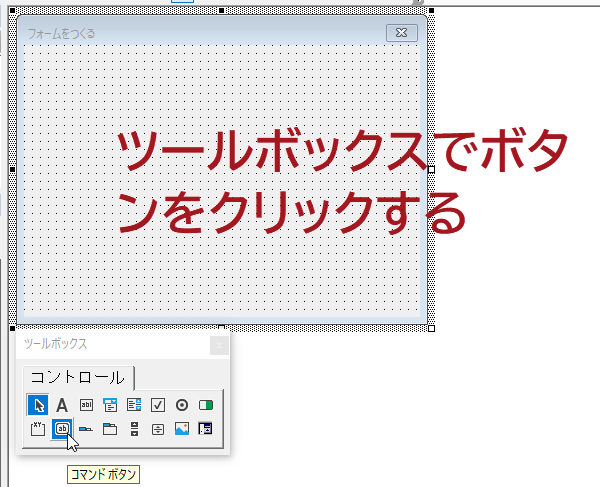
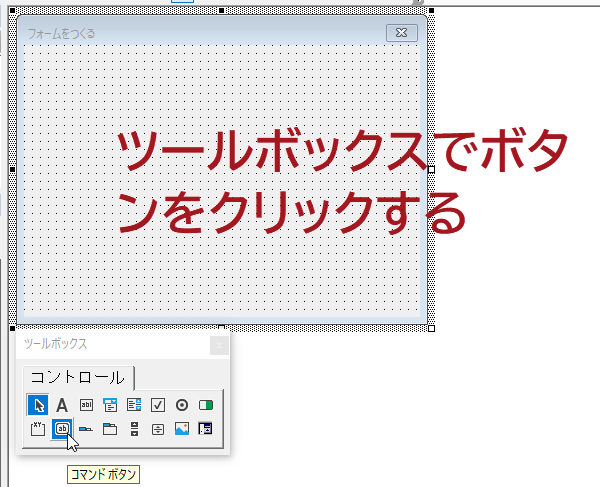
フォーム上で、マウスをドラッグして、大体の位置を決めたらマウスボタンを離します。
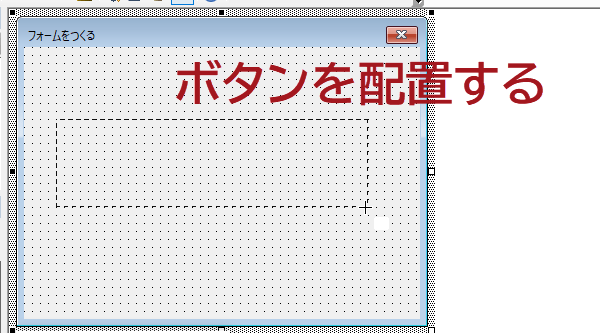
その位置にドラッグしたサイズでボタンが作成されます。
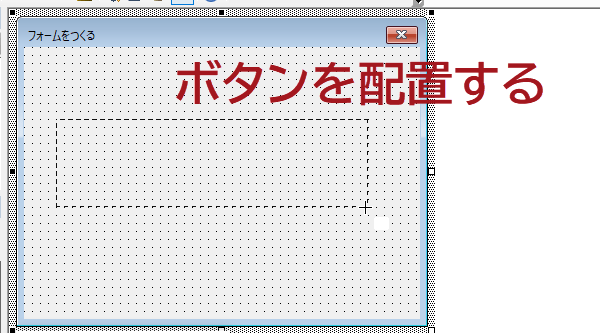
その位置にドラッグしたサイズでボタンが作成されます。
ユーザーフォームボタンのフォントとサイズを変更する
フォームに配置したボタンは選択状態となってます。選択されているときに、その周りでドラッグするとボタンサイズを変更できます。
プロパティウィンドウで、Fontの入力欄からフォントの種類とサイズを変更できます。
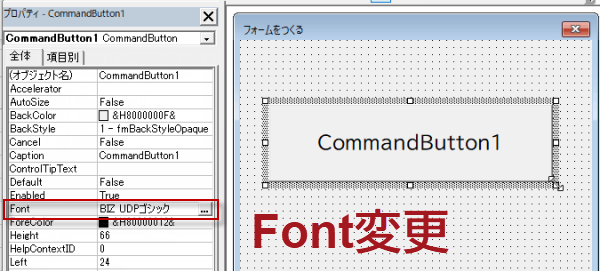
プロパティウィンドウで、Fontの入力欄からフォントの種類とサイズを変更できます。
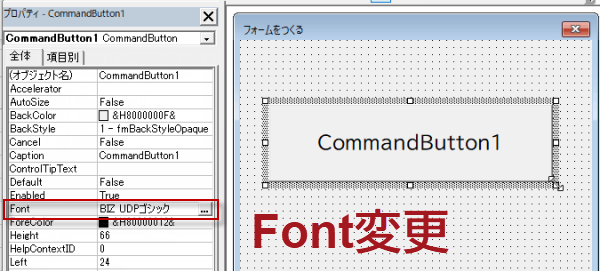
ユーザーフォームボタンの文字列を変更する
ボタン上に表示される名称は、プロパティウィンドウで、Captionの入力欄から変更できます。
サンプルでは、デフォルトのCommandButton1から「Formを隠す」に変更しました。
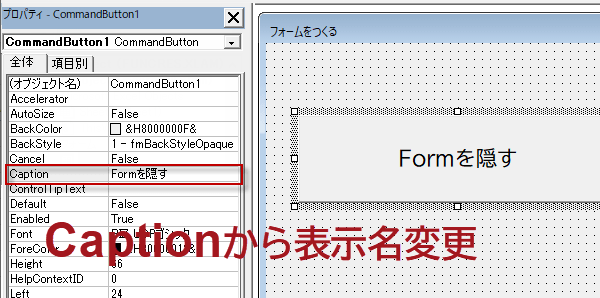
サンプルでは、デフォルトのCommandButton1から「Formを隠す」に変更しました。
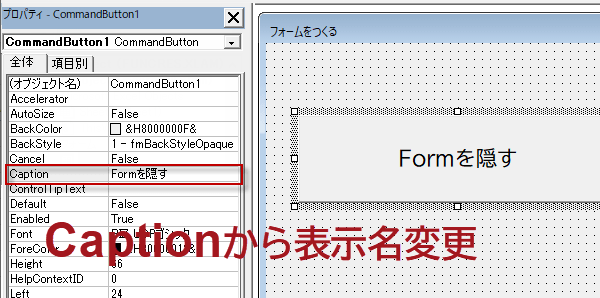
ユーザーフォームボタンの色を変更する
ボタンの背景色を変更するには、プロパティウィンドウで、BackColorの入力欄にある▼をクリックして、表示されるパレットとシステムの色から変更できます。
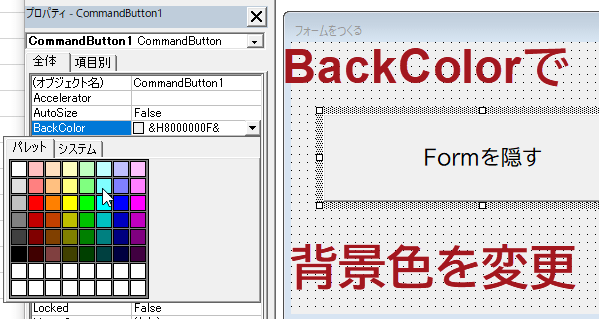
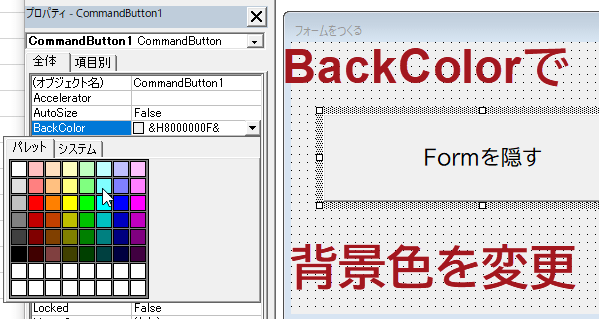
コマンドボタンにコードを作成
コマンドボタン上でダブルクリックするか、右クリックのコードの表示をクリックします。
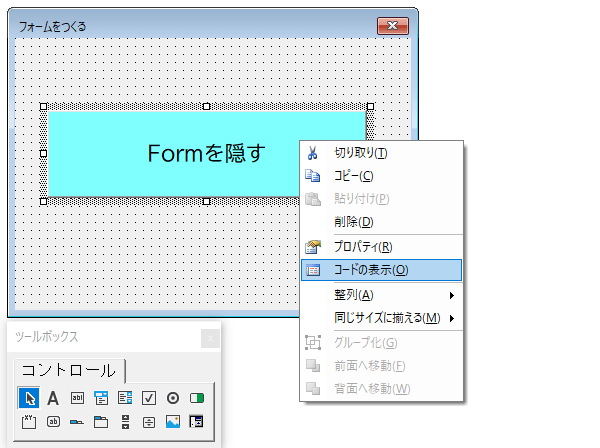
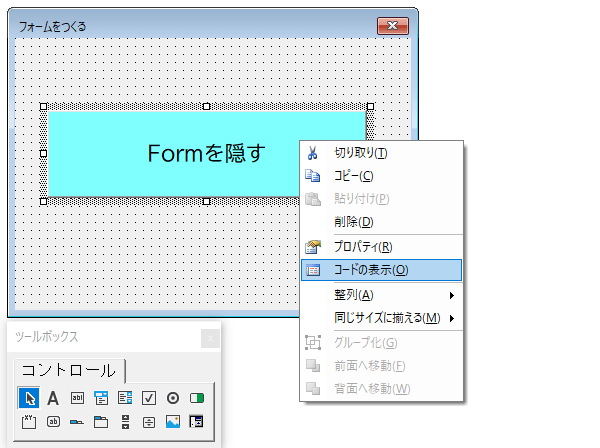
すると、自動的にデフォルトのClickイベントプロシージャが入力された状態でコードが表示されます。
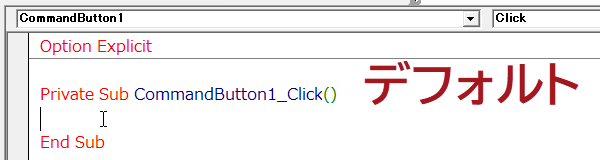
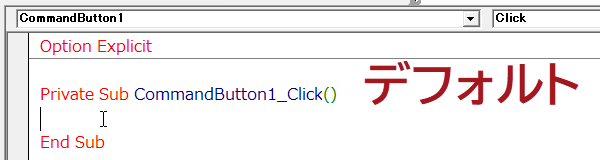
ここにFormを隠すHideメソッドを記入します。
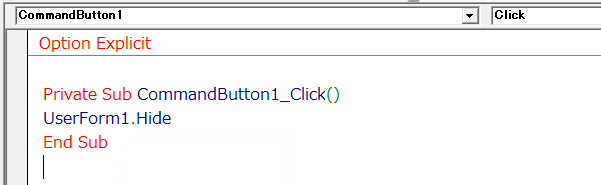
Private Sub CommandButton1_Click() UserForm1.Hide End Sub
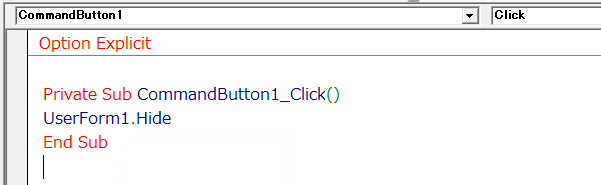
コード画面からフォーム画面に戻る
コードはこれだけです。次にメニューの表示タブからオブジェクトを選択してFormに戻ります。
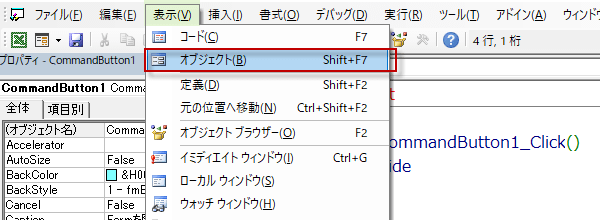
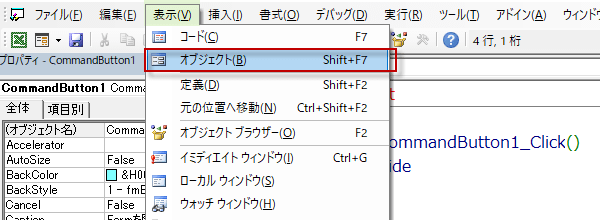
ユーザーフォームの実行
緑色の▼ボタンをクリックしてユーザーフォームの実行を行って動作を見てみましょう。
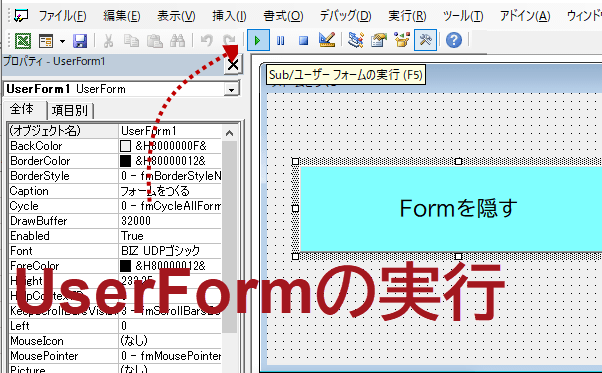
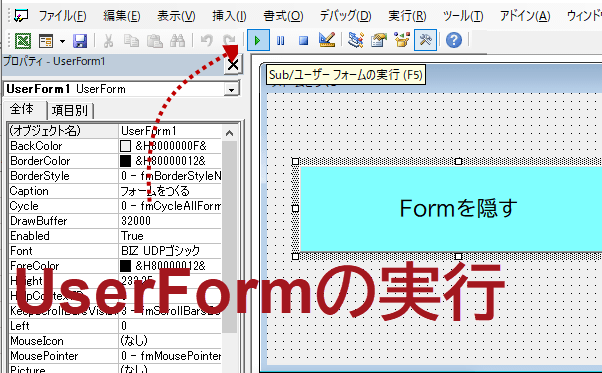
ユーザーフォームが表示されました。ボタンを押すとFormが隠れます。
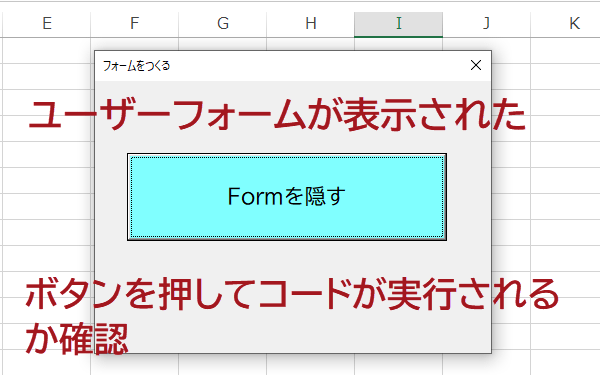
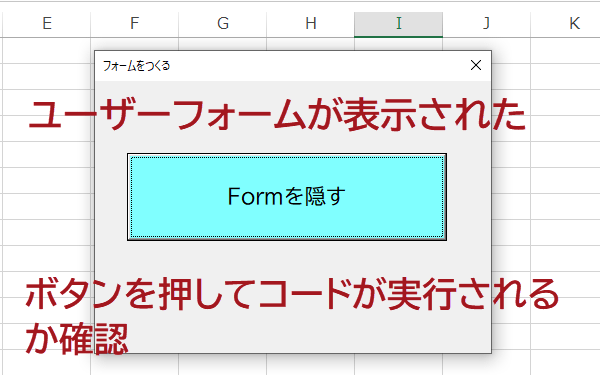
補足:このブックの標準モジュールには、フォームを表示するマクロとフォームを閉じるマクロも入力されています。
フォームを表示するには、Showメソッドを使い、フォームを閉じるには、VBAのUnloadステートメントを使っています。
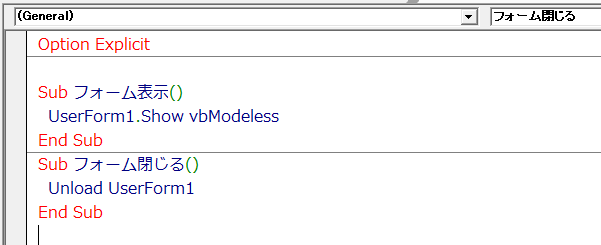
フォームを表示するには、Showメソッドを使い、フォームを閉じるには、VBAのUnloadステートメントを使っています。