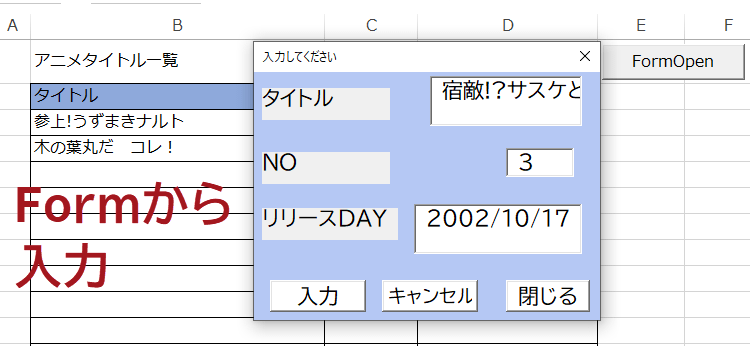ユーザーフォームに入力してシートに転記
ExcelVBA マクロ 31回
ユーザーフォームから入力
今回は、ユーザーフォームにデータを入力して、リストに転記するまでのプロセスを解説します。はじめに、フォームも気持ちよく使えるようにコントロールのサイズや位置を揃えて、見栄えを良くしていきます。
(サンプルファイルは、こちらから
マクロ31回サンプルデータ)
フォームにラベルとテキストボックスを配置
以下のような形式の表に、データを入力するためのユーザーフォームを作成します。
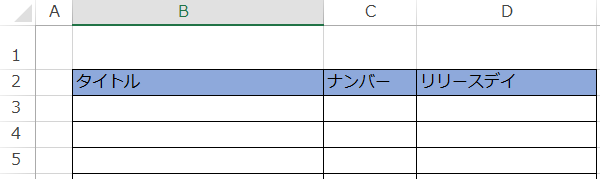
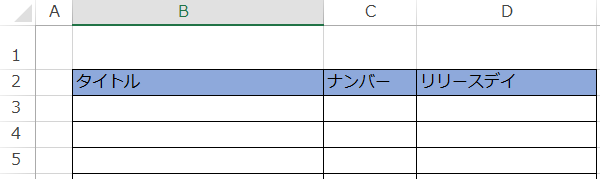
VBEを起動して、フォームを入力し、以下のようにラベルとテキストボックス、そしてコマンドボタンを配置しました。これは、マクロ講座30回までの内容と同じです。
コマンドボタンは、リストに転記するための入力用のボタンとFormを閉じるボタンです。
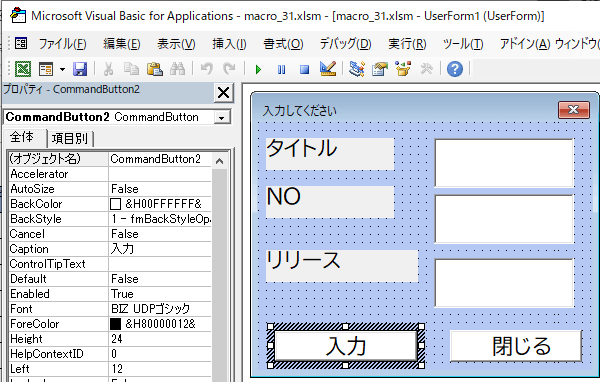
コマンドボタンは、リストに転記するための入力用のボタンとFormを閉じるボタンです。
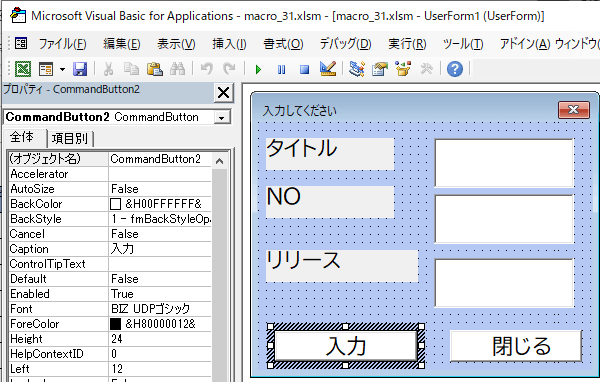
作成したばかりのFormだと、ラベルやテキストボックスの配置がバラバラだったりします。
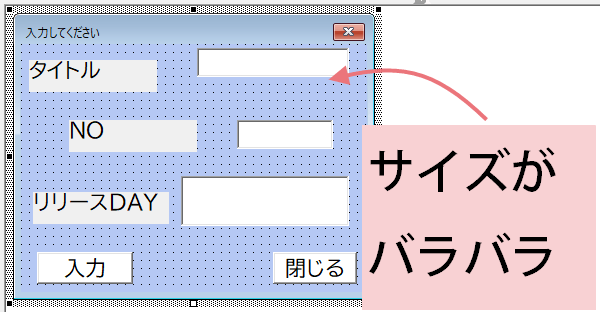
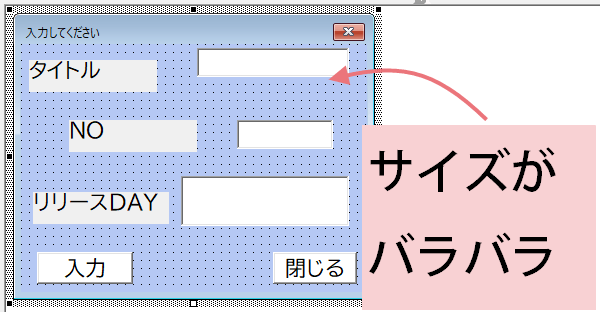
ユーザーフォーム、ラベルの位置を揃える
ラベルの位置を揃えることにします。Ctrlキーを押しながらラベルを選択します。
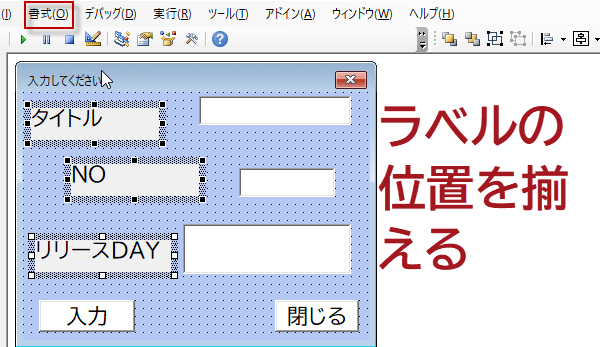
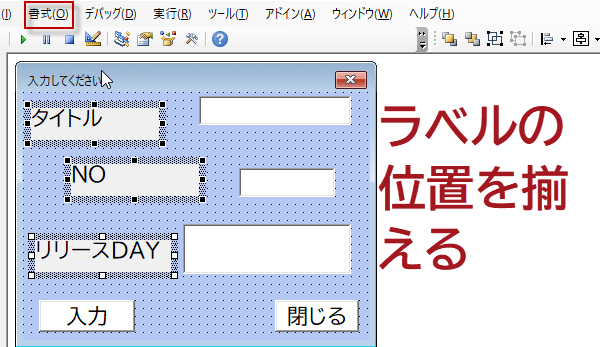
メニューの書式から整列を選択、左をクリックして、左側にそろえることにします。
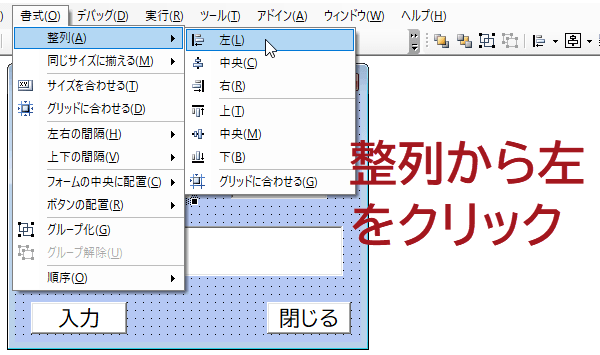
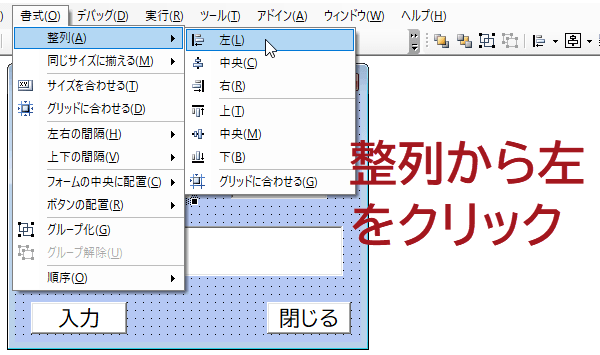
ラベルが左のラインでそろいました。後で配置を変更する時のために、グループ化しておきましょう。
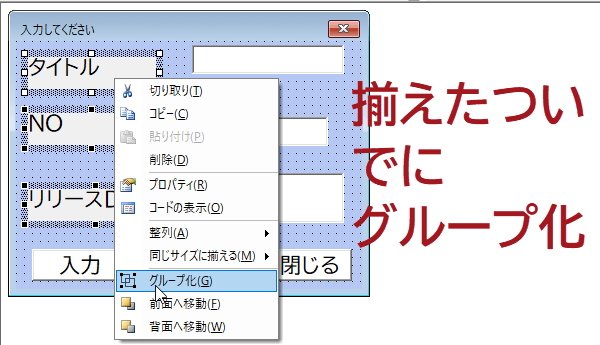
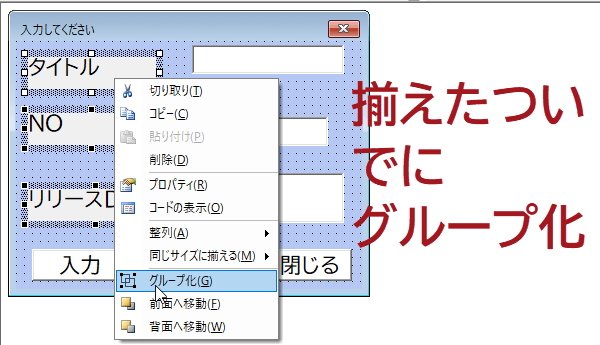
テキストボックスの高さを揃える
こんどは、テキストボックスをCtrlキーを押しながら選択して、書式から同じサイズに揃えるを選択、高さをクリックします。
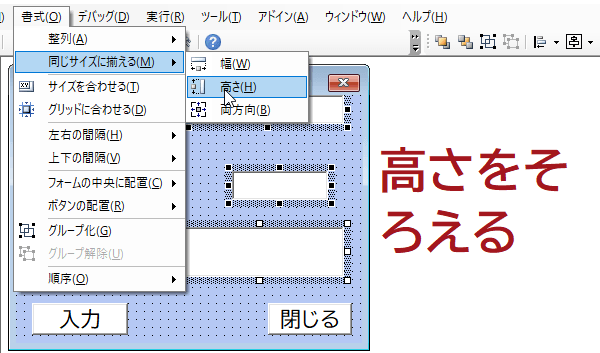
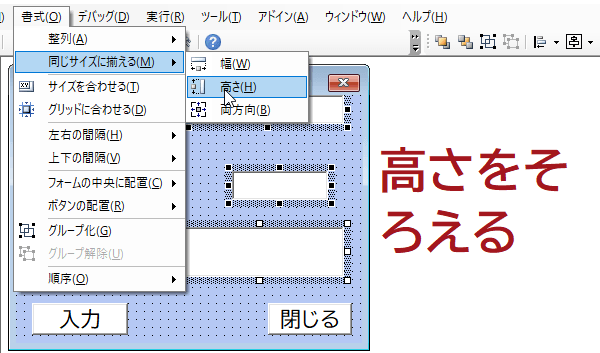
テキストボックスの高さが揃いました。つづけて幅もそろえましょう。
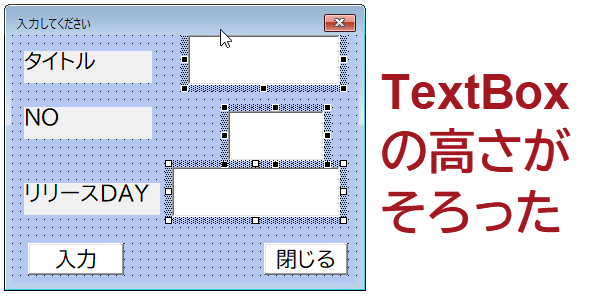
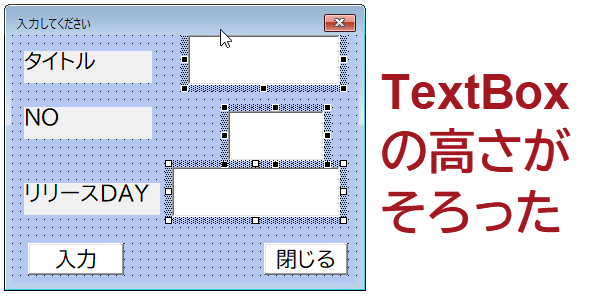
書式から同じサイズに揃えるを選択、幅をクリックします。幅をそろえることができます。
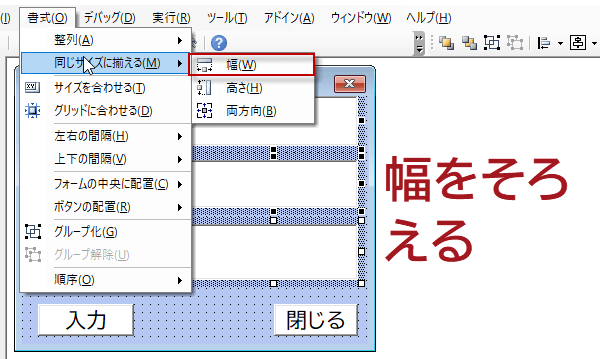
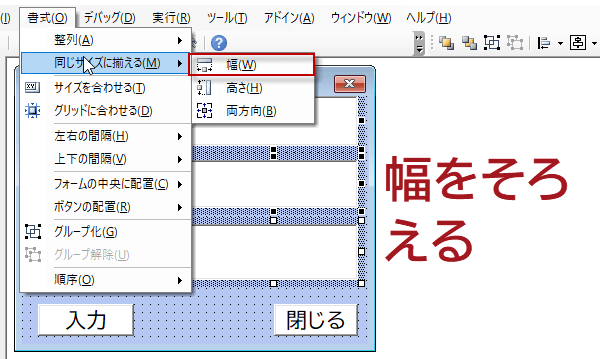
ツールバーのユーザフォームを表示しておく
書式設定を頻繁に使うときは、メニューの表示からツールバー、ユーザーフォームにチェックを入れて表示させておくと、便利です。
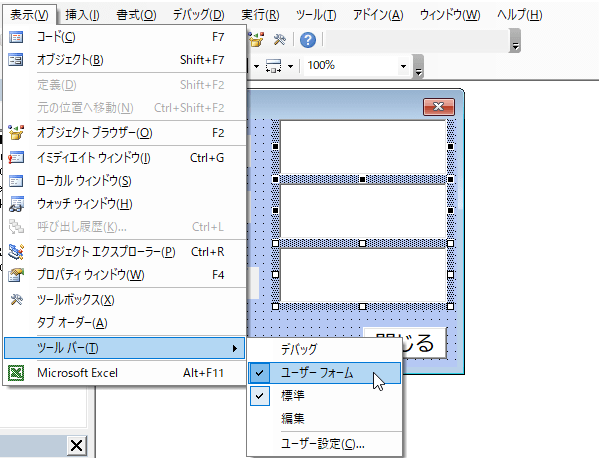
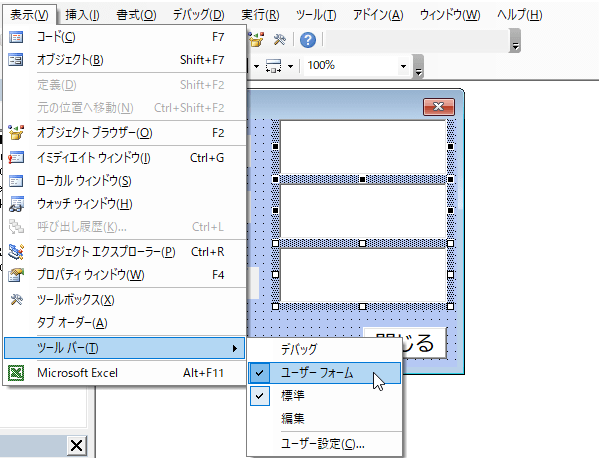
ユーザーフォームツールバーを表示させてみたところです。
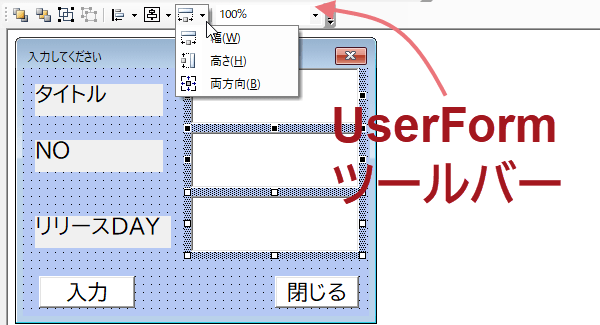
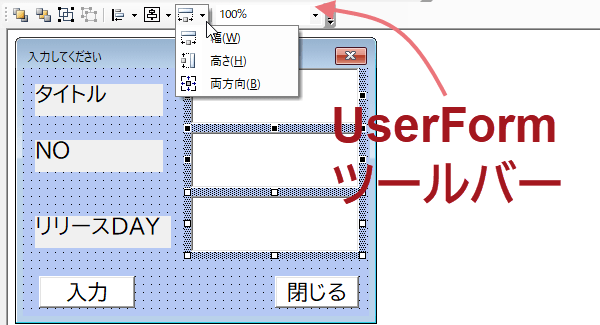
次回はユーザーフォーム転記用のコードをコマンドボタンに登録してみましょう。