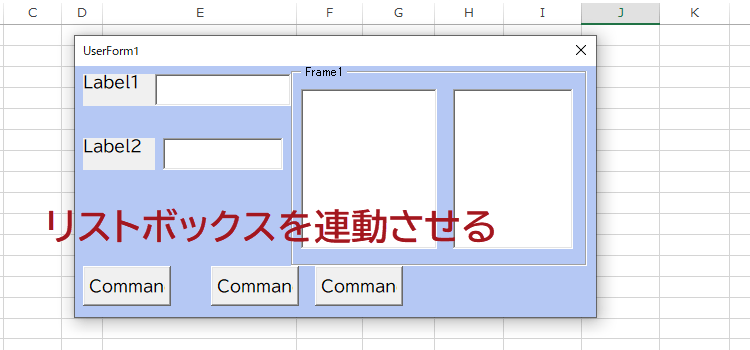2つのリストボックスを連動させる
Excel2016,2013マクロ 38回
複数のリストボックスを連動する
商品などが多い時に、複数のリストボックスやコンボボックスを連動させて商品を絞り込むことができます。
ここでは、ユーザーをフォームを0から作成します。
(サンプルファイルは、こちらから
マクロ38回サンプルデータ)
新規フォームの作成
Visual Basic Editor を起動し メニューの挿入から ユーザーフォームを選択します。
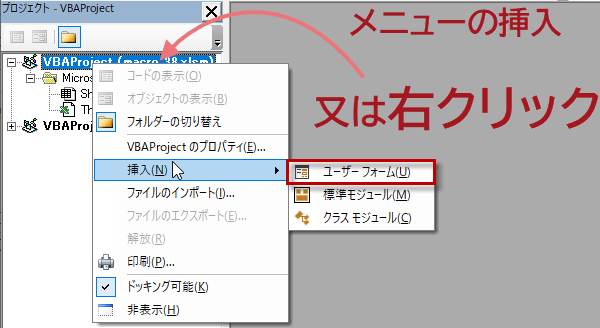
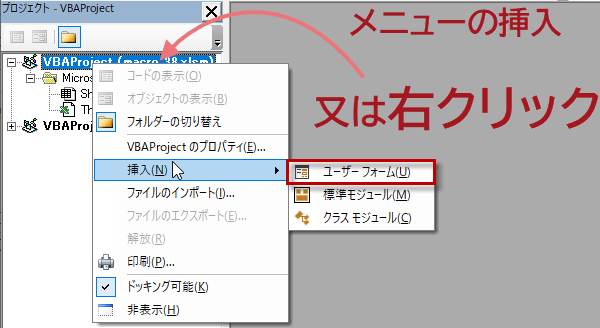
ユーザーフォームが作成されたので サイズを調節します。次に ツールボックスからコントロールの ラベルをユーザーフォームに 設置します。ユーザーフォーム上でドラッグするとそのサイズでラベルが作成できます。
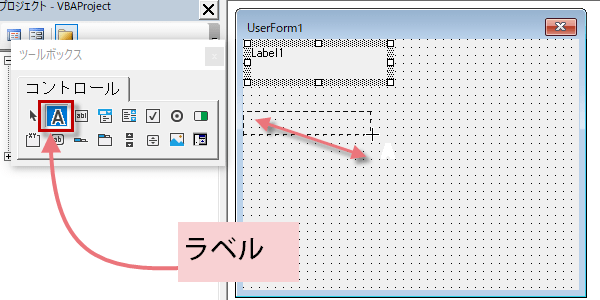
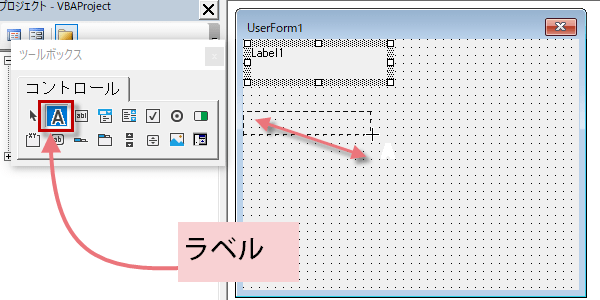
次に、テキストボックスを配置しましょう。ここではラベル二つと テキストボックスを一つ作成しています。
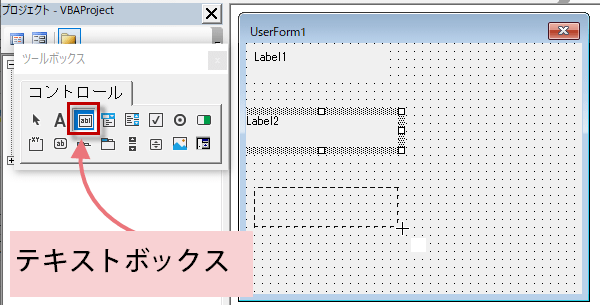
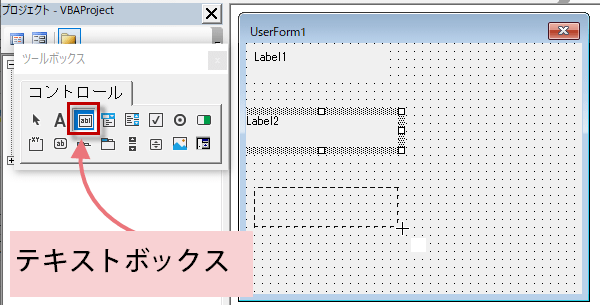
コントロールのサイズを揃えるには
コントロールのサイズを調整します。 今作成したラベル1ラベル2、そしてテキストボックスをコントロールボタンを押しながら3つとも選択します。
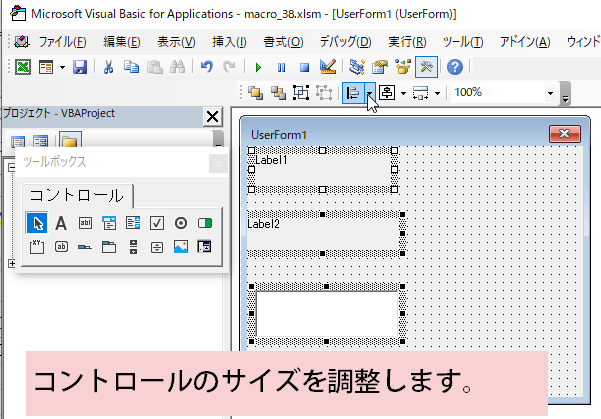
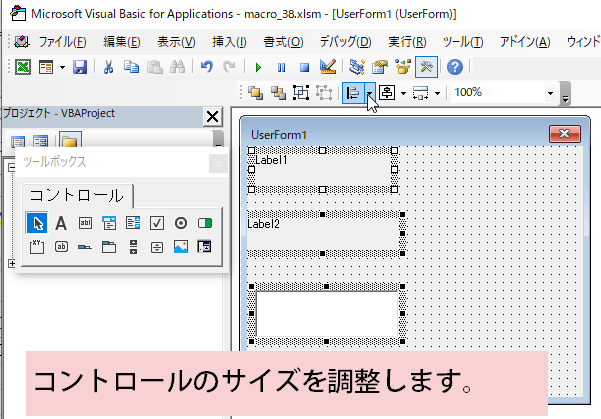
そしてメニューの書式またはユーザーフォームのツールバーから左揃えを選択します左揃えにします
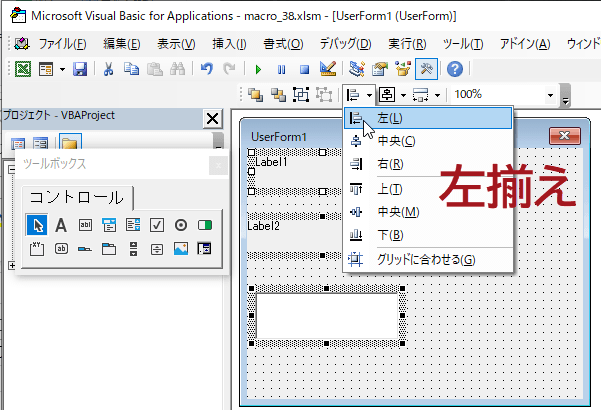
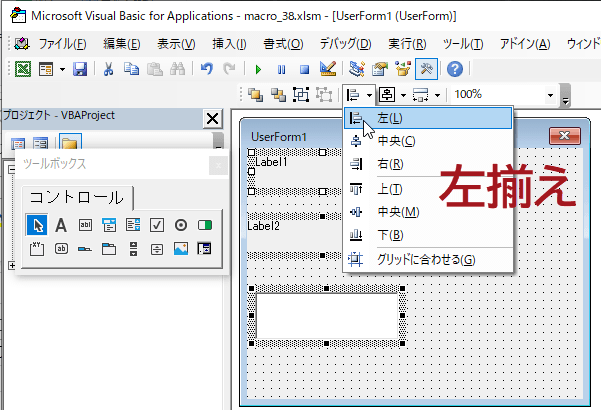
続いて高さを揃え幅を揃えました。サイズが揃うと綺麗です。
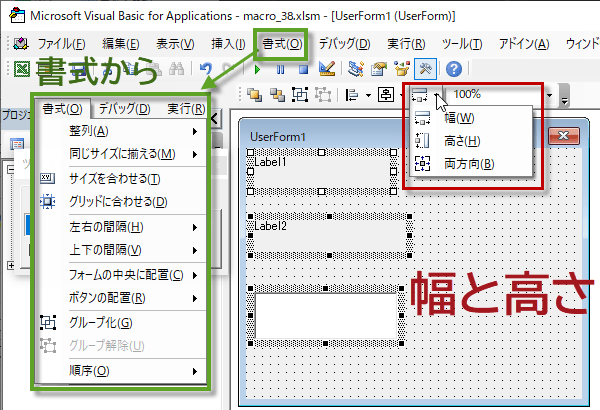
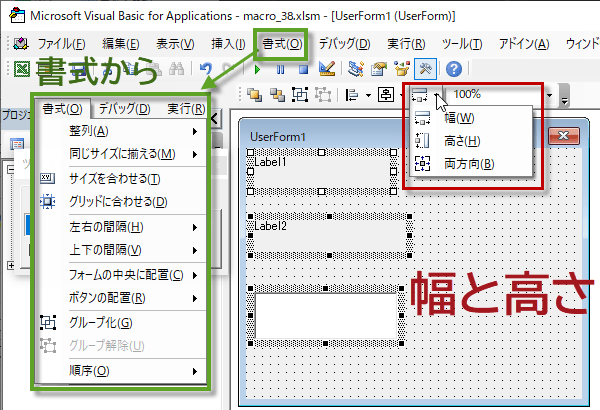
フォームの背景色を変える
今度はユーザーフォームの 色を変えることにします。ユーザーフォームのプロパティから backcolor をクリックします。
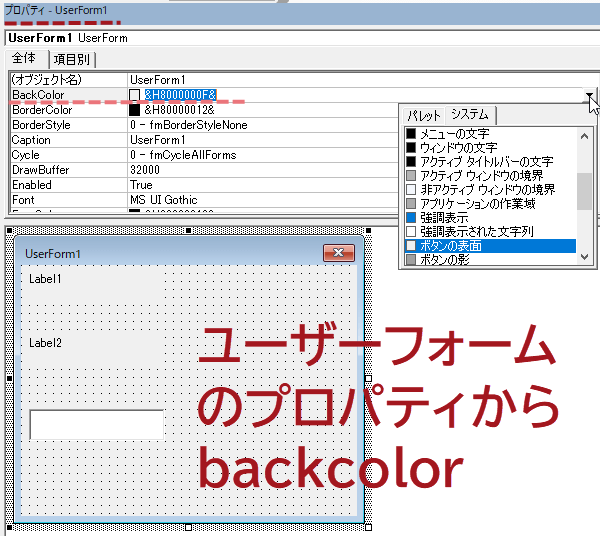
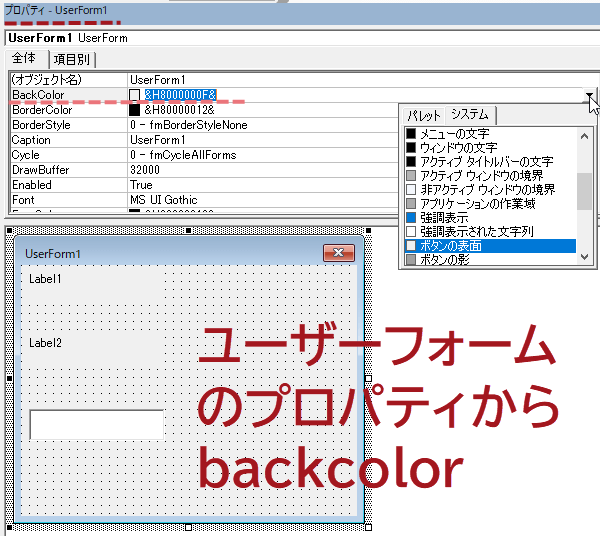
タブが二つ、システムとパレットがありますけれども、システムの色は 面白味がないので、パレットから選びましょう。パレットから 色を変更してください。
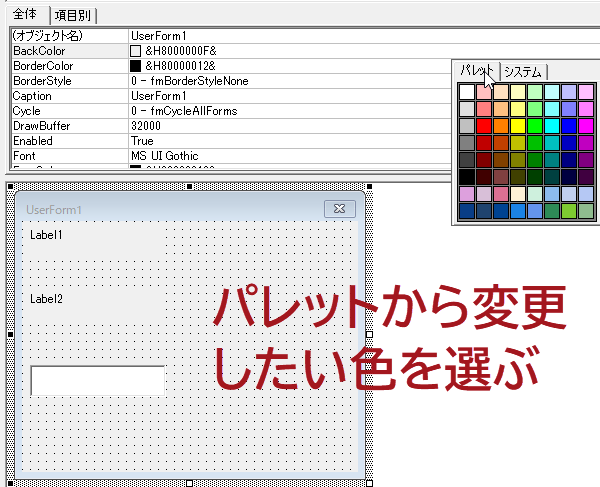
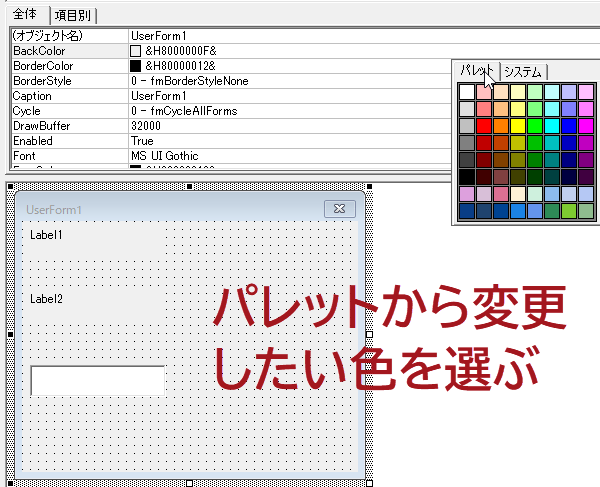
続いてラベルに表示される caption の ラベルのフォントを 変更しましょう。
ラベルのプロパティからフォントをクリックします。
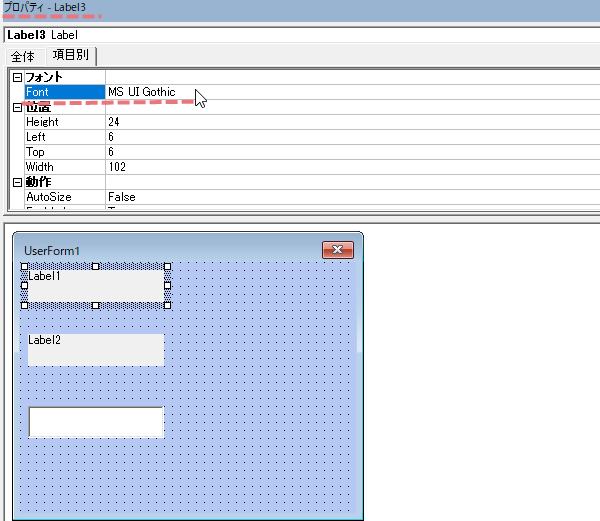
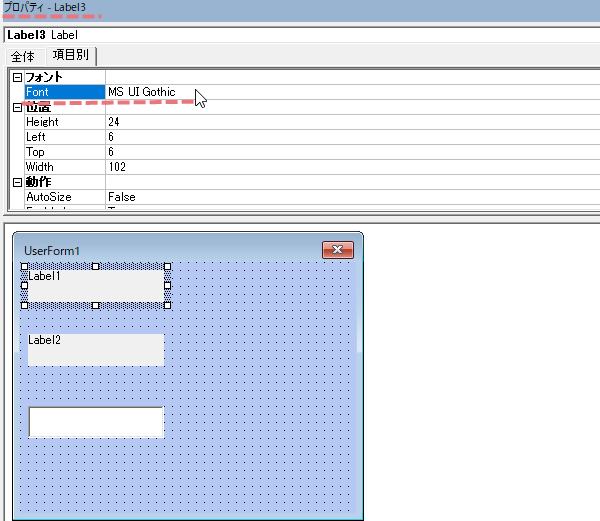
フォントのダイアログが表示されたら好きなフォントを選んで、必要により、スタイルやサイズも変更して OK をクリックしてください。
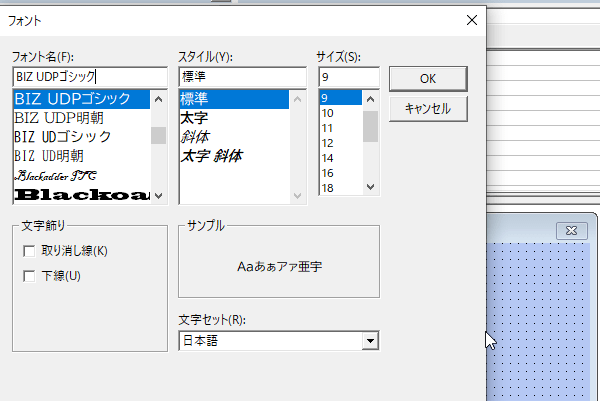
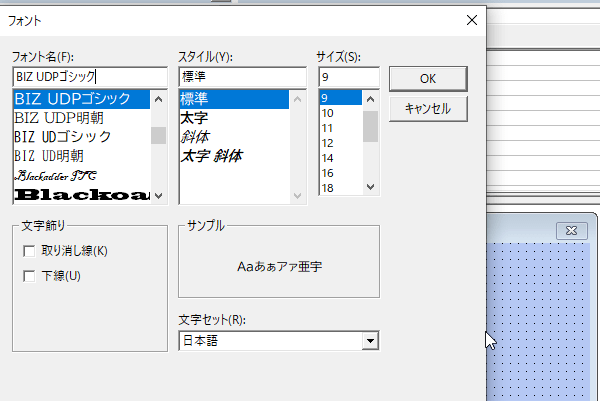
同様にラベル2とテキストボックスのフォントの種類とサイズも変更しておきます。
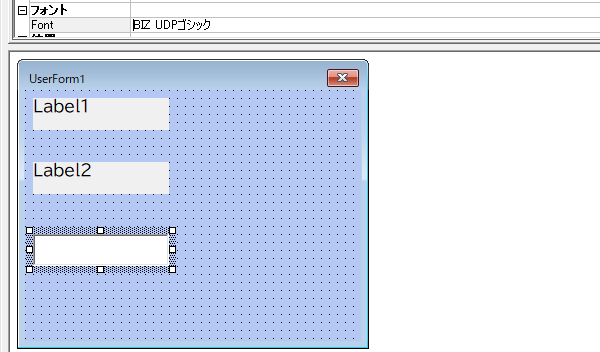
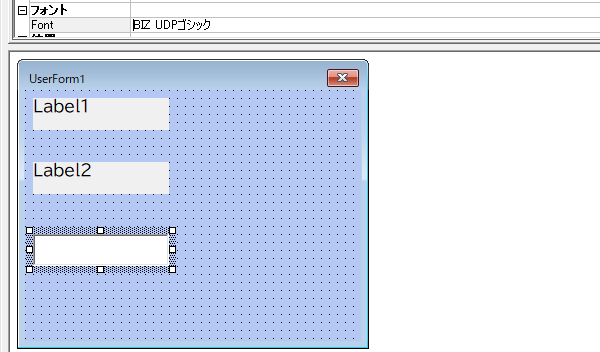
次回は、リストボックスをフォームに追加し、連動するためのコードを記入していきます。
お疲れさまでした。
お疲れさまでした。