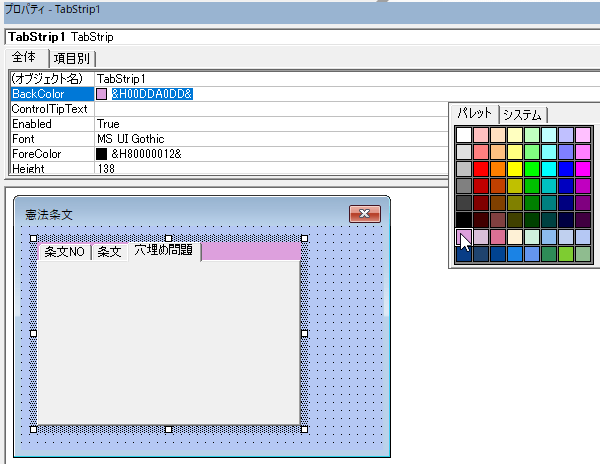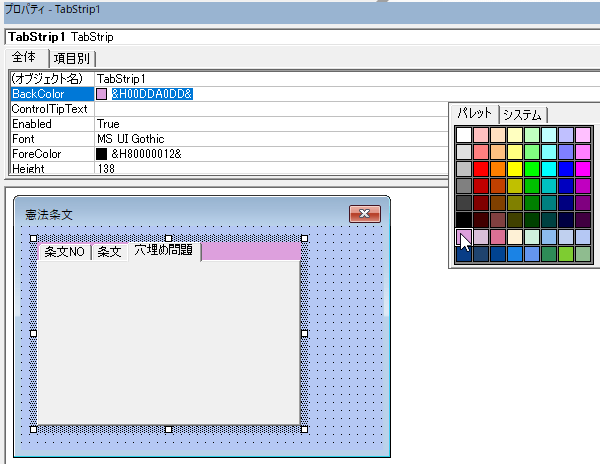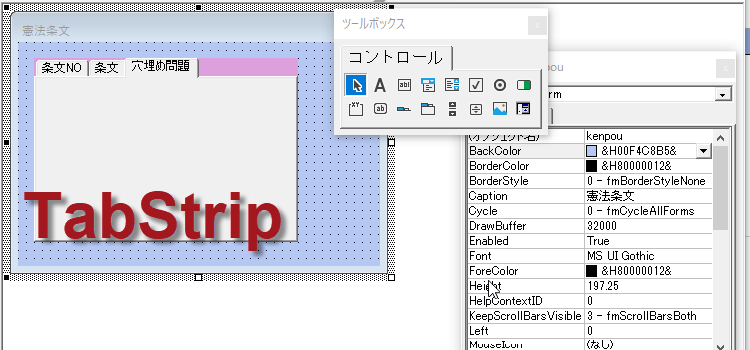ユーザーフォーム タブストリップの使い方
Excel2016,2013マクロ 42回
UserFormにTabStripを設置して切り替え
タブストリップ(TabStrip)は、タブをクリックすることで表示する内容を切り替えることができます。
例としてはTab1に問題、Tab2に解答、Tab3に解説などという具合です。
(サンプルファイルは、こちらから
マクロ42回サンプルデータ)
UserFormにTabStripを設置
VBEを起動して、挿入からユーザーをフォームをクリックします。
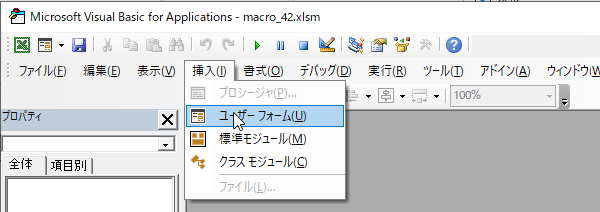
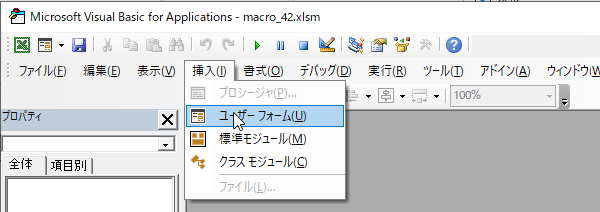
ユーザーフォームが作成されたら、オブジェクト名とCaptionを変更しておきましょう。
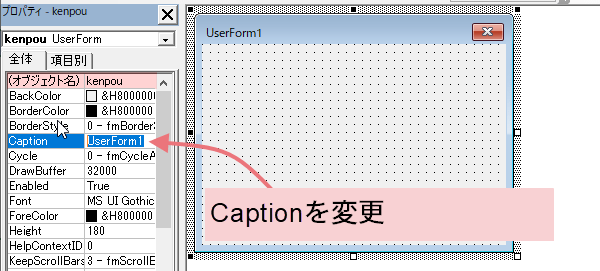
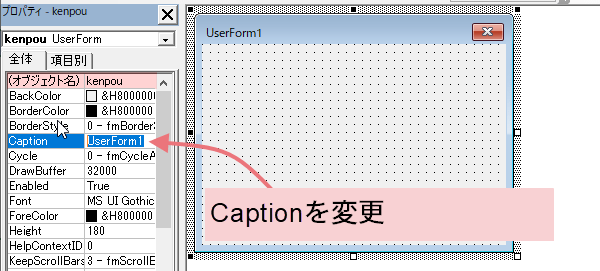
次に、ツールボックスからTabStripを選択します。
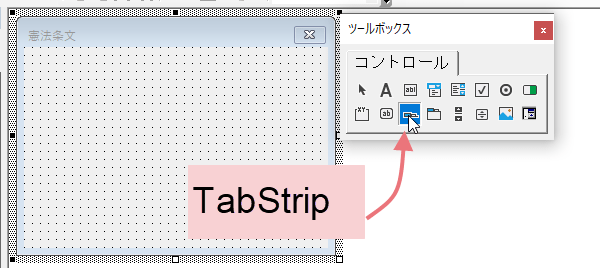
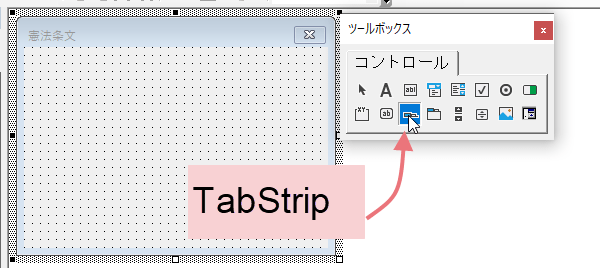
フォーム上の好きな位置でドラッグすると、フォームが作成されます。
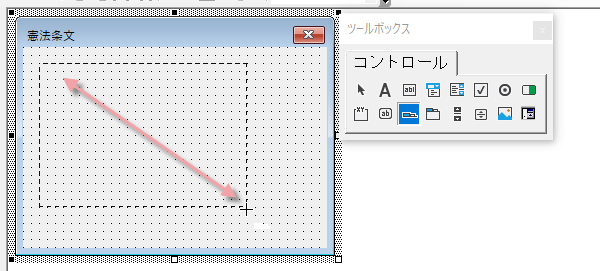
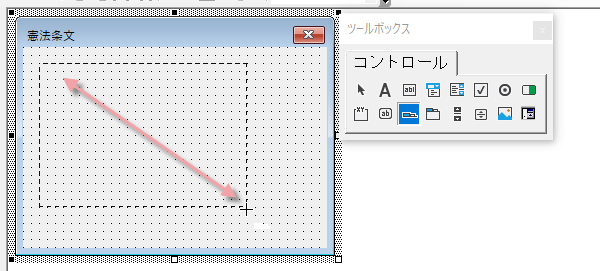
TabStripの最初の設定では、タブは2つです。
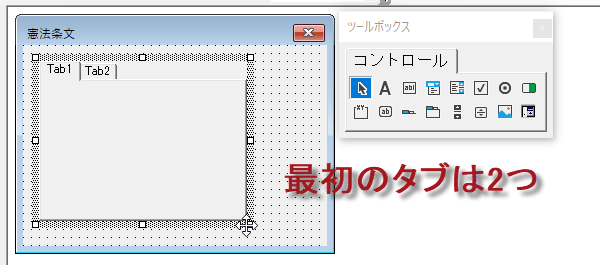
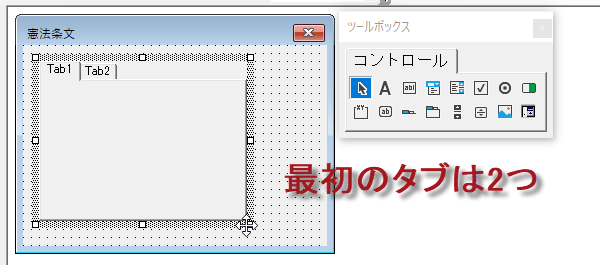
タブを追加するには、右クリックで表示されるメニューから新しいページをクリックします。
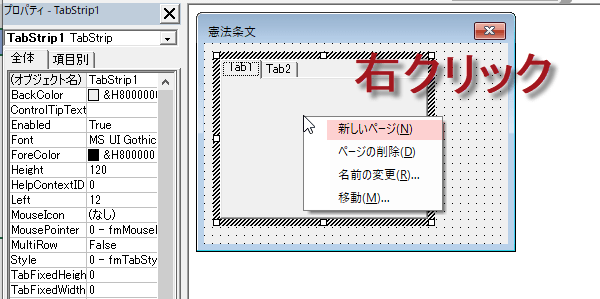
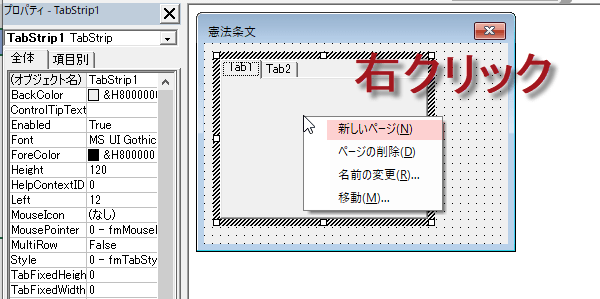
タブが3つになりました。ここで見やすくするために、フォームの背景色を変更することにしました。フォームのプロパティからBackColorを変更することができます。
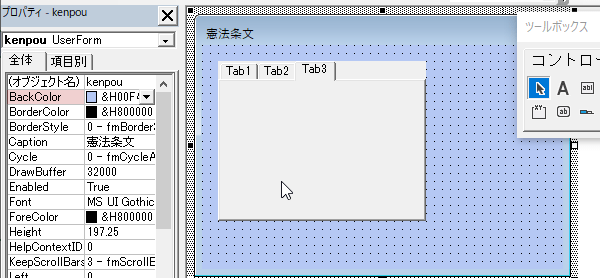
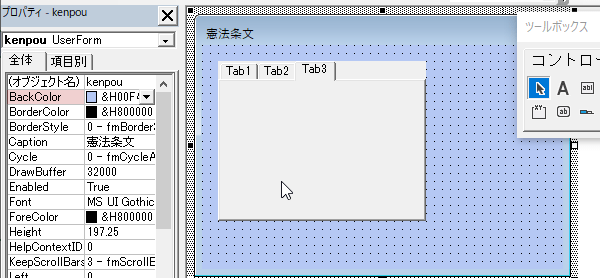
タブの名前を変更する
タブの名前を変更します。Tab1を選択して、右クリック。メニューから名前の変更を選択します。
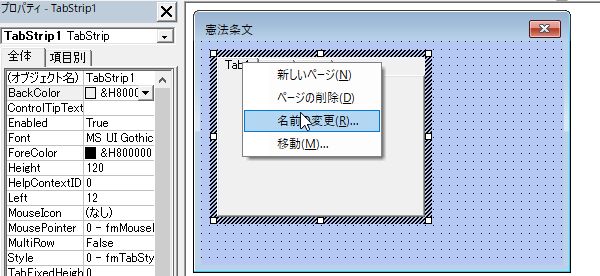
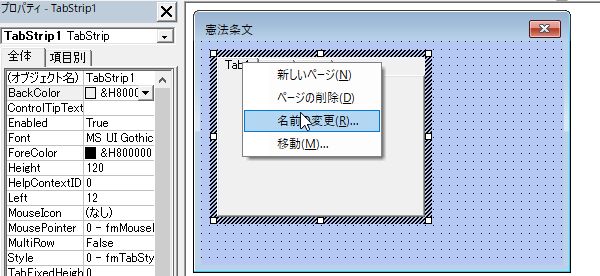
キャプションの欄に新しい名前を入力します。
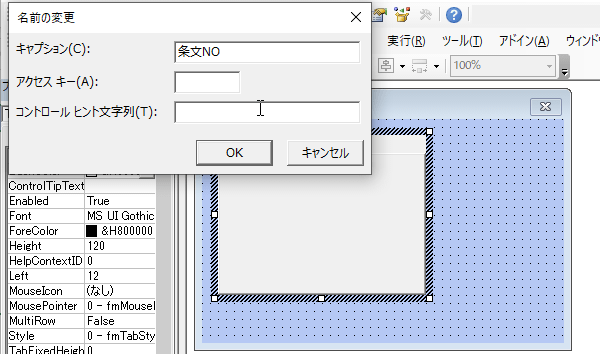
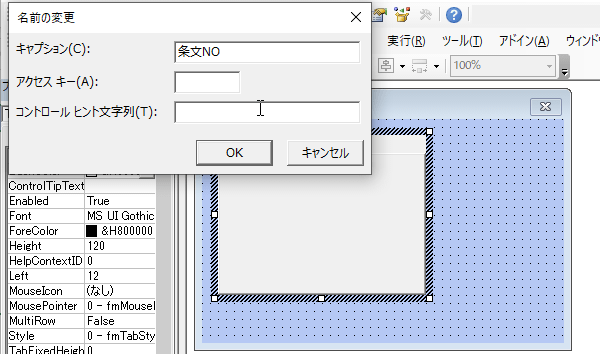
同じように他のタブも名前を変更します。
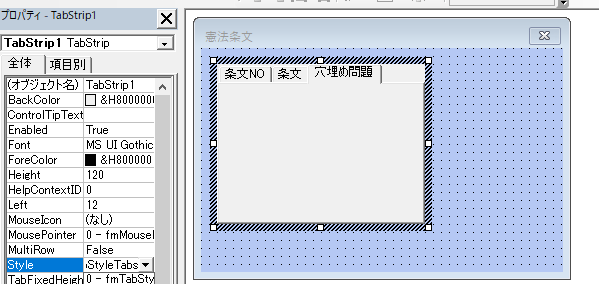
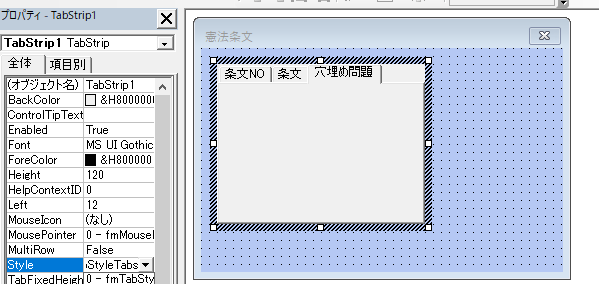
タブのスタイル
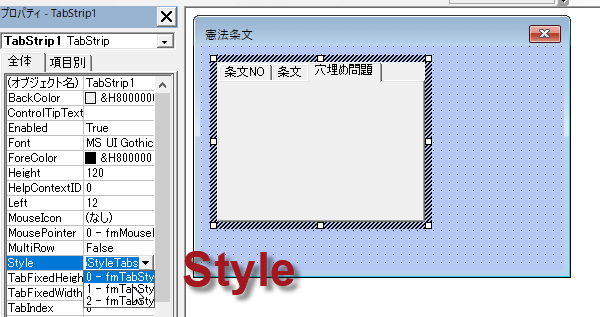
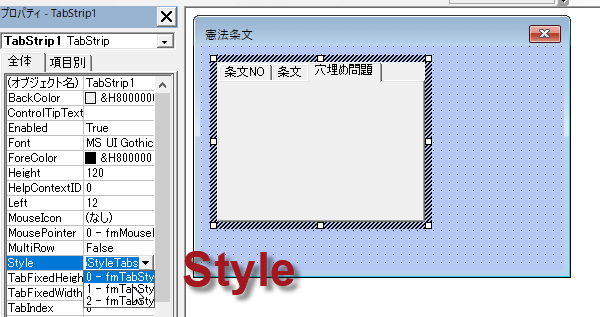
TabOrientationでタブの表示位置を変更できます。0は標準で上に、1は下に2は左、3は右側の表示になります。
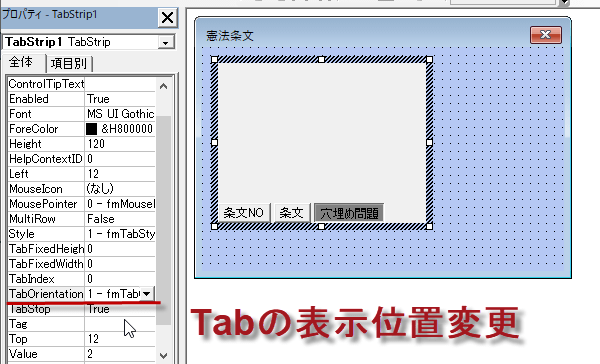
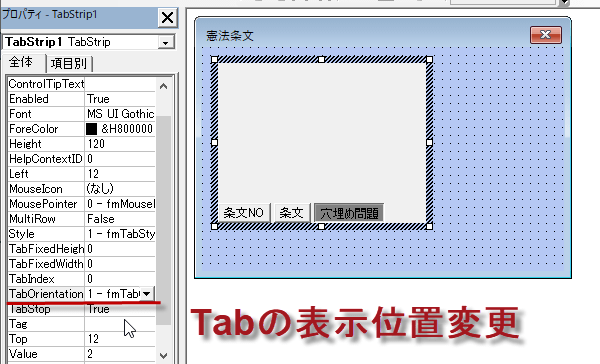
TabStyleとTabOrientationの設定は元に戻して、BackColorを変えておきました。