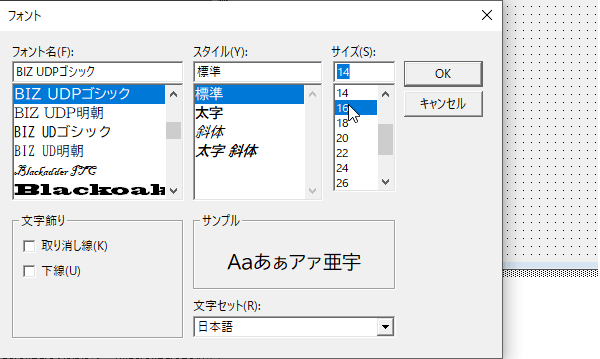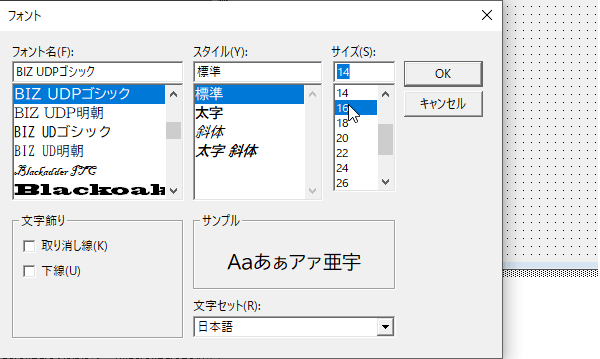ユーザーフォームを作る
マクロでユーザーフォームを作る Excel VBA
ここではユーザーフォームを作成し、ユーザーフォームのサイズを変更したり、フォームのタイトル文字列(キャプション)を変更したりします。またフォームのフォントの種類とサイズも変更します。
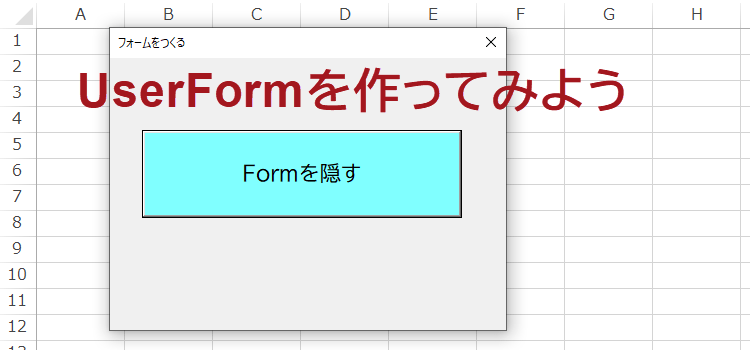
ExcelVBAマクロ 28回
マクロにユーザーフォームを組み込む
ユーザーフォームは、VBE(Visual Basic Editor)のフォームの挿入から作成します。
フォームが挿入されると、フォームにはUserForm1というオブジェクト名がVBEによって自動的に名付けられています。
ここでは Visual Basic Editor を起動し、ユーザーフォームを挿入して、ユーザーフォームを作成するまでの手順をご紹介します。
その中でユーザーフォームのサイズを変更したり、ユーザーフォームのタイトル(キャプション)を変更したり、そしてユーザーフォームのフォントの種類とサイズの変更もします。
(サンプルファイルは、こちらから
マクロ28回サンプルデータ)
Formを作るにはまずVBEを開く
はじめにVBE(Visual Basic Editor)を起動します。
開発タブのVisual Basicボタンをクリックするか、キーボードからショートカットキーでAlt + F11
を入力します。
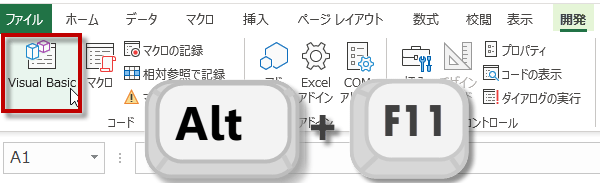
開発タブのVisual Basicボタンをクリックするか、キーボードからショートカットキーでAlt + F11
を入力します。
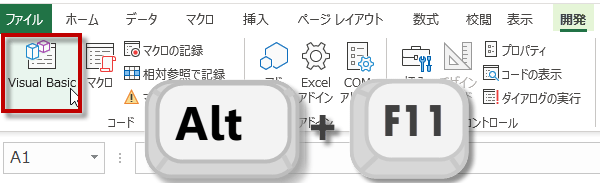
VBEが表示されたら、メニューから[挿入]→[ユーザーフォーム]を選択します。
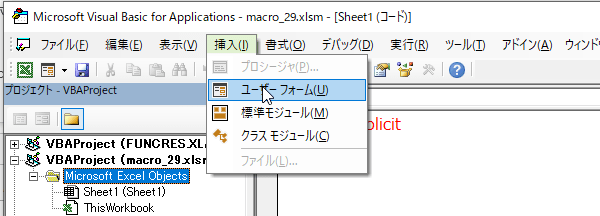
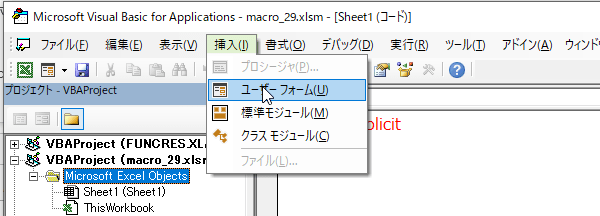
すると、UserForm1が作成され、いっしょにツールボックスも表示されます。
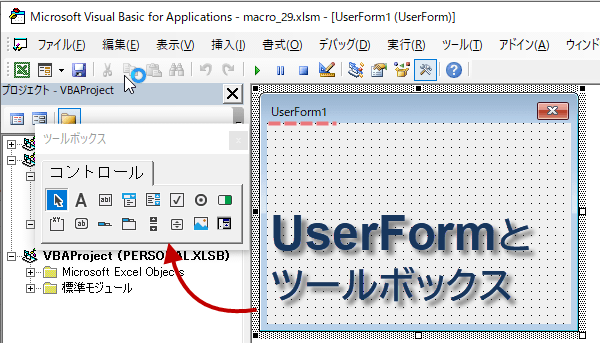
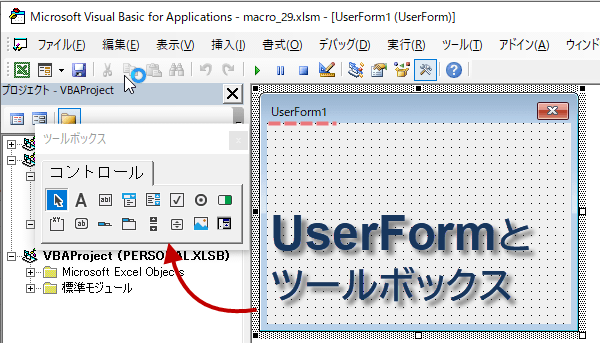
ユーザーフォームは、ボタンからも追加できます。
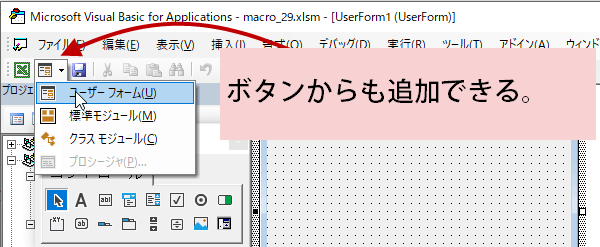
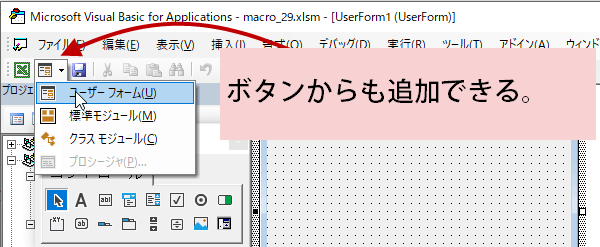
フォームのサイズ変更
ユーザーフォームは、マウスで角をドラッグすると、大きくしたり、小さくしたり自在にサイズが変更できます。
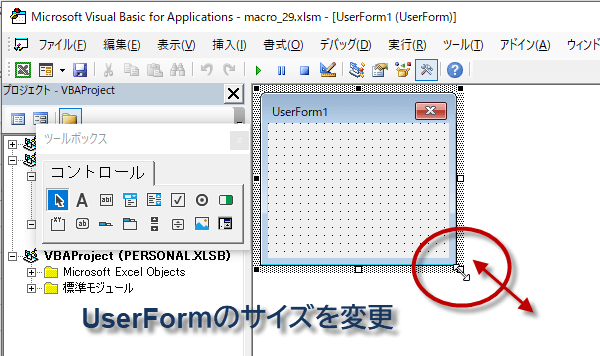
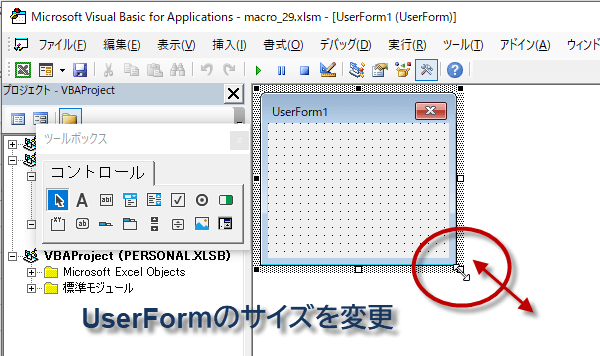
プロパティウィンドウから値を直接入力して、フォームのサイズを変更することもできます。
幅は、Widthプロパティで指定します。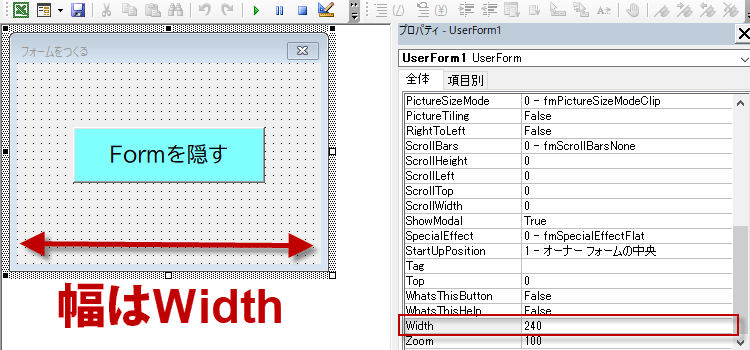
幅は、Widthプロパティで指定します。
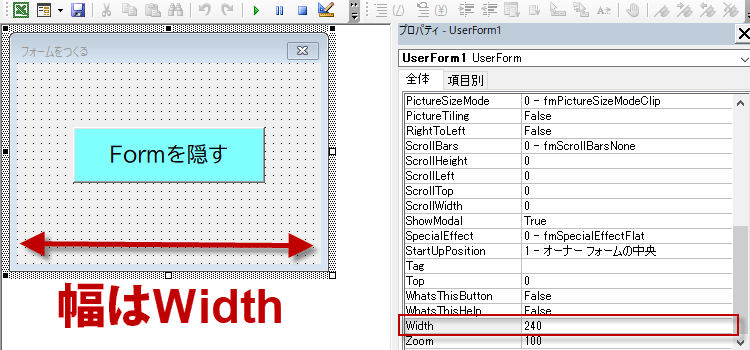
高さのプロパティはHeightから設定します。
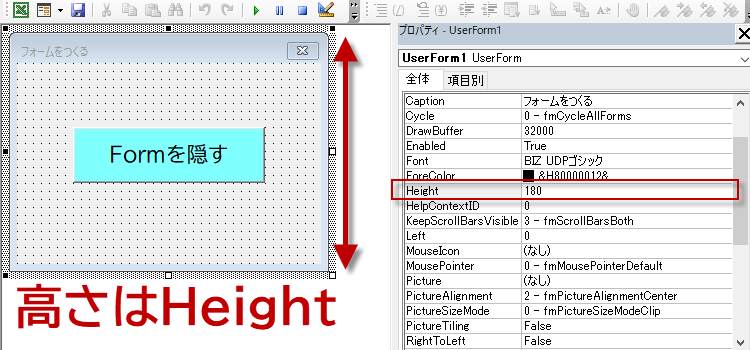
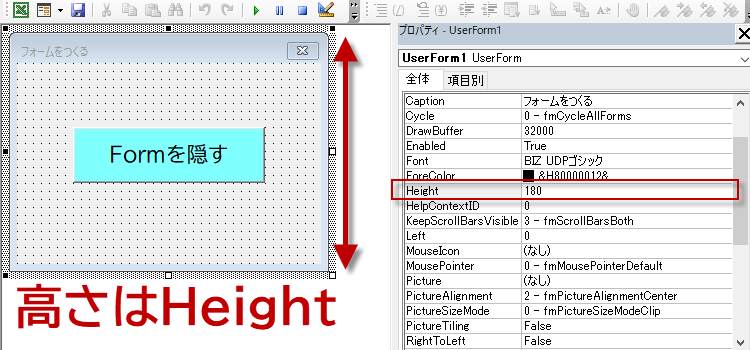
ユーザーフォームを読み込んだときに大きさを設定する場合は、UserForm_Initializeで、以下のようにコードでサイズを指定することもできます。
Private Sub UserForm_Initialize()
With UserForm1
.Height = 180
.Width = 240
End With
End Sub
フォームのキャプション変更(表示名・タイトル)
フォーム表示されているUserForm1というキャプション(表示名)は、プロパティウィンドウから変更できます
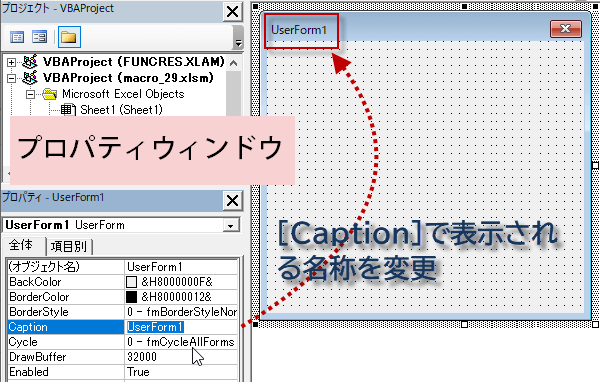
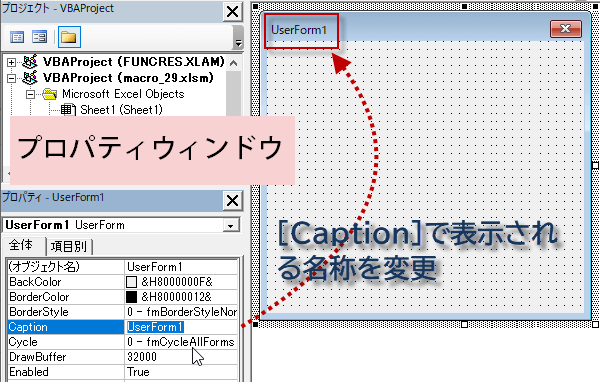
Captionの入力欄をクリックして「フォームをつくる」という表示名に変更しました。
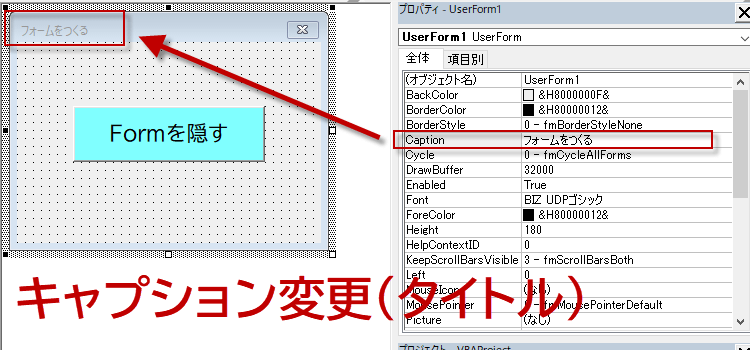
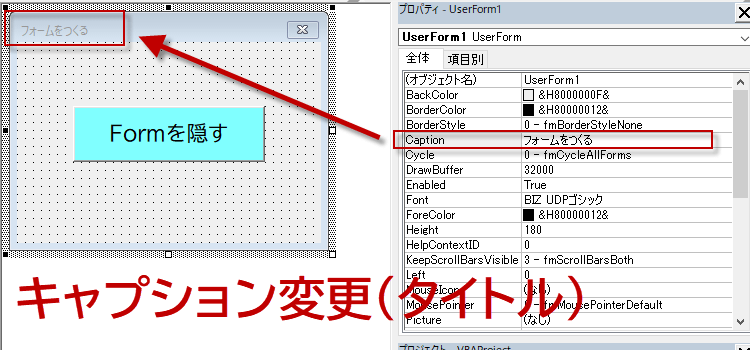
ユーザーフォームのフォントの種類とサイズを変更
続いてその下にあるFontという項目からフォントの種類とサイズを変更しましょう。
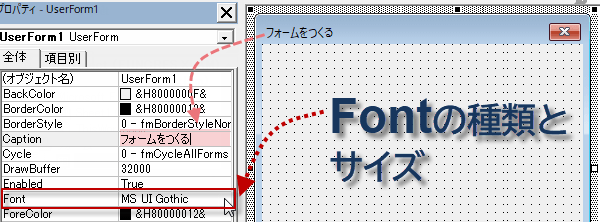
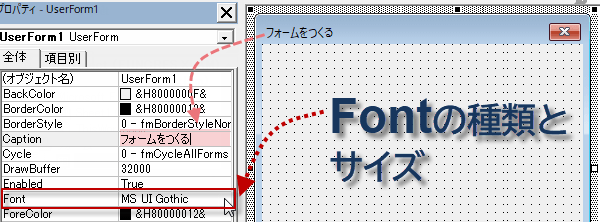
クリックするとフォントダイアログが表示されるので、フォントの種類やスタイル、サイズを変更することができます。