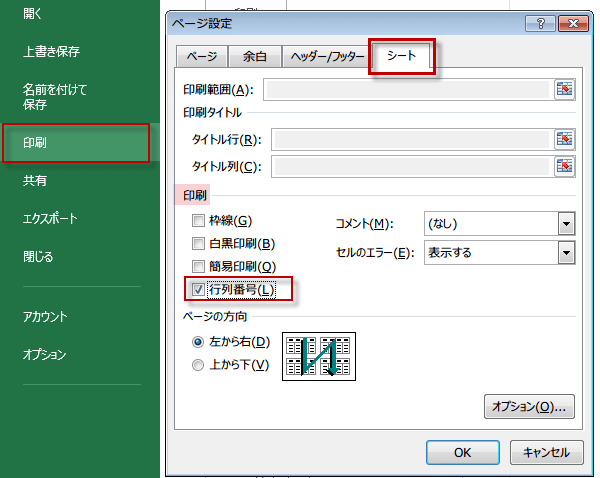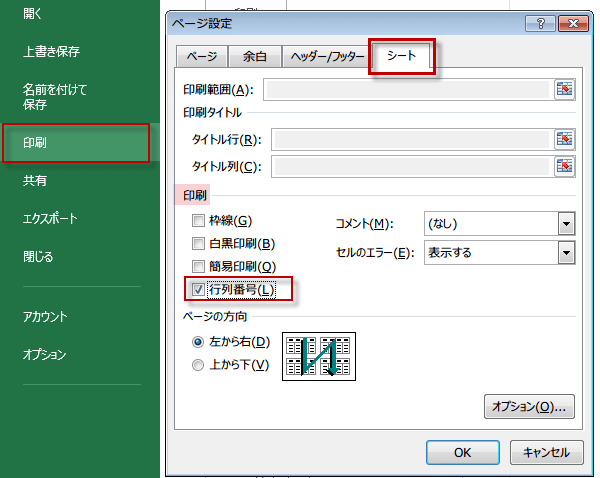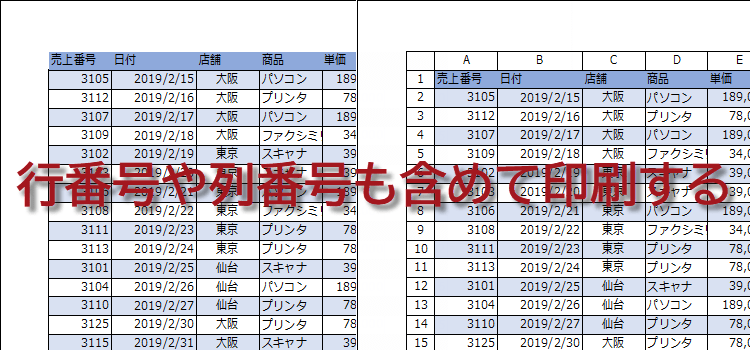行番号や列番号も含めて印刷
通常の印刷設定だと行番号や列番号は印刷されませんが、必要なときもあります。行番号や列番号を含めて印刷する方法を紹介します。
2013Excel基本操作 37回
行番号や列番号も含めて印刷するには
通常の印刷では、行番号や列番号は印刷されませんが、印刷した方が都合が良い場合もあります。
今回は、行番号や列番号を含めて印刷する方法を紹介します。
Excel2003で行番号を印刷する方法は以下で紹介しています。
ページレイアウトで設定
行番号や列番号も含めて印刷したいデータのあるシートを表示し、
ページレイアウトタブをクリックします。その中のページ設定グループにある
印刷タイトルをクリックします。
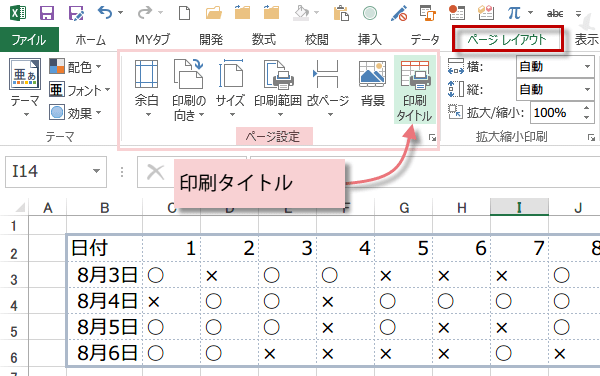
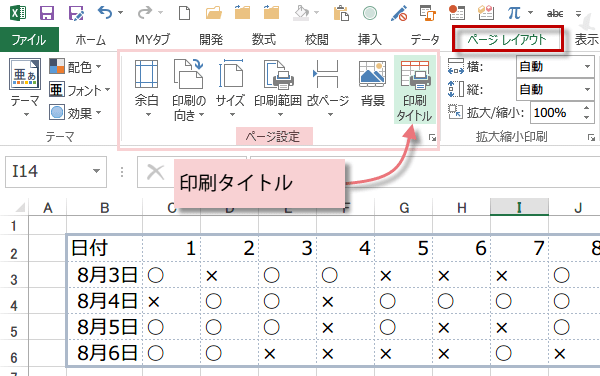
ページ設定ダイアログボックスが表示されるので、シートタブをクリックし、行列番号にチェックをいれます。
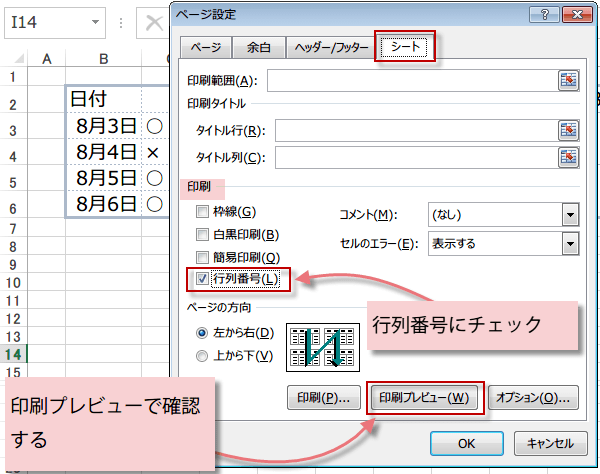
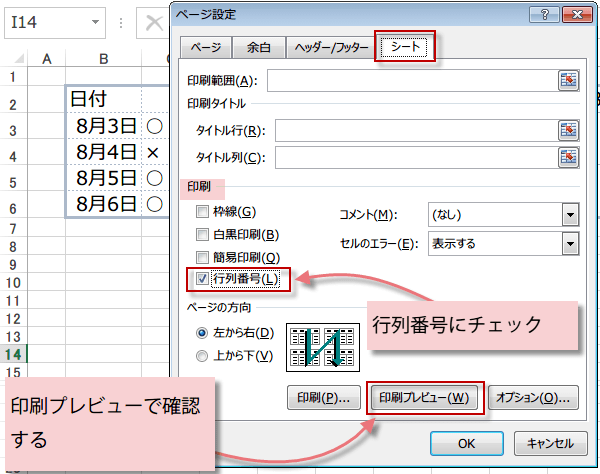
印刷プレビューボタンを押して印刷画面の表示を確認してみます。
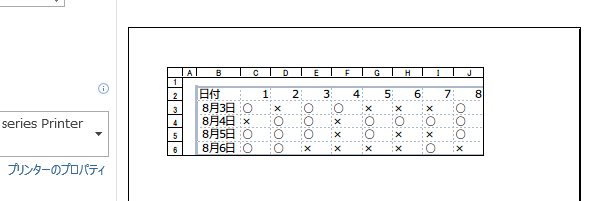
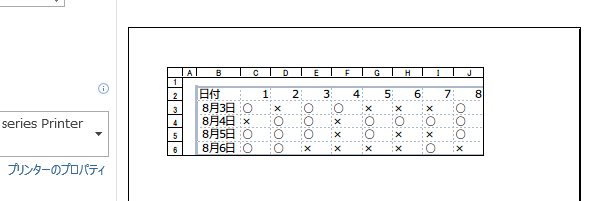
プレビュー画面を確認すると行番号と列番号がデータといっしょに表示されています。この状態でよければ印刷ボタンをクリックして印刷します。
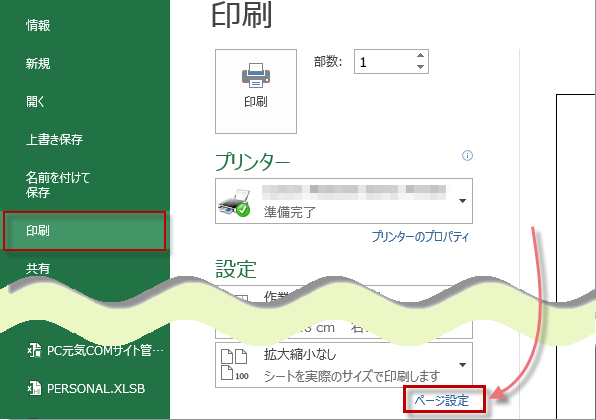
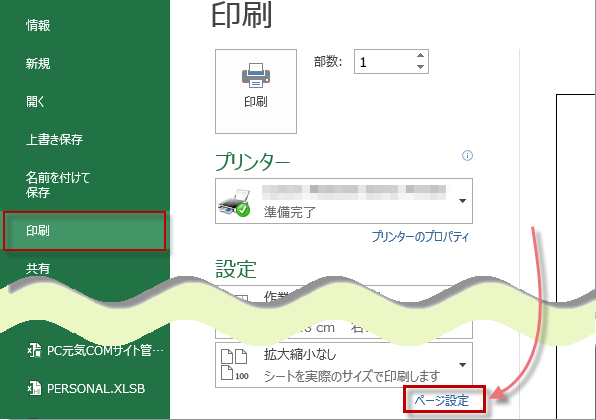
ご覧のようにオプションの印刷の一番下にページ設定ボタンが表示されています。これをクリックしてページ設定ダイアログボックスを表示し、行番号列番号の表示やタイトルの設定ができます。