パスワードを使用して暗号化
エクセルでは、重要なファイルが勝手に閲覧されたり、編集されないように、パスワードを使って暗号化することができます。
Excel2013基本操作~Excel 2013でファイルにパスワードを設定する方法1
Excel 2013ブックの保護-パスワードを使用して暗号化
エクセルでは、重要なファイル(ブック)を勝手に開いたり、編集されないように、パスワードを使って暗号化することができます。
ただしパスワードを忘れり紛失した場合は、製造元のMicrosoft でも復元することができないので注意が必要です。
エクセルのパスワードには、ファイルを開く際の読み取りパスワードと、
ファイルを編集する際の書き込みパスワードの2種類を設定できます。
ファイルタブの情報からのブックの保護では、読み取りパスワードが設定できます。
読み取りパスワードはファイルを開くために必要なパスワードです。
書き込みパスワードはファイルの編集に必要なパスワードです。
これを入力しないと、読み取り専用でファイルを開きます。書き込みパスワードは、名前を付けて保存ダイアログから設定します。
[ファイル] タブの [情報] にある[ブックの保護]からのパスワードを使用しての暗号化は、Excel2010,Excel2013共通です。
ブックの保護-パスワードによる暗号化
バックステージビューの「情報」をクリックして「ブックの保護」から「パスワードを使用して暗号化」をクリックします。
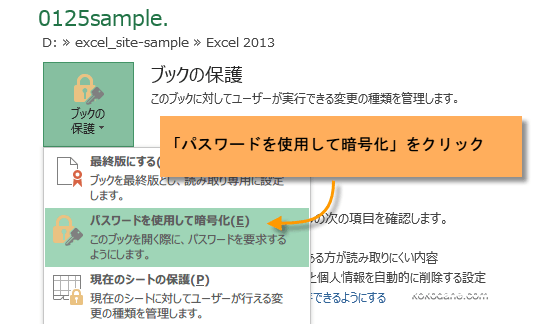
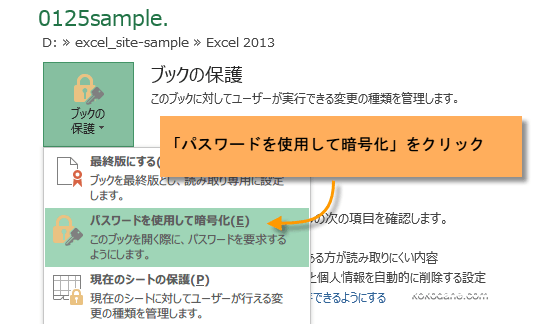
するとドキュメントの暗号化ダイアログが開きます。入力欄にパスワードを設定して入力します。
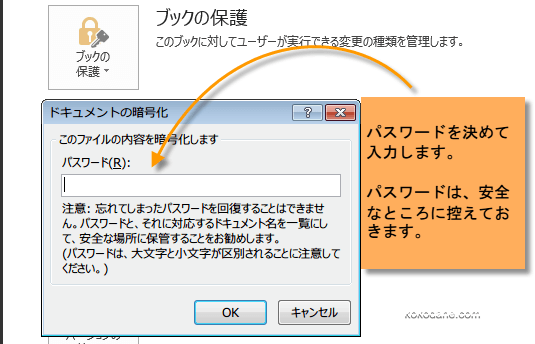
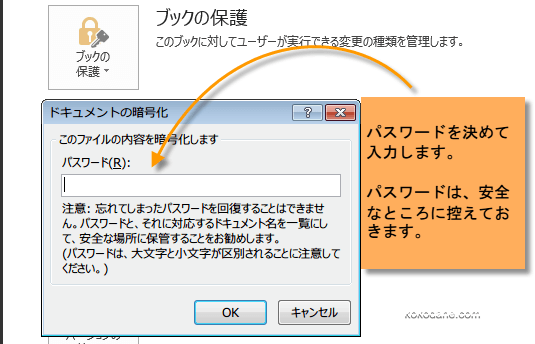
パスワードは、再入力が求められます。
先に入力したパスワードをもう一度入力してOKをクリックします。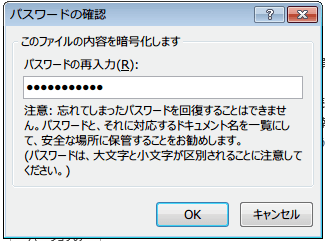
先に入力したパスワードをもう一度入力してOKをクリックします。
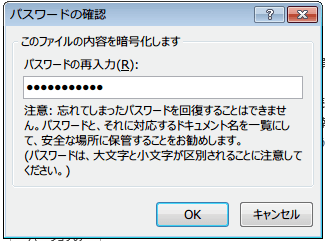
これで暗号化ができました。
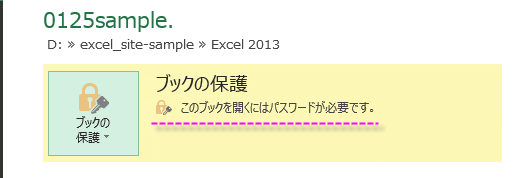
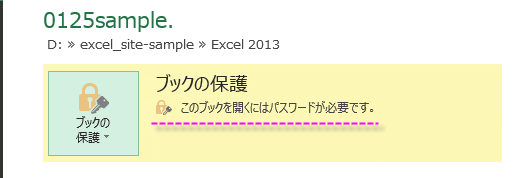
暗号化されたブックを開くには
パスワードで保護されたブックを開こうとすると、パスワードの入力を求められますので、パスワードを入力します。
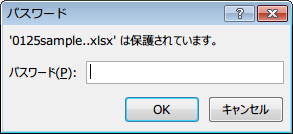
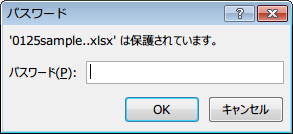
パスワードによる暗号化を解除するには
パスワードを入力して、ファイルを開きます。
「ファイル」タブでバックステージビューを表示します。
「情報」をクリックし「ブックの保護」ボタンをクリック。
「パスワードを使用して暗号化」をクリックします。
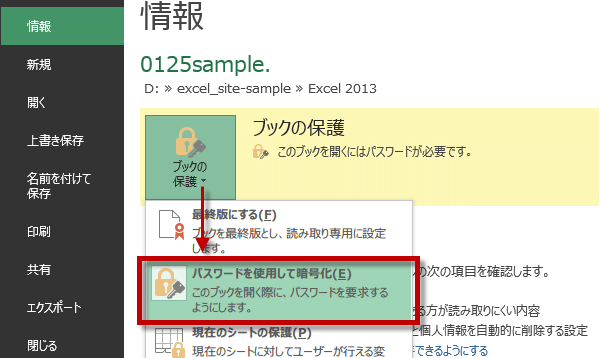
「ファイル」タブでバックステージビューを表示します。
「情報」をクリックし「ブックの保護」ボタンをクリック。
「パスワードを使用して暗号化」をクリックします。
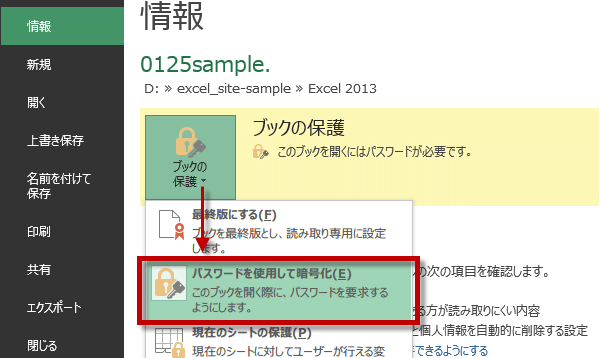
ドキュメントの暗号化ダイアログが開きます。
入力欄にはブックに設定したパスワードが記入されています。これをDelキーで削除します。
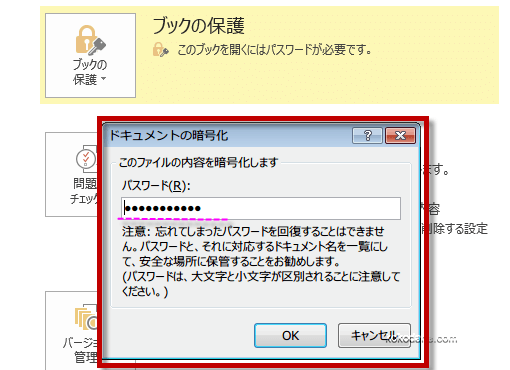
入力欄にはブックに設定したパスワードが記入されています。これをDelキーで削除します。
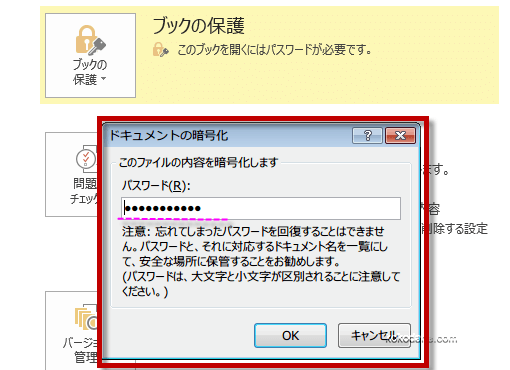
入力欄に何も入力されてない状態に戻して、OKをクリックします。
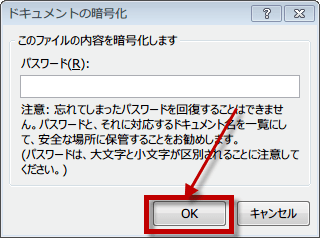
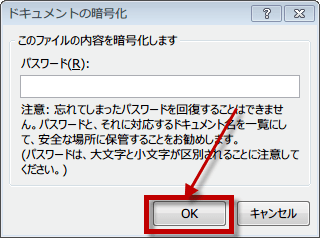
パスワードによる暗号化の解除
ブックの保護が解除されました。
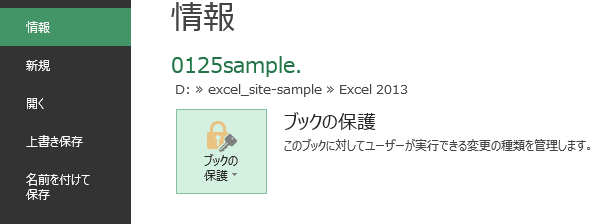
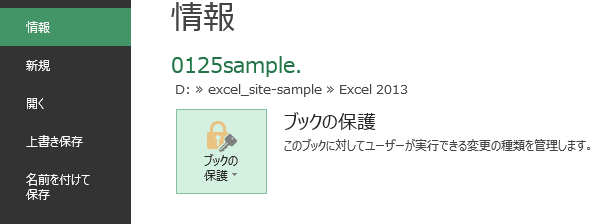
つぎは、Excel2013でファイルを保存する際に、パスワードを設定する方法を紹介します