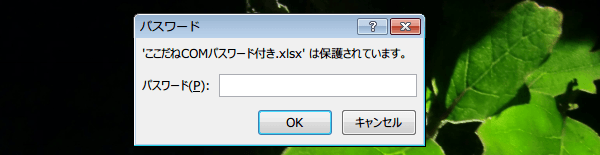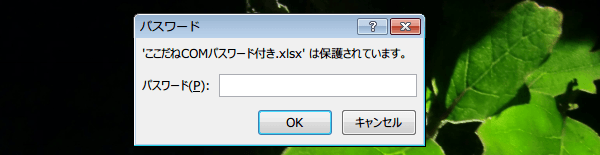保存する時にファイルにパスワードをかける
名前をつけて保存する時にパスワードを設定する方法を紹介します。
Excel2013使い方基本操作~Excel 2013でファイルにパスワードを設定する方法2
Excel2013でファイル保存時にパスワードをかける
前ページでは、バックステージビューの情報から、ファイルにパスワード使用して暗号化しました。
今回は、保存する時にパスワードを使用してファイルを暗号化して保護します。
名前をつけて保存する時にパスワードを設定する方法は、Excel共通です。
Excelバージョン:
Excelファイルにパスワードを設定するには
パスワードを設定するファイルを開いたら、リボンから「ファイル」タブをクリックしてバックステージビューを表示ます。
Excel2007では、「Office」ボタン→「名前を付けて保存」→「Excel ブック」の順にクリックしてください。
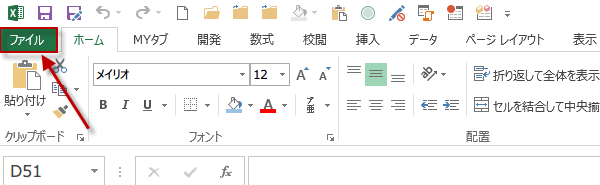
Excel2007では、「Office」ボタン→「名前を付けて保存」→「Excel ブック」の順にクリックしてください。
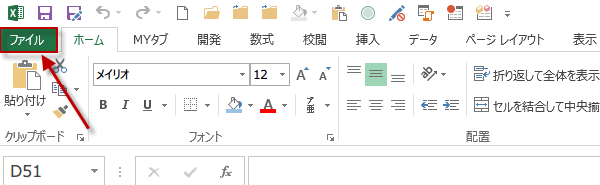
バックステージビューが表示されたら、名前をつけて保存をクリックし、ファイルの保存先をクリックします。
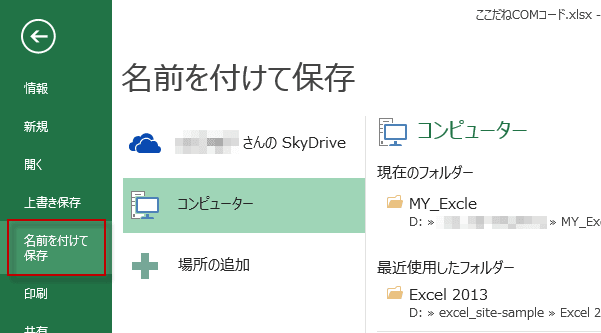
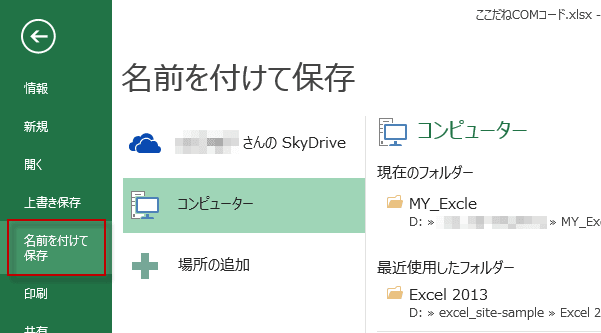
例では、保存先をデスクトップにしました。
名前をつけて保存ウィンドウが表示されるので、画面下にあるツールをクリックしてください。
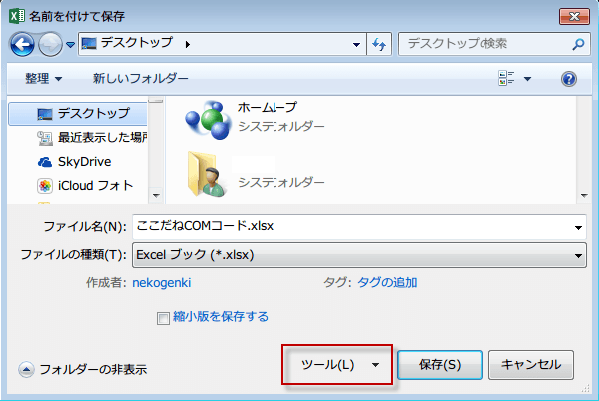
名前をつけて保存ウィンドウが表示されるので、画面下にあるツールをクリックしてください。
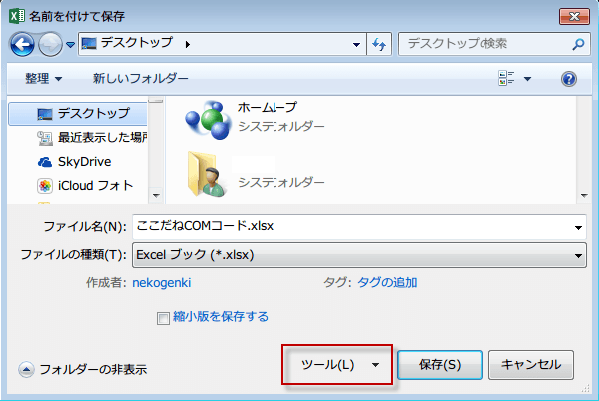
表示されるツール一覧から「全般オプション」をクリックします。
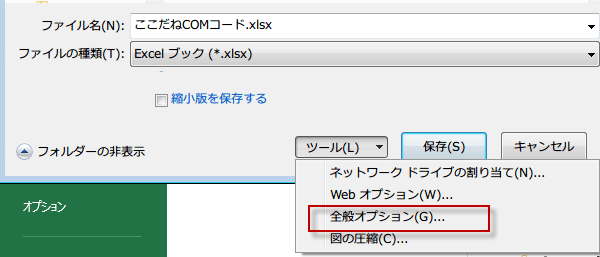
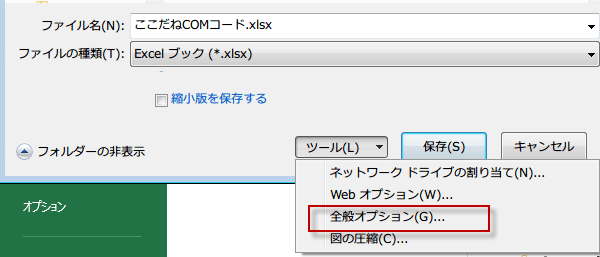
「全般オプション」ダイアログボックスが表示されます。
今回は、読み取りパスワードだけを設定します。
読み取りパスワード : ファイルを開く際のパスワードです。
書き込みパスワード : ファイルを編集する際のパスワードです。
パスワードは、片方でも両方でも設定できます。
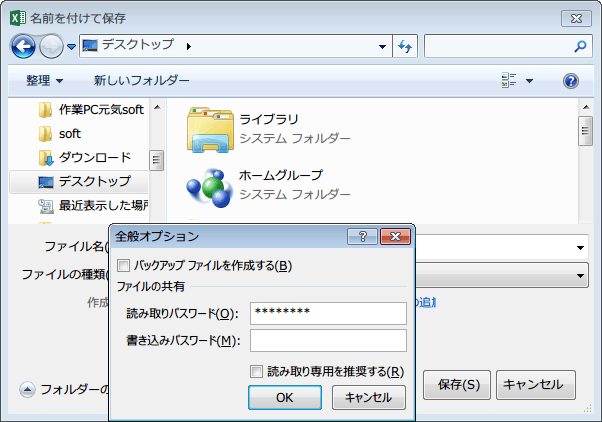
今回は、読み取りパスワードだけを設定します。
読み取りパスワード : ファイルを開く際のパスワードです。
書き込みパスワード : ファイルを編集する際のパスワードです。
パスワードは、片方でも両方でも設定できます。
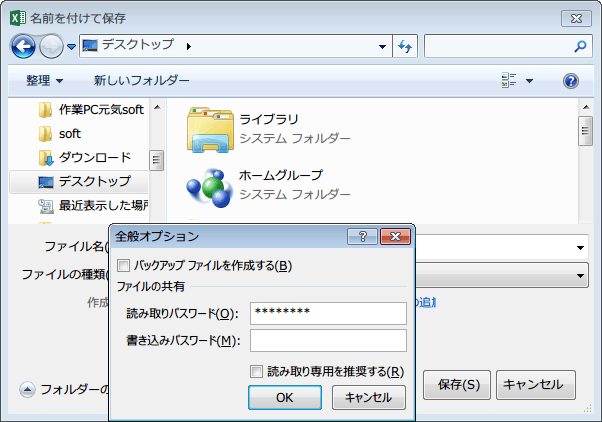
パスワード設定時の注意
注意!!
書き込みパスワードを設定した際に「読み取り専用を推奨する」にチェックを入れると、ファイルを開く際に読み取り専用で開くか聞いてきます。 「はい」をクリックすると、書き込みパスワード入力しなくてもファイルは読み取り専用で開きます。 見られても良いファイルの時に使うようにしましょう。
書き込みパスワードを設定した際に「読み取り専用を推奨する」にチェックを入れると、ファイルを開く際に読み取り専用で開くか聞いてきます。 「はい」をクリックすると、書き込みパスワード入力しなくてもファイルは読み取り専用で開きます。 見られても良いファイルの時に使うようにしましょう。
OKをクリックすると、さらにパスワードの確認ダイアログが表示されますので、
設定したパスワードを再度入力してOKをクリックします。
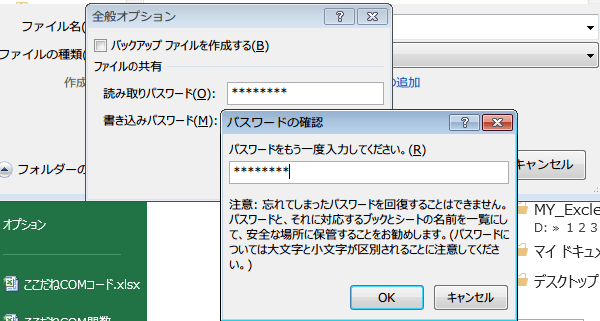
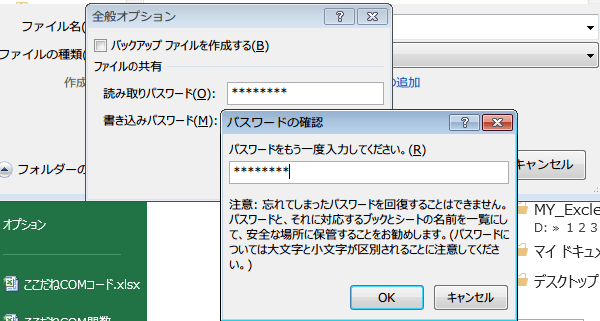
パスワードを設定したファイルの名前を入力して、保存をクリックします。
(デフォルトでは、オリジナルの名前が表示されています。)
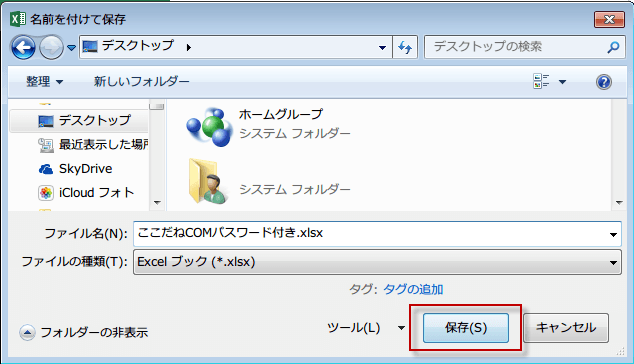
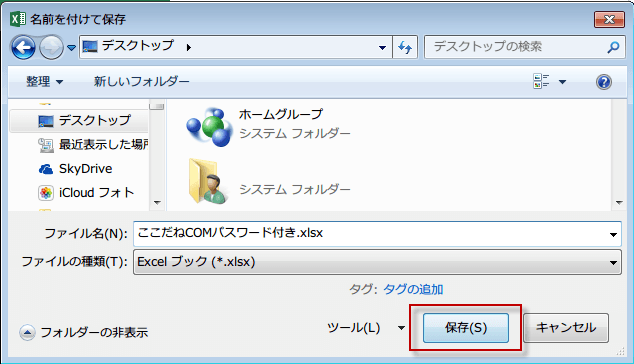
パスワードを設定したファイルを開く
パスワードを設定しているファイルを開きます。
「パスワード」ダイアログボックスが表示されますので、設定したパスワードを入力して、「OK」をクリックします。