リボンのユーザー設定
2013EXCEL基本操作 12回
Excel 2013 リボンのユーザー設定
リボンは自分の使いやすいようにカスタマイズできます。
方法は、リボンを右クリックして、リボンのユーザー設定を表示させます。
Excel 2013 リボンのユーザー設定を開く
リボンは、ユーザー設定からカスタマイズすることができます。
リボンを右クリックして、表示されるメニューの「リボンのユーザー設定」をクリックします。
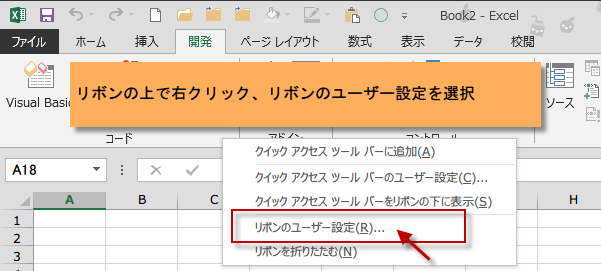
リボンを右クリックして、表示されるメニューの「リボンのユーザー設定」をクリックします。
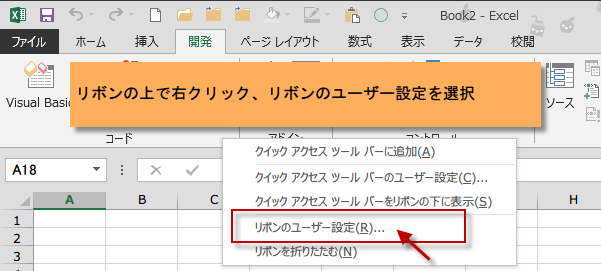
Excelのオプション リボンのユーザー設定が表示されます。
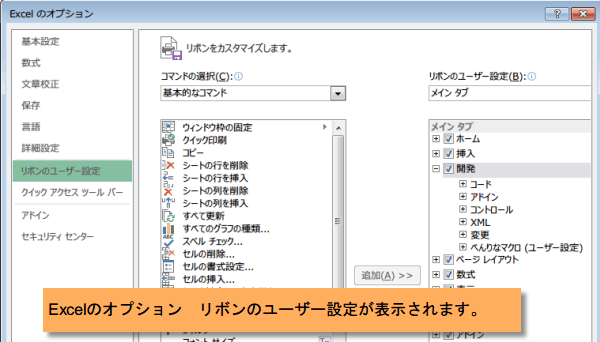
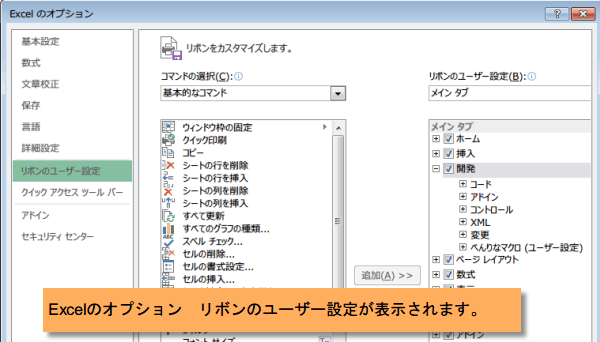
リボンのユーザー設定は、「ファイル」タブをクリックしてバックステージビューを表示してオプションをクリック。
そして左側のメニューからリボンのユーザー設定を選択しても、表示することができます。
そして左側のメニューからリボンのユーザー設定を選択しても、表示することができます。
Excelのオプションダイアログは、ショートカットキーで表示
[Excelのオプション]ダイアログを表示するショートカットキー
「ファイル」タブをクリックしてバックステージビューを表示してオプションをクリックという操作を省略できます。
「ファイル」タブをクリックしてバックステージビューを表示してオプションをクリックという操作を省略できます。
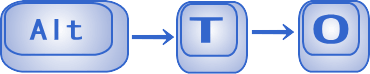 キーを順番に押してください。
キーを順番に押してください。タブを表示・タブを非表示
タブを非表示したい時は、リボンのユーザー設定のチェックボックスのチェックをはずしてやります。
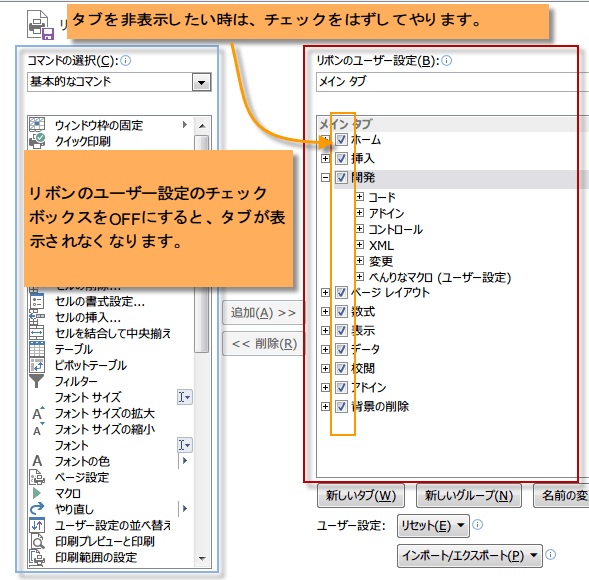
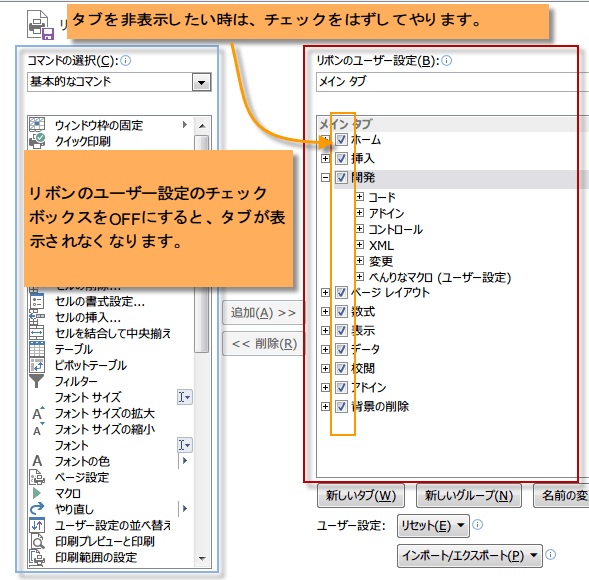
ためしに、「ホーム」のチェックボックスをオフにしました。
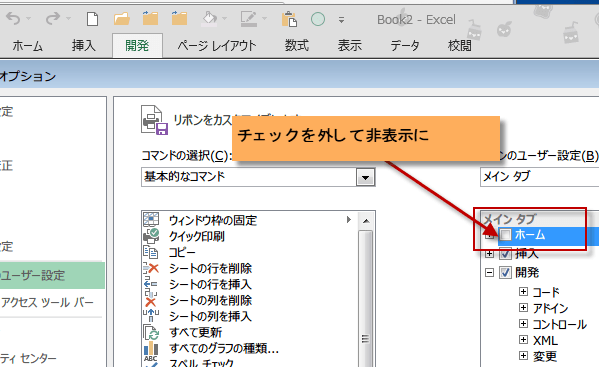
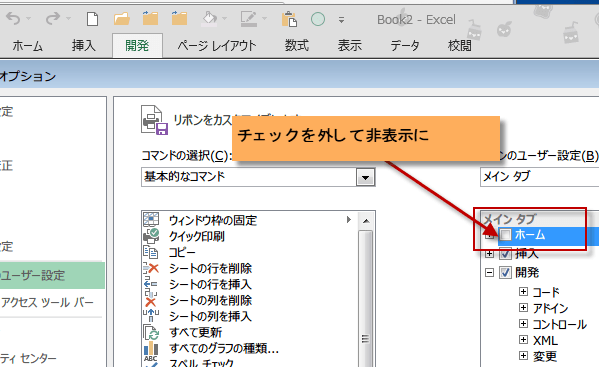
リボンにあったホームタブが非表示になりました。
リボンのユーザー設定から「ホーム」のチェックボックスをオンにするとタブは再表示されます。
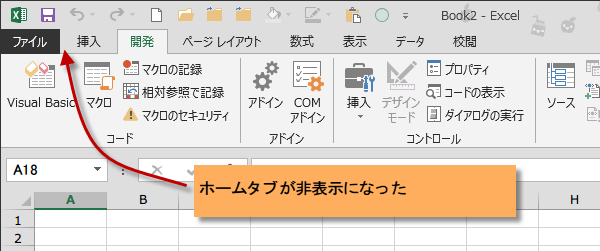
リボンのユーザー設定から「ホーム」のチェックボックスをオンにするとタブは再表示されます。
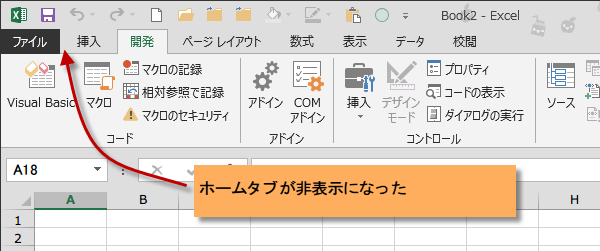
タブの順番を変える
タブが表示される位置を変更することができます。
リボンのユーザー設定で順番を変更したいタブを選択します。
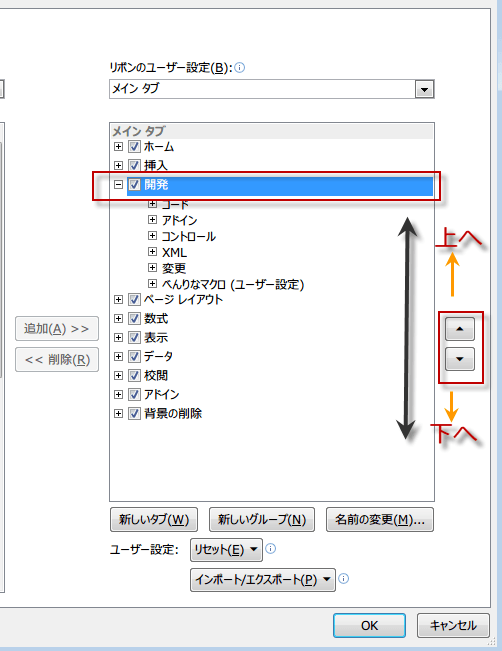
リボンのユーザー設定で順番を変更したいタブを選択します。
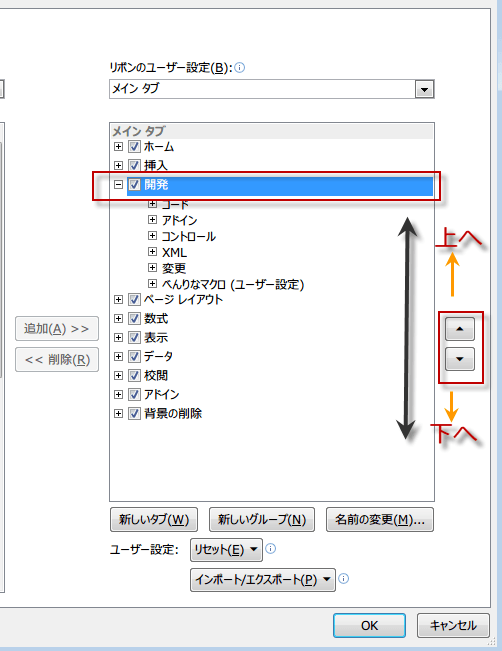
上へボタンと下へボタンを使って移動します。
最初、3番目にあった開発ボタンを6番目に移動しました。
OKボタンをクリックします。
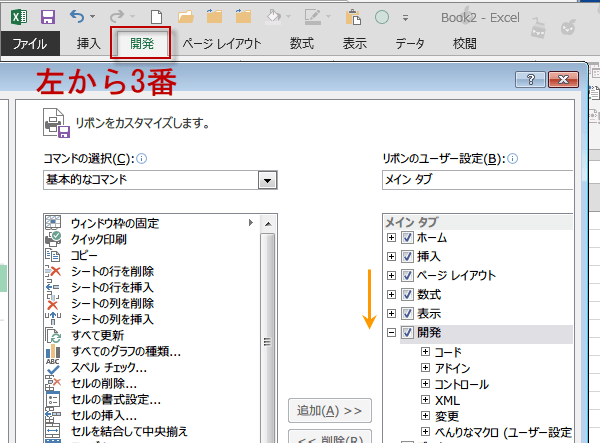
最初、3番目にあった開発ボタンを6番目に移動しました。
OKボタンをクリックします。
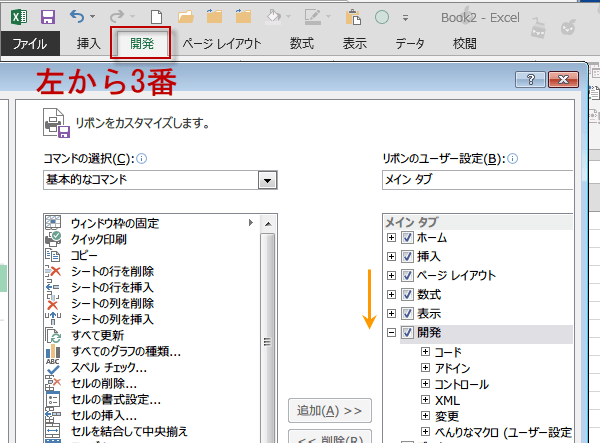
開発タブが移動しています。
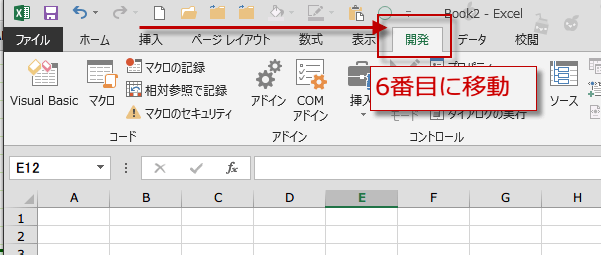
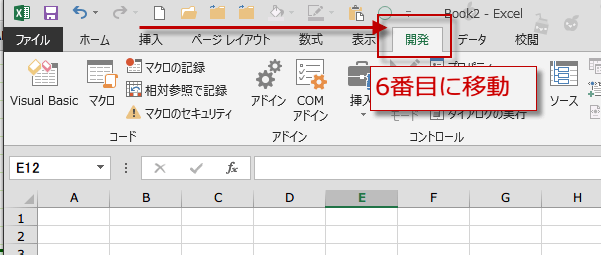
リセットボタンについて
ユーザー設定画面の「リセット」ボタンをクリックすると、
2つの選択肢が表示されます。
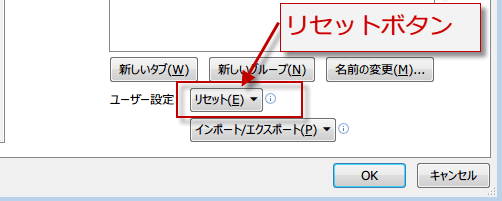
選択したリボンタブのみをリセットと、すべてのユーザー設定をリセットです。
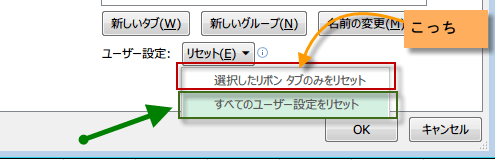
2つの選択肢が表示されます。
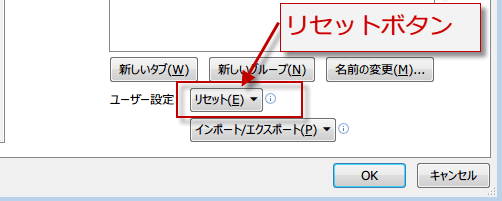
選択したリボンタブのみをリセットと、すべてのユーザー設定をリセットです。
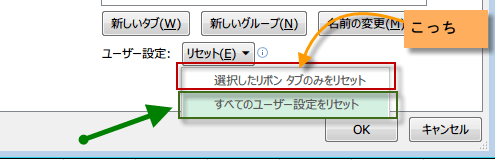
すべてのユーザー設定をリセットをクリックすると、
このプログラムのりボンとクイックアクセスツールバーのしますかと表示されます。
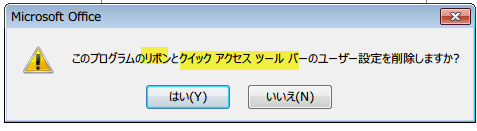
うっかり、はいをクリックすると、リボンの設定ばかりでなく、
クイックアクセスツールバーの設定もリセットされ、
規定にもどってしまいますから、注意が必要です。
このプログラムのりボンとクイックアクセスツールバーのしますかと表示されます。
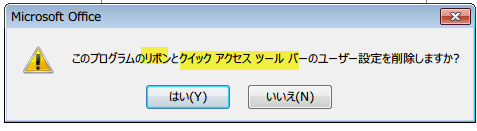
うっかり、はいをクリックすると、リボンの設定ばかりでなく、
クイックアクセスツールバーの設定もリセットされ、
規定にもどってしまいますから、注意が必要です。