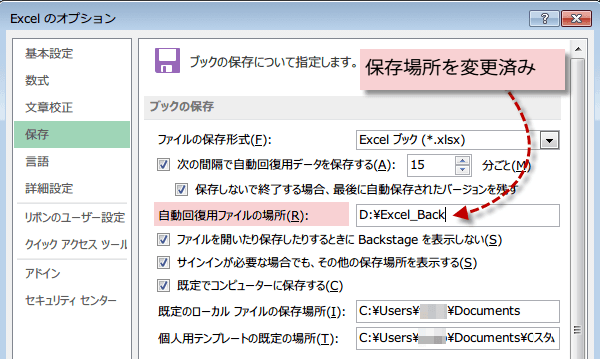自動回復と自動保存
Excelのブックは標準では、10ごとに自動保存される設定になっています。自動保存されたブックは、ファイルタブの「情報」画面にバージョンとして記載されていて、選択して開く事ができます。Excel2013使い方基本操作
Excel 2013「自動回復と自動保存」を利用する
「自動回復と自動保存」とはクラッシュに備える対策です。
パソコンがクラッシュしたり、落雷などにより、急に電源がおちた経験はありませんか。
他にも、うっかりExcelで作業していたことを忘れて、PCの電源を落としてしまうような人為的ミスも起こります。
このような場合では、ファイルを保存できませんが、せっかくの作業がすべて消えてしまわないように、自動回復と自動保存をオンにすることをおすすめします。
Excel 2013では、ファイル回復用データの自動保存機能を設定しておくと、定期的に編集中のファイルを自動保存できます。
また、この機能を設定すると、Excel 2013が予期せず終了した場合や、保存する前に誤って閉じてしまった場合などに、ファイルを次回起動時にファイル回復用のデーターとして回復できる可能性があります。
自動回復と自動保存の設定
ファイル回復用データの自動保存機能を設定するには、次の手順で行います。
Excel 2013を起動し、「ファイル」タブをクリック、オプションをクリックします。
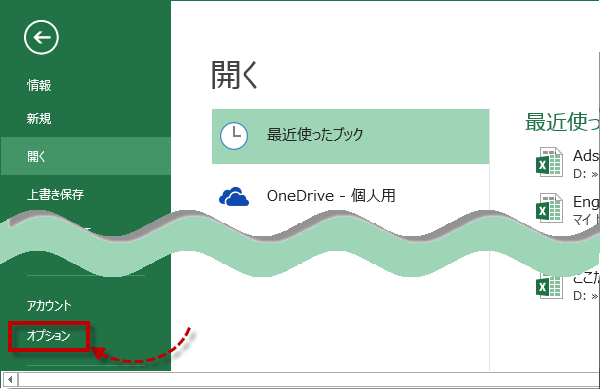
Excel 2013を起動し、「ファイル」タブをクリック、オプションをクリックします。
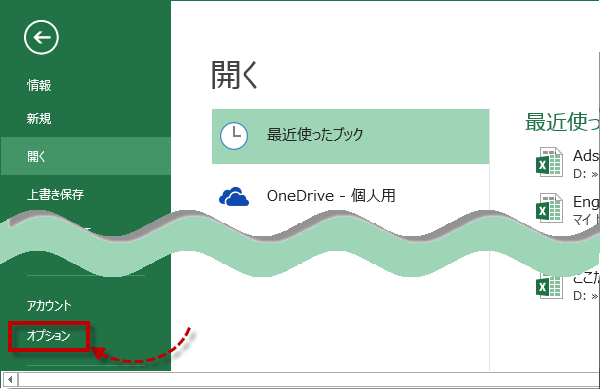
「Excelのオプション」が表示されるので、「保存」をクリックします。
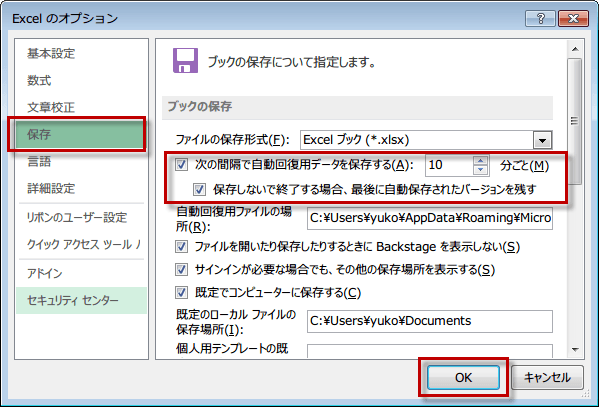
オプションの[保存]を開くには、Excel 2007 では Microsoft Office ボタン、Excel 2010 では [ファイル] メニューをクリックし、Excel 2007 では [Excel のオプション] をクリックし、 Excel 2010 では [オプション] をクリックしてから、[保存] をクリックします。
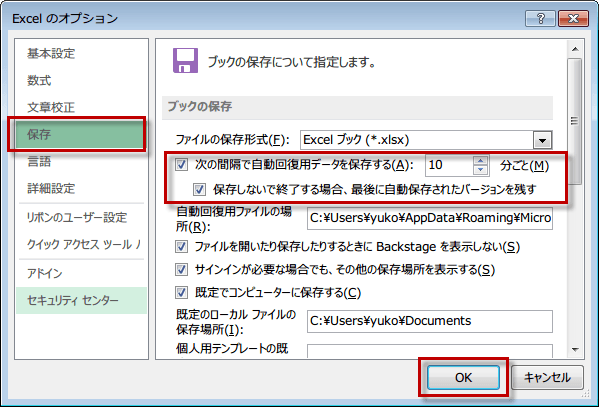
オプションの[保存]を開くには、Excel 2007 では Microsoft Office ボタン、Excel 2010 では [ファイル] メニューをクリックし、Excel 2007 では [Excel のオプション] をクリックし、 Excel 2010 では [オプション] をクリックしてから、[保存] をクリックします。
「ブックの保存」欄にある「次の間隔で自動回復用データを保存する」にチェックを入れます。
何分ごとに保存するかを設定できます。デフォルトは10分です。「OK」をクリックします。
何分ごとに保存するかを設定できます。デフォルトは10分です。「OK」をクリックします。
また、 保存する前にファイルを閉じてしまったときにもこの機能を設定したい場合は、「保存しないで終了する場合、最後に自動保存されたバージョンを残す」にもチェックを入れます。
自動保存されたバージョンを開く
自動保存されたブックは、ファイルタブの「情報」画面にバージョンとして記載されていて、選択して開く事ができます。


自動保存する場所
自動保存する場所はデフォルトでは、XPなら
たとえば、管理人の場合、Dドライブにデータ保存用のフォルダを作っているので、
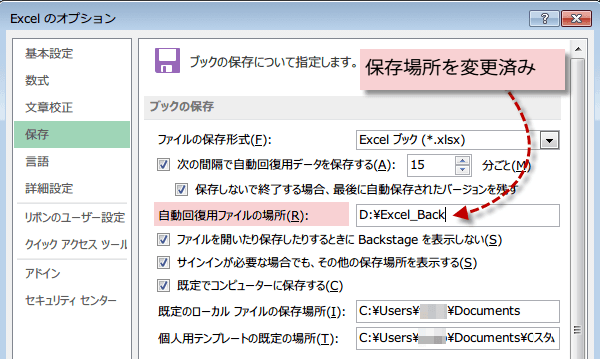
C:\Documents and Settings\ユーザ名\Application Data\Microsoft\Excel\Windows7,Windows8なら
C:\Users\ユーザ名\AppData\Roaming\Microsoft\Excel\となっていますが、もちろん変更することもできます。
たとえば、管理人の場合、Dドライブにデータ保存用のフォルダを作っているので、
D:\Excel_Backのように指定しています。