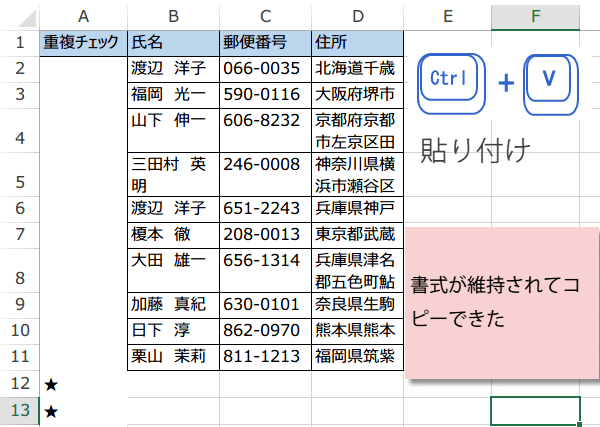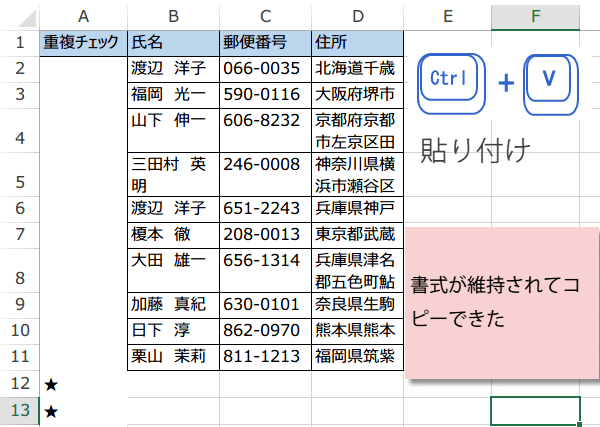PDFとして保存する
PDFをExcelに変換したりとかデータをExcelにコピーする方法を紹介します。
PDFからExcel変換 2013Excel基本操作 20-2回
PDFからExcelファイルを作る
Excelの資料を受け取ったけれど、それがPDFだったというような場合に、PDFをExcelに変換したりとかデータをExcelにコピーしたいというようなことがあります。 今回は、PDFからExcelファイルを作るケースと、PDFのデータををExcelにコピーするケースを紹介します。
PDFからExcelに変換して編集
PDFからExcelに変換する手順は、次のようにします。
1.Adobe PDFからExcelに変換したいファイルを開きます。
2.「ファイル」タブをクリックし、名前を付けて保存選択します。
3.つづいてスプレッドシートをクリックし、Microsft Excelブックをクリックします。
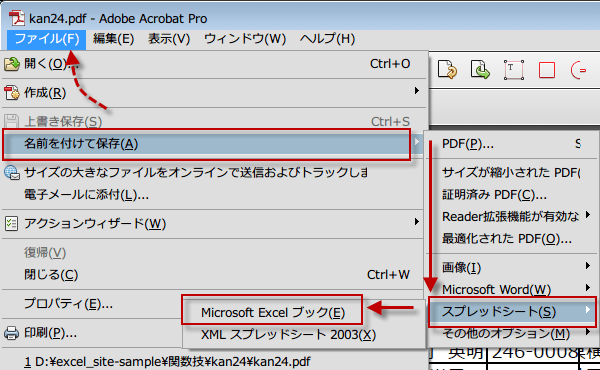
1.Adobe PDFからExcelに変換したいファイルを開きます。
2.「ファイル」タブをクリックし、名前を付けて保存選択します。
3.つづいてスプレッドシートをクリックし、Microsft Excelブックをクリックします。
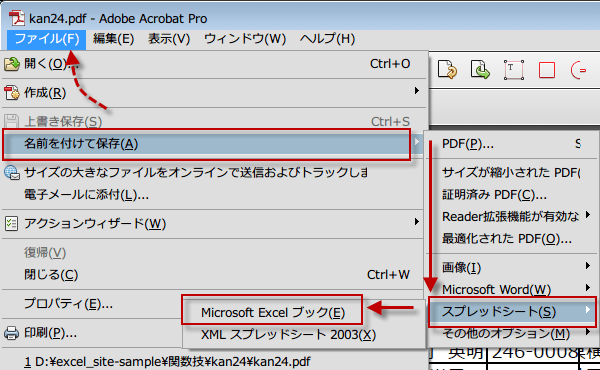
すると、「名前を付けて保存」ダイアログボックスが開きます。
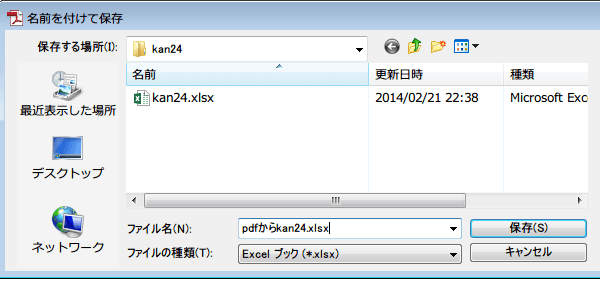
1.保存する場所を確認します。
2.ファイル名を確認します。必要があれば変更しましょう。
3.ファイルの種類を確認します。Excel ブックになっているか。
4.保存をクリックします。
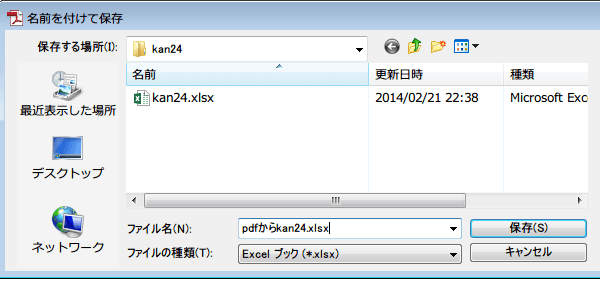
1.保存する場所を確認します。
2.ファイル名を確認します。必要があれば変更しましょう。
3.ファイルの種類を確認します。Excel ブックになっているか。
4.保存をクリックします。
これがPDFになっていたものをExcelに変換したファイルです。
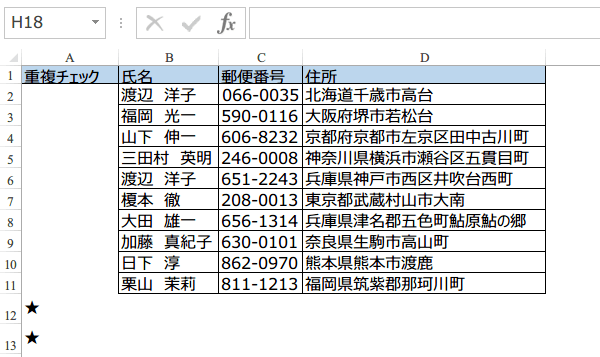
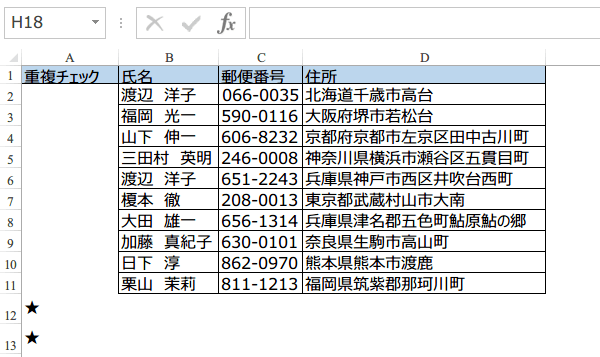
PDFからExcelに変換したファイルを元のExcelブックと並べて確認しました。
数式は消えているますが、データや書式は保存されています。
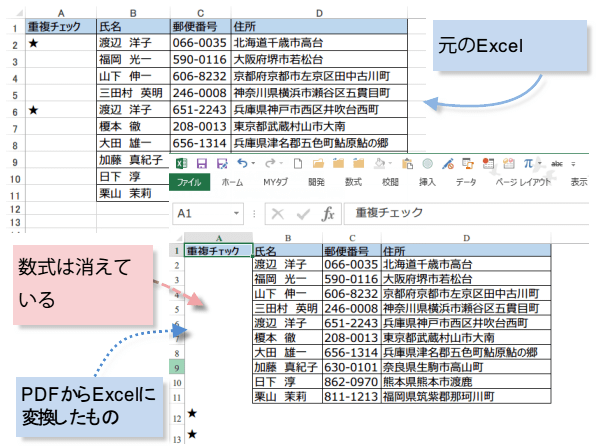
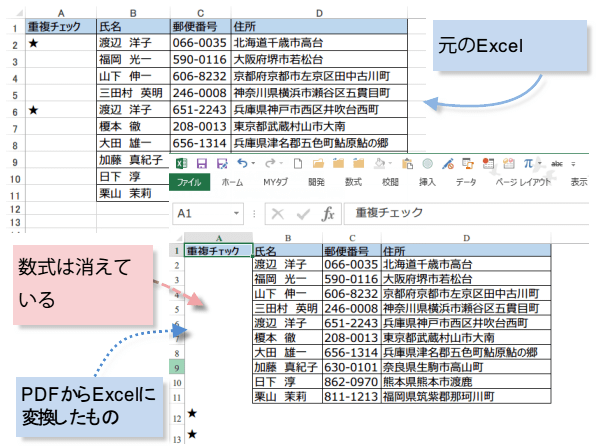
PDFからExcelにデータをコピーする
今度は変換するのではなく、PDFのデータをExcelにコピーします。
メニューから選択ツールをクリックして、データを取り出したい部分を選択します。
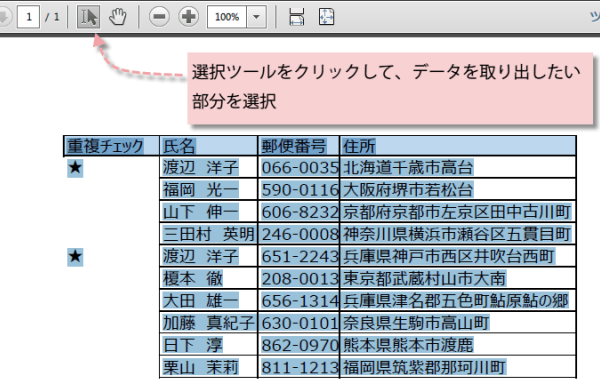
メニューから選択ツールをクリックして、データを取り出したい部分を選択します。
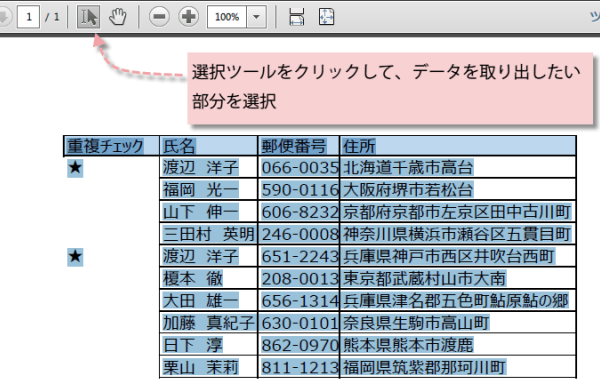
選択範囲の上で右クリックして書式設定を維持してコピーを選択します。
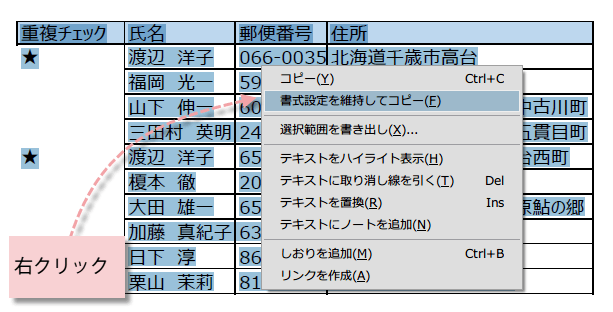
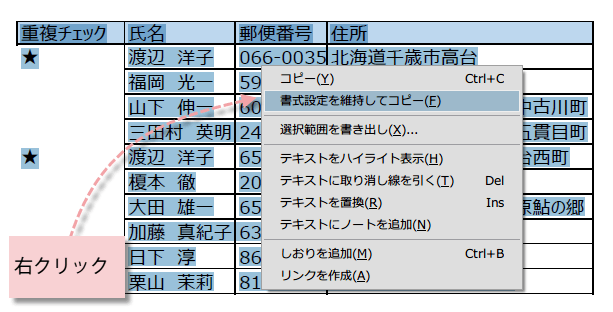
Excel上で、貼り付けます。
PDFから書式が維持されてExcelにコピーすることができました。