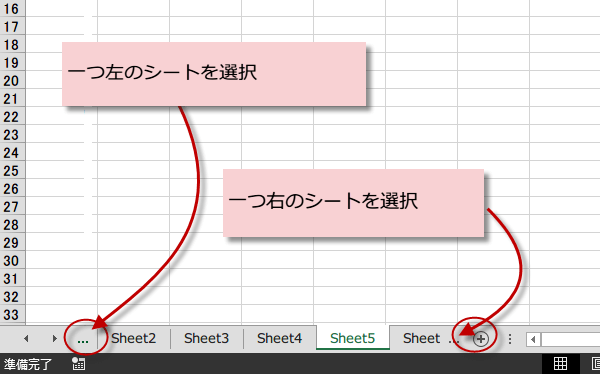シート見出しを表示するかしないかを選ぶ
シート見出しは表示か非表示かを[ファイル]の[オプション]から、[詳細設定]の項目から選ぶ事ができます。
Excel2013使い方基本操作
Excel2013 シート操作:見出しの表示と非表示、シート枚数
Excel 2013 のシート操作に若干の変更と改良がありましたので、紹介します。
シート見出しを表示するかしないかを選ぶ
Excel 2013 のシート見出しの表示・非表示の設定は、ファイルのタブより、オプションを選択して、
「Excelのオプション」ダイアログボックの左側のメニューから「詳細設定」を選択します。
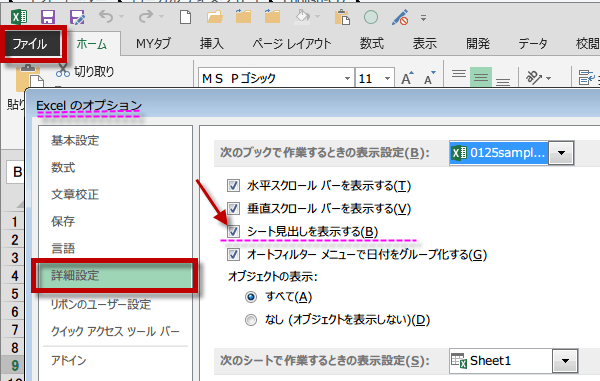
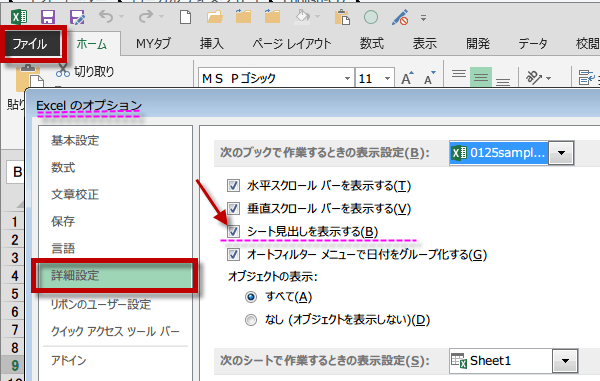
これにより、ブックの見出しがすべて非表示になります。
シート見出しを表示したければ、「シート見出しを表示する」にチェックを入れます。
シートの表示を個別に設定したい時は、 シートの表示と非表示を設定する を参考にしてください。
シート見出しを表示したければ、「シート見出しを表示する」にチェックを入れます。
シートの表示を個別に設定したい時は、 シートの表示と非表示を設定する を参考にしてください。
デフォルトのシート枚数を変更する
Excel 2013 では、新規ブックを開いた時のシートの枚数がデフォルトで1枚になりました。
デフォルトの「ブックのシート数」は、ユーザーが変更できます。
「Excelのオプション」ダイアログボックの左側のメニューから「基本設定」を選択します。
新しいブックの作成時にある「ブックのシート数」で変更することができます。
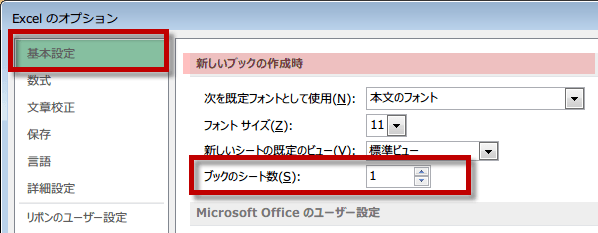
デフォルトの「ブックのシート数」は、ユーザーが変更できます。
「Excelのオプション」ダイアログボックの左側のメニューから「基本設定」を選択します。
新しいブックの作成時にある「ブックのシート数」で変更することができます。
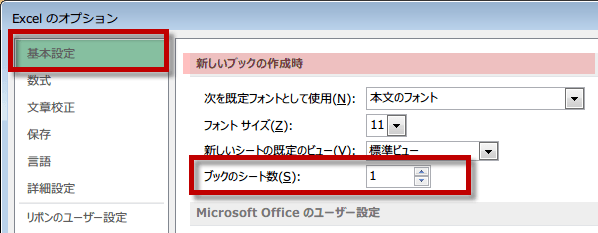
シートを追加するには
シートを追加するには、下部にある「新しいシート」ボタンをクリックします。
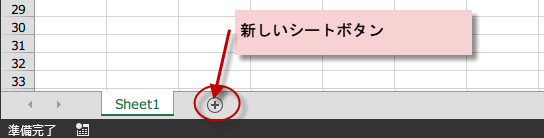
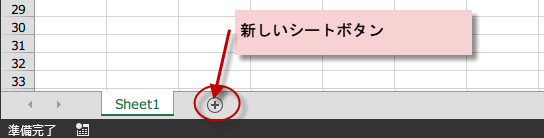
シート見出しを表示するには
先頭のシートを表示するには、左の▼ボタンを
Ctrlキーを押しながら、 ▼ボタンの左クリック で先頭のシートにスクロールします。
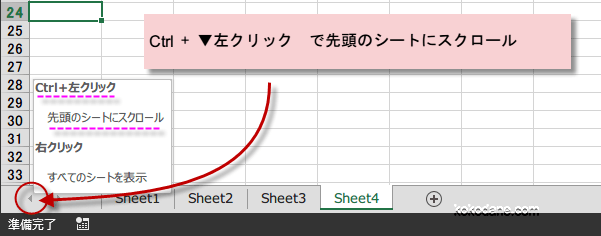
最後のシートを表示するには、右の▼ボタンを Ctrlキーを押しながら、 ▼ボタンの左クリック で最後のシートにスクロールします。
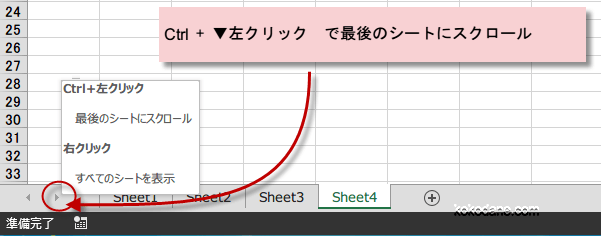
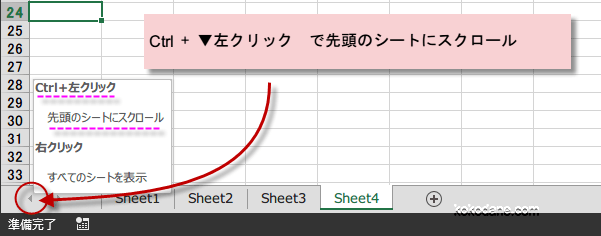
最後のシートを表示するには、右の▼ボタンを Ctrlキーを押しながら、 ▼ボタンの左クリック で最後のシートにスクロールします。
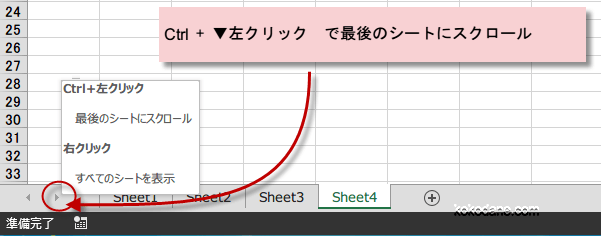
すべてのシートを表示するには、スクロールボタンを右クリックすると、シートの選択 ダイアログが表示されます。
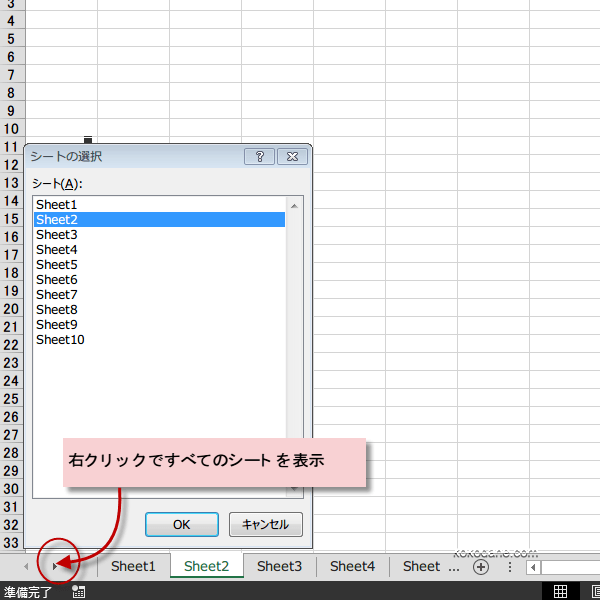
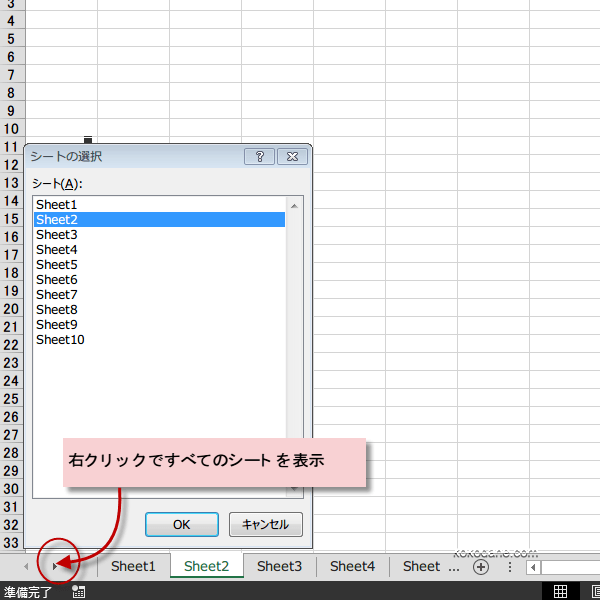
シート選択の移動
シートの枚数が多いとシート選択がしづらいですが、Excel 2013 では、選択移動のボタンが表示されています。
例では、Sheet1が見えませんが、左側の「・・・」をクリックすると、見えてない左側のシートを選択します。
同様に、右側の「・・・」をクリックすると、見えてない右側のシートを選択します。
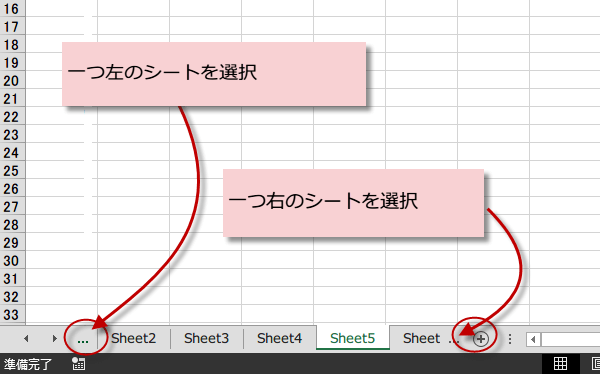
例では、Sheet1が見えませんが、左側の「・・・」をクリックすると、見えてない左側のシートを選択します。
同様に、右側の「・・・」をクリックすると、見えてない右側のシートを選択します。