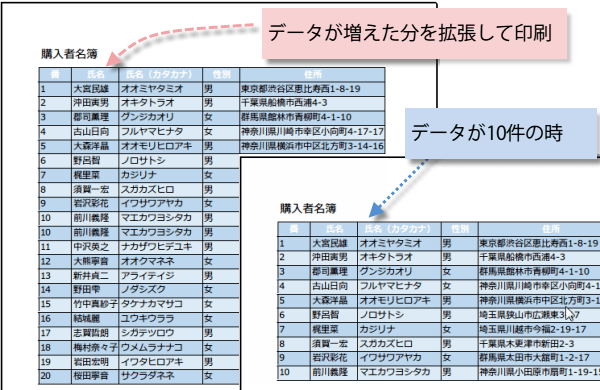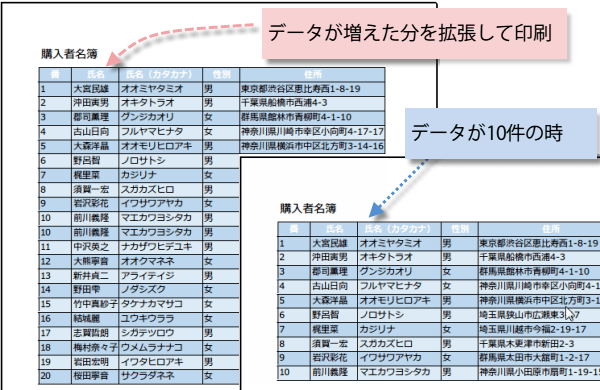印刷範囲の設定を自動化する
毎回手動で印刷範囲を変更するかわりに、自動でデータの量に合わせて印刷範囲を拡張縮小する設定するようにしてみましょう。
印刷範囲の設定を自動で 2013Excel基本操作41回
データが追加されると印刷範囲が自動で変わる
前回(基本操作40回)は、Excelですべてのページに表タイトルや見出しを印刷する方法を紹介しましたが、今回は自動で印刷範囲を拡張したり縮小したりする方法です。
常に、データが追加されたり削除されたりする表の場合、印刷範囲を毎回設定するのは面倒です。また長い表で現在は上の方にだけ入力されたデータがある場合など、そのまま印刷するとデータのない下の表部分まで印刷されてしまいます。
みっともないし、紙の無駄にもなりますね。
毎回手動で印刷範囲を変更するかわりに、自動でデータの量に合わせて印刷範囲を拡張縮小する設定するようにしてみましょう。
そのためには、表をテーブルにすることです。テーブルでは、後から追加したデータも同じテーブルのデータとして印刷処理の対象になります。
1.印刷範囲を自動で拡張したい表をテーブルに変換する
2.テーブルを選択して印刷範囲を設定
3.印刷範囲が可変になっていることを確認する
4.テーブルスタイルをクリアし標準の範囲に戻す
表の印刷範囲を自動で可変にしたい|表をテーブルにする
データが追加されると印刷範囲が自動で変わるようにしたい表を選択して、ホームタブの「スタイル」グループから「テーブルとして書式設定」をクリックします。
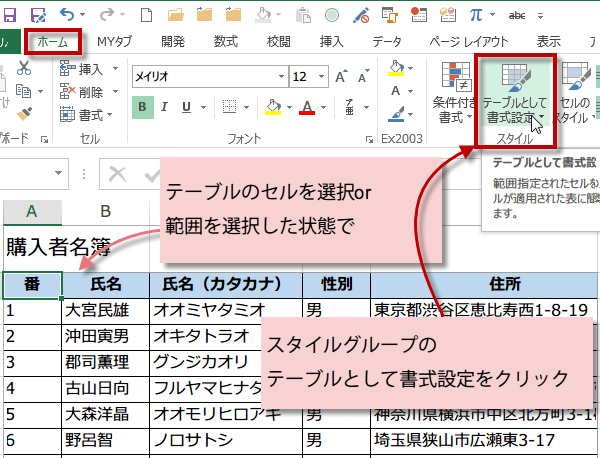
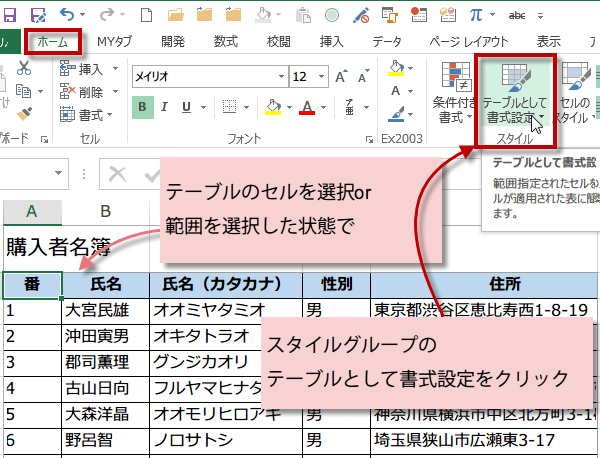
デザインを選んでクリックします。
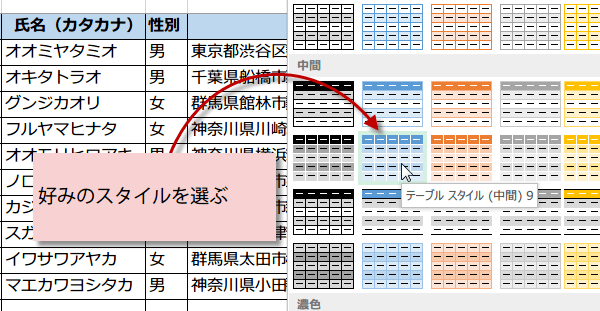
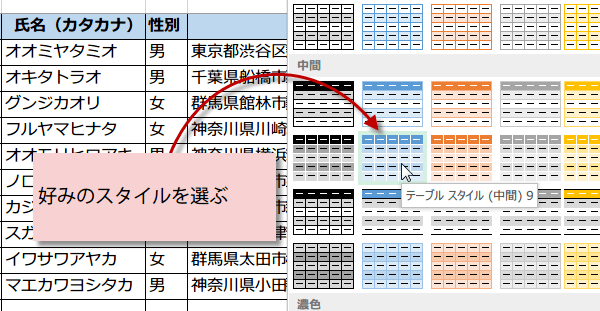
テーブルとして書式設定ダイアログボックスが表示されるので、表の範囲を指定します。例ではExcelはデータの入力されているセル範囲を自動で選択してますが、その範囲が広いので、修正することにします。
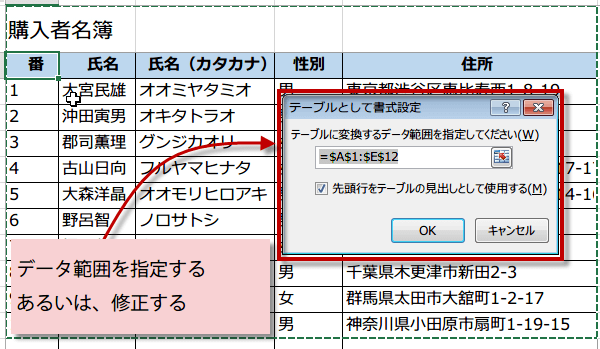
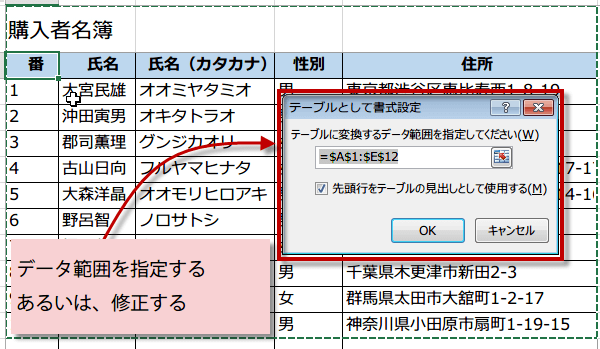
表題の部分はテーブルから除外します。
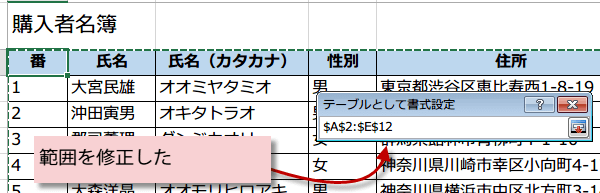
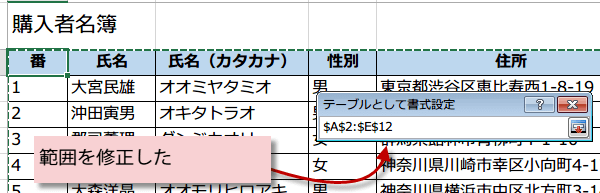
作成したテーブルを印刷範囲に設定
つぎに、ページレイアウトタブの印刷範囲ボタンから印刷範囲の設定を選択します。
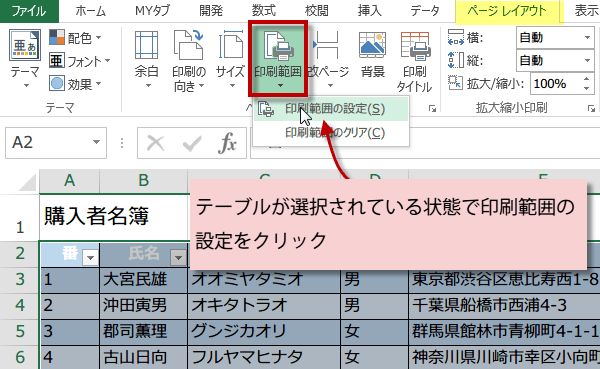
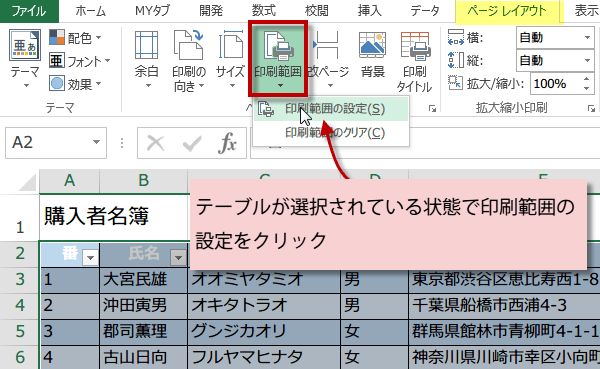
印刷範囲を確認し印刷
これで印刷範囲がテーブルになっています。「ページ設定」ダイアログボックスの印刷範囲で確認してみましょう。
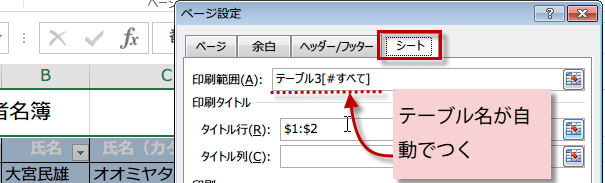
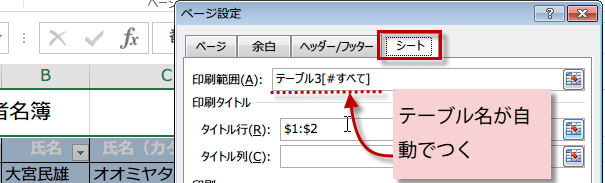
印刷すると、入力された範囲だけが印刷されます。