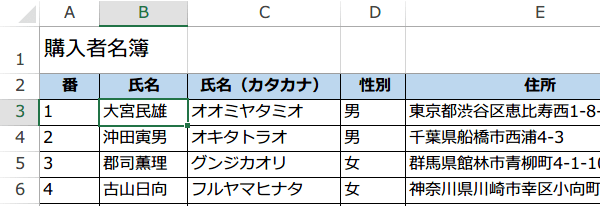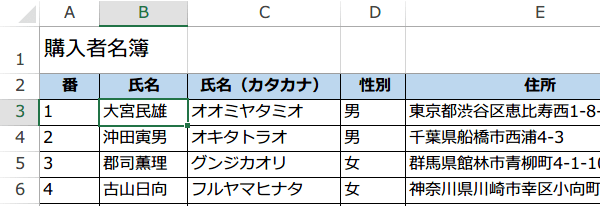印刷範囲の設定を自動化する(2)
毎回手動で印刷範囲を変更するかわりに、データが追加されると印刷範囲が自動で変わる設定にしてみましょう。
2013Excel基本操作 41回
データが追加されると印刷範囲が自動で変わる続編
テーブルを表に設定することで印刷範囲を可変にすることができました。
しかし、テーブル名を変えたいとか、普通の範囲にもどす場合はどうするのかなど、いくつか課題が残っていますので、それを解決したいとおもいます。
1.テーブルの名前を変更する
2.テーブルのスタイルをクリアする
3.テーブルを標準の範囲に戻す
テーブルの名前を変更する
表をテーブルとして書式設定すると、Excelが自動的に「テーブル1,テーブル2・・・」のように名前をつけます。
この名前を変更するには、テーブルがアクティブな時に表示されるテーブルツールタブのプロパティグループにあるテーブル名で変更できます。例では印刷範囲と変更しました。
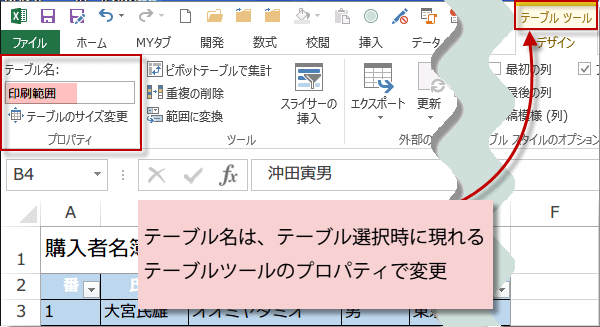
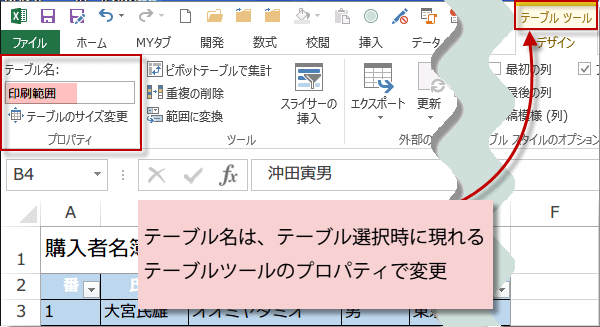
テーブルに設定したスタイルをクリアする
テーブルにはあらかじめさまざまなデザインが用意されています。なかには「デザインは無用じゃ」という方もいるかもしれません。
テーブルにしたいが、デザインが不要の場合は、一応最初はどれかのデザインを選んでおいてから、クリアしてしまいます。
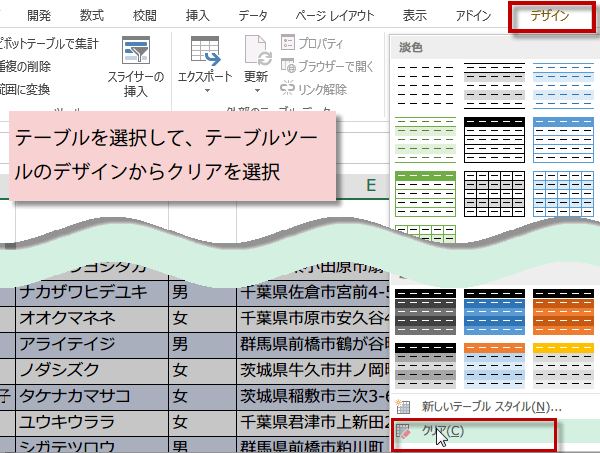
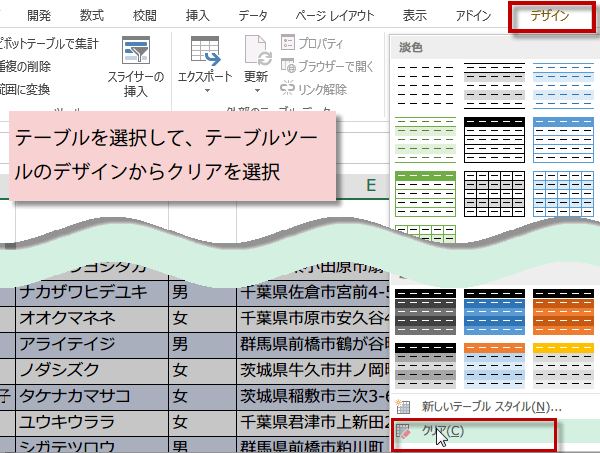
デザイン設定される前の、表の書式にもどりました。
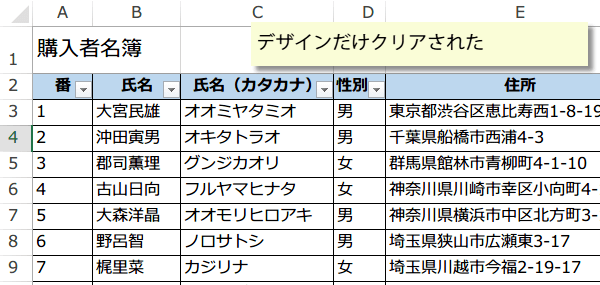
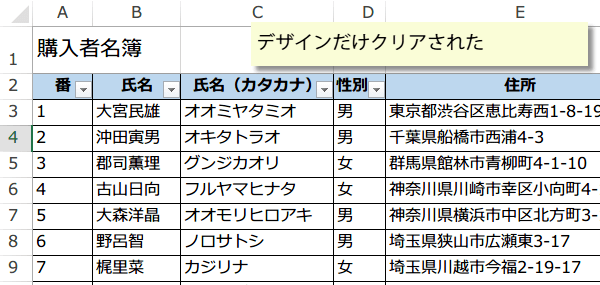
テーブルを標準の範囲に戻す
テーブルが不要になったような場合は、元の状態に戻すことができます。
テーブルを選択して、テーブルツールのデザインタブから、ツールグループにある、範囲に変換をクリックします。
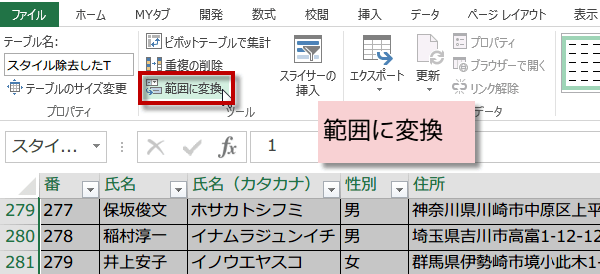
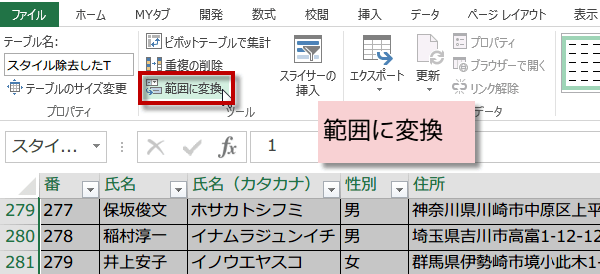
確認ダイアログが表示されますので、はいをクリックします。
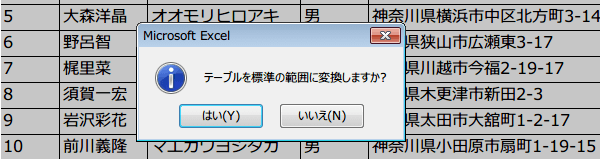
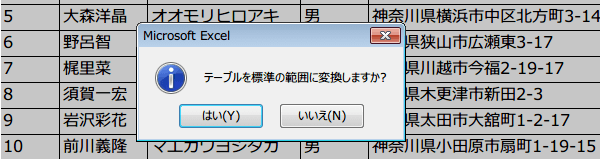
これでテーブルが標準の範囲に戻ります。