ワークシートを保護して数式の変更を防ぐ
Excel2013使い方基本操作
Excel 2013 数式を変更されないように、ワークシートを保護する
複数でシートを共有する場合、ワークシートを保護しておくと、せっかく作成した数式や書式を書き換えられてしまう心配がありません。
Excelでシートの保護とは、ワークシートおよびロックされたセルを保護するという意味です。
Excelでは、すべてのセルがデフォルト(規定値)でロックされています。
シートの一部分に対して保護したい場合は、保護するセルと入力を許可するセルを分ける必要があります。
入力を許可するセルに対して、ロックを解除してやらなければならないのです。
ワークシート全体を保護する場合は、セルのロック解除は不要です。
数式を変更されないように保護する
すべてのセルがロックされている
すべてのセルがデフォルトでロックされていますから、シート全体を保護するのは、簡単です。
ワークシート保護の手順
1.保護したいシートを表示します。
2.編集しても良いセルのロックを解除します。 (ワークシート全体を保護する場合は、セルのロック解除は不要です。)
3.ワークシートを保護します。
ワークシート保護の手順
1.保護したいシートを表示します。
2.編集しても良いセルのロックを解除します。 (ワークシート全体を保護する場合は、セルのロック解除は不要です。)
3.ワークシートを保護します。
図の例では、選択の都合から、
枠で囲んだ対象セル全体のロックを解除し、あとから、保護したいセルを選択しなおして、ロックをしています。
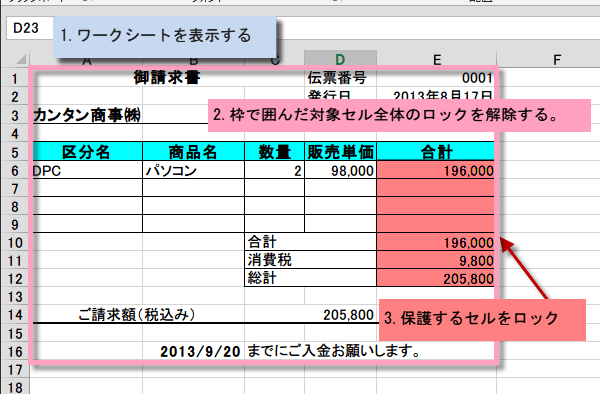
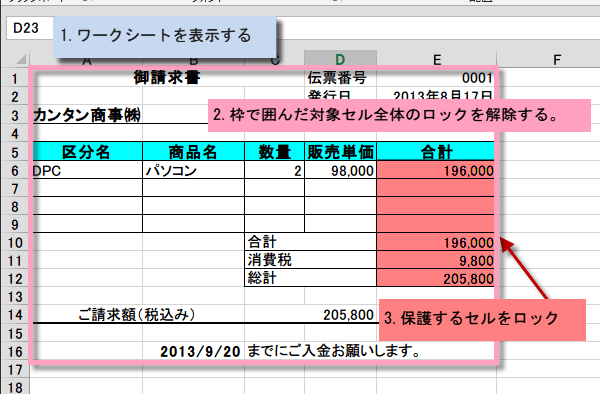
ファイルタブをクリックし、 「情報」をクリックして「ブックの保護」から「現在のシートの保護」をクリックします。
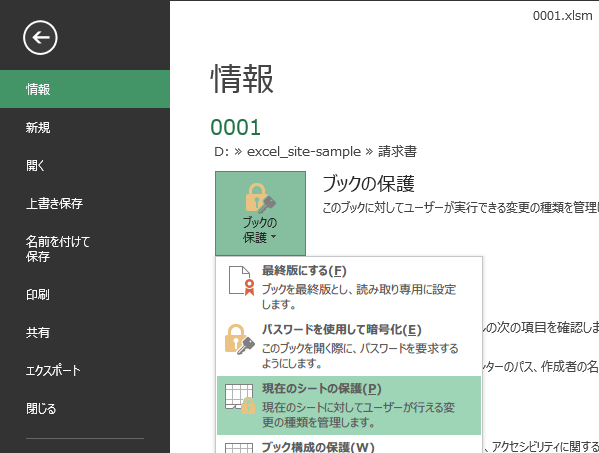
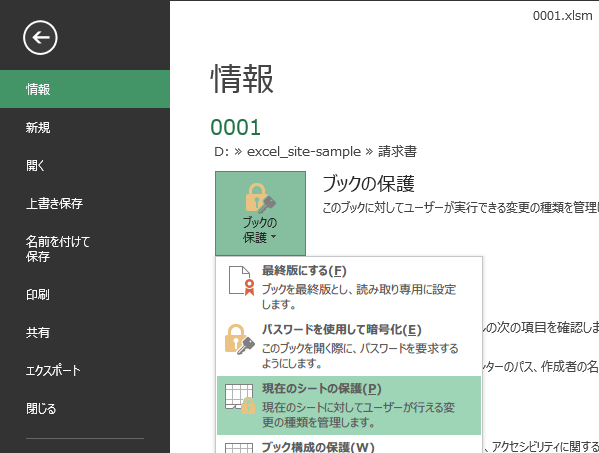
シートの保護ダイアログが開きます。
パスワードを設定することもできます。
許可する操作にチェックを入れてOKをクリックします。
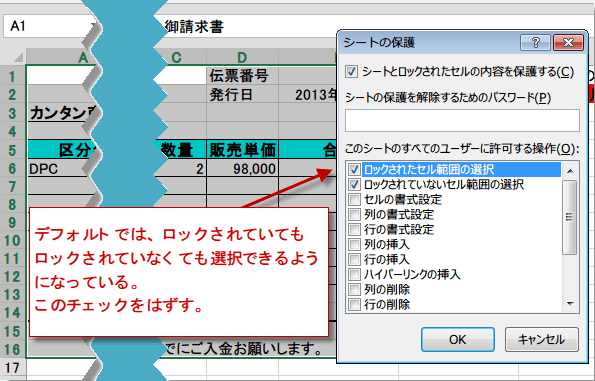
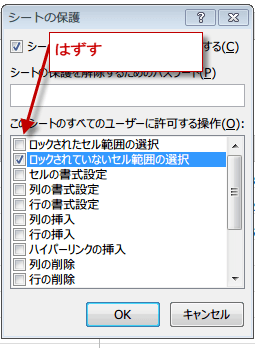
パスワードを設定することもできます。
許可する操作にチェックを入れてOKをクリックします。
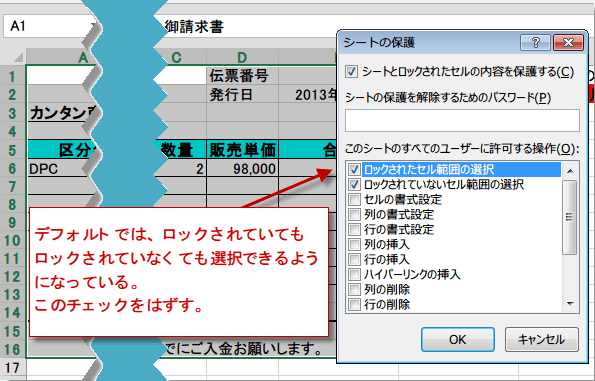
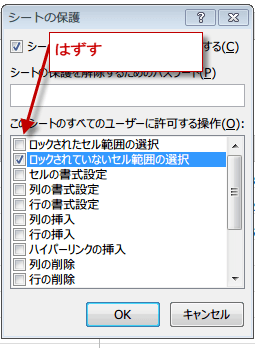
ワークシートが保護されました。
ワークシート全体を保護する場合は、これだけです。
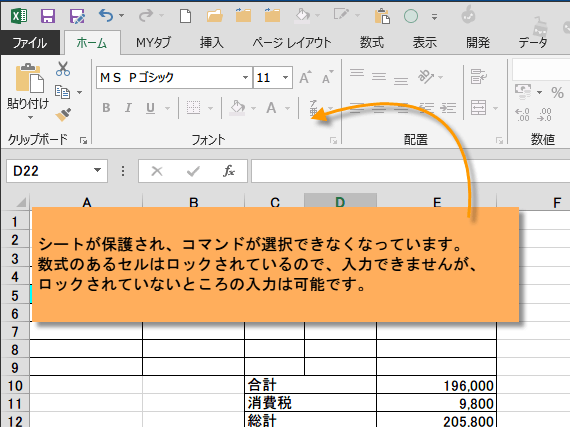
ワークシート全体を保護する場合は、これだけです。
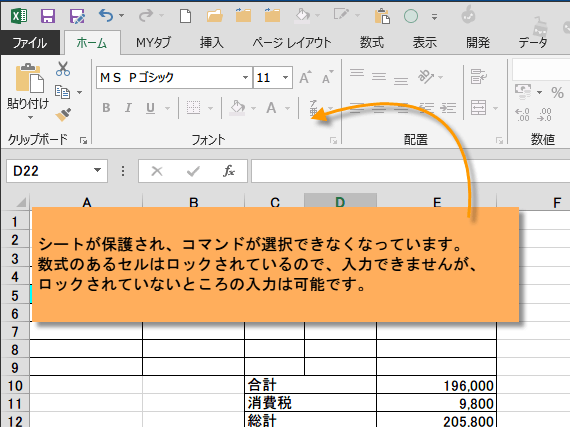
入力(編集)を許可するセルのロック解除
デフォルトでは、セルはすべてロックされています。
セルを選択し、「ホーム」 タブのセルグループにある書式をクリック。
セルのロックをクリックします。
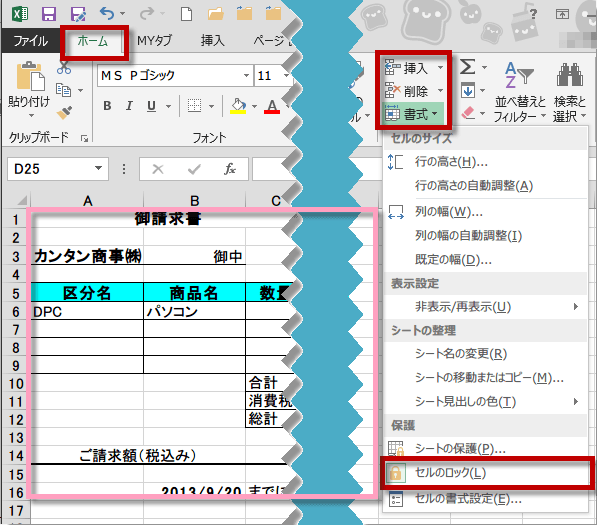
これにより、選択した範囲のセルのロックが解除されます。
セルを選択し、「ホーム」 タブのセルグループにある書式をクリック。
セルのロックをクリックします。
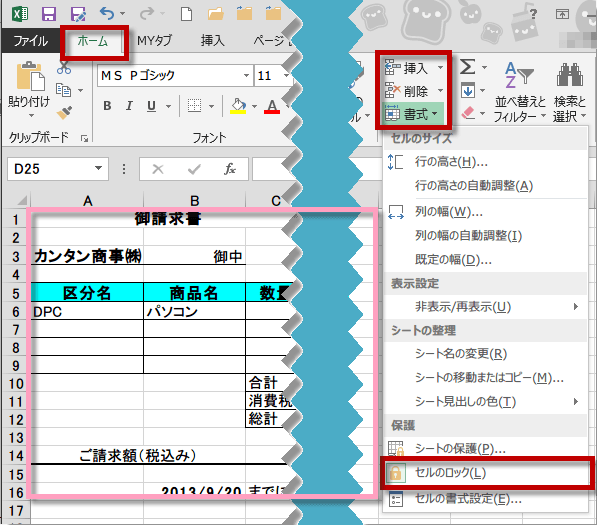
これにより、選択した範囲のセルのロックが解除されます。
保護したいセルがある時は、新たに選択して、「ホーム」 タブのセルグループにある書式をクリック。
セルのロックをクリックします。
選択した部分がロックされます。
セルのロックをクリックします。
選択した部分がロックされます。