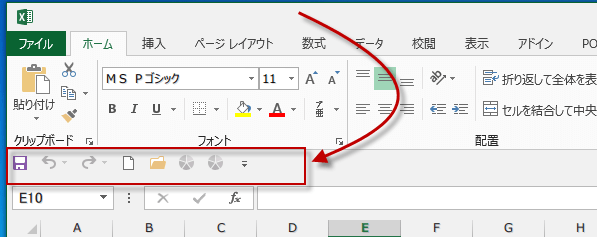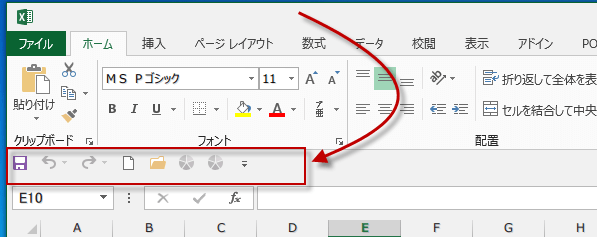クイックアクセスツールバー ボタンを登録
2013EXCEL基本操作 05回
Excel 2013のクイックアクセスツールバーをカスタマイズ
クイック アクセス ツールバーは、いわば、ユーザー設定可能なツールバーです。
現在表示されているタブからは独立したコマンド セットを表示できる、ユーザー自身によるカスタマイズ可能なツールバーです。
普段よく使うコマンドは、リボンを切り替えたり、Microsoft Office Backstage ビュー からメニューを表示したりせずに、すばやくコマンドを実行できます。
クイック アクセス ツールバーに、自分好みのボタンを登録しておけば仕事の効率アップ、時短間違いなしです。
Excel クイック アクセス ツールバー
クイック アクセス ツールバーは、ウィンドウの左上に表示されているアイコン群です。
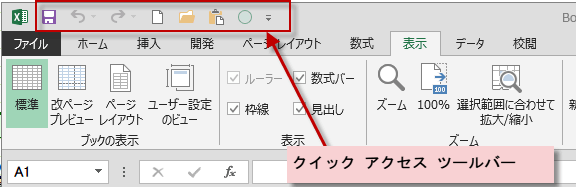
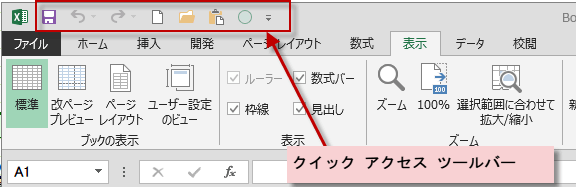
▼ボタンをクリックすると、一般的なコマンドが表示され、チェックを入れると、クイック アクセス ツールバーに表示されます。
チェックをはずすと、クイック アクセス ツールバーには表示されなくなります。
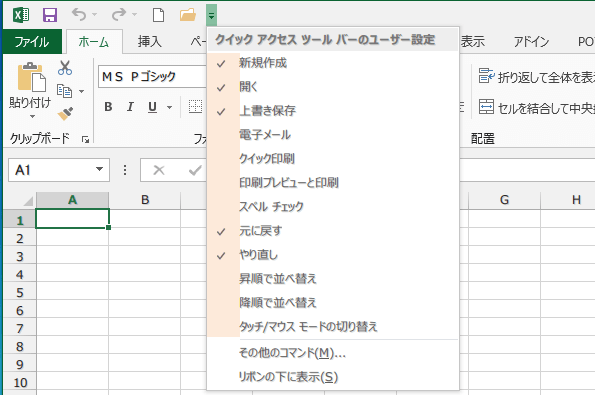
チェックをはずすと、クイック アクセス ツールバーには表示されなくなります。
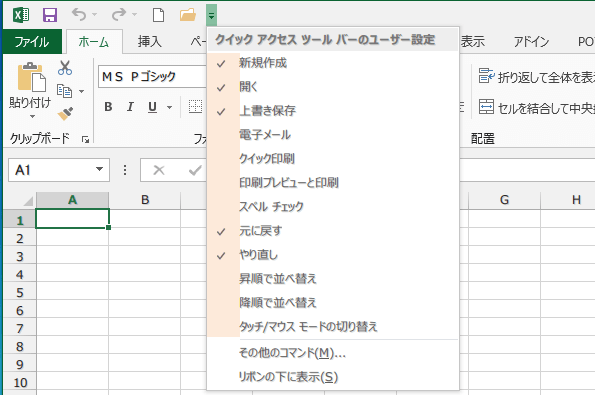
コマンドリストにない、コマンドをクイック アクセス ツールバーに登録するには、その他のコマンドをクリックします。
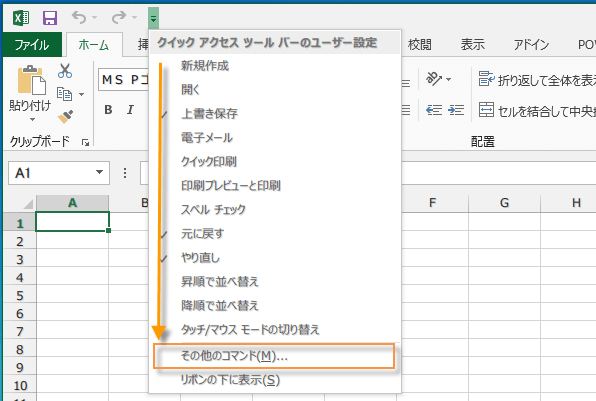
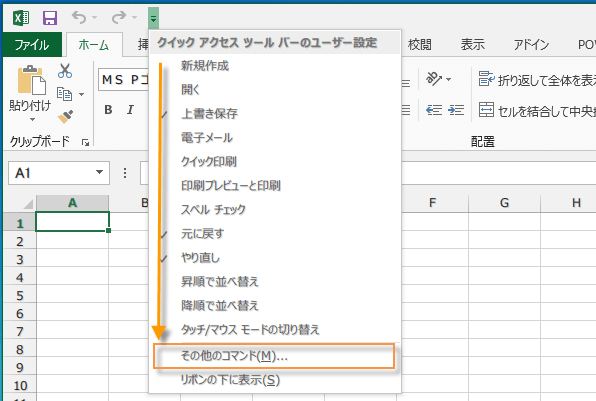
Excelのオプションウィンドウが開くので、コマンドの選択で、コマンドのジャンルを選び、さらに
一覧から、探して選択して追加ボタンをクリックします。
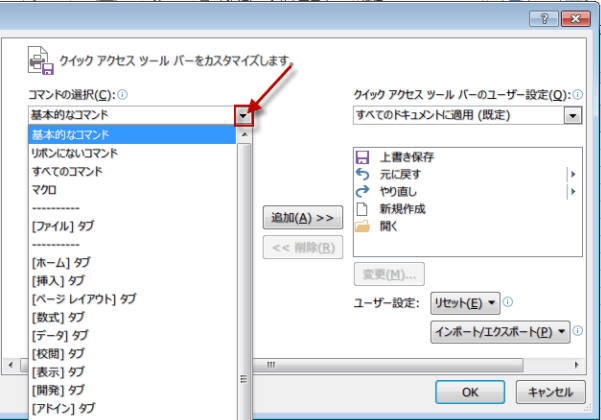
一覧から、探して選択して追加ボタンをクリックします。
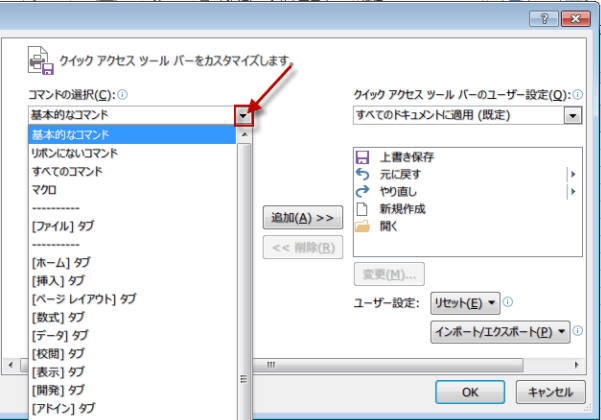
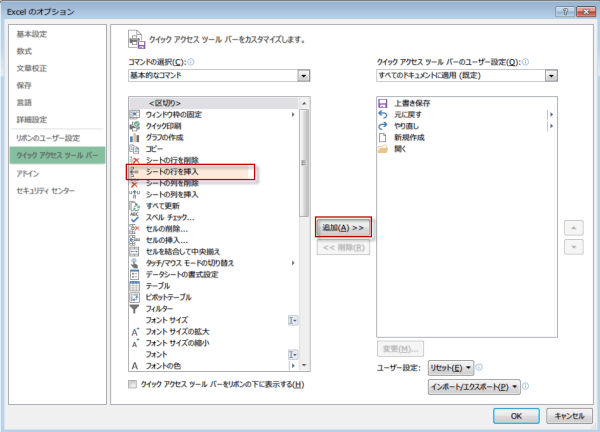
よく使うコマンドボタンを追加してカスタマイズすると、クイック アクセス ツールバーがとても便利になります。
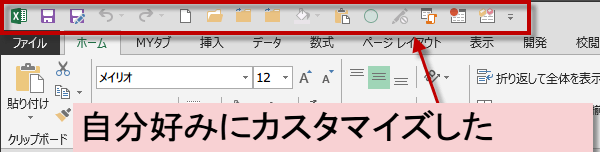
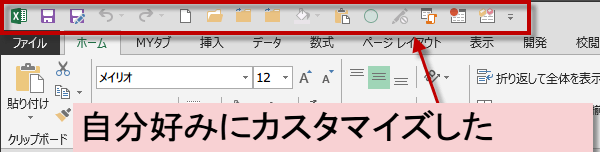
クイック アクセス ツールバーをリセットするには
クイック アクセス ツールバーをリセットするには、クイックアクセスツールバーの▼ボタンをクリックし、「その他のコマンド」をクリックします。
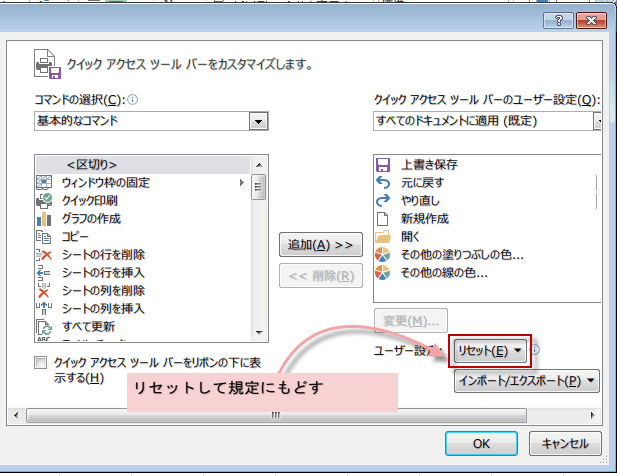
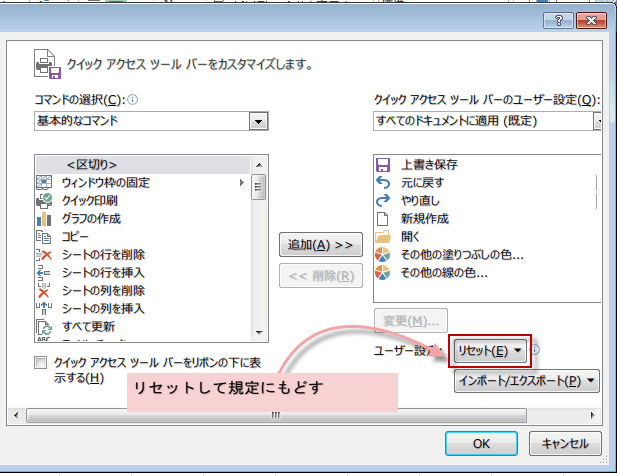
リセットボタンをクリックして「クイックアクセスツールバーのみをリセット」をクリックしてください。確認ダイアログではいを選択するとリセットされます。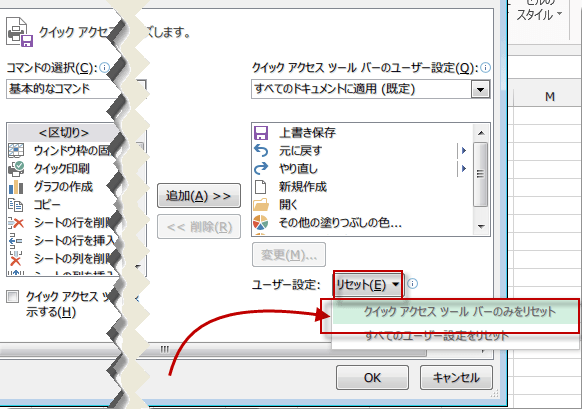
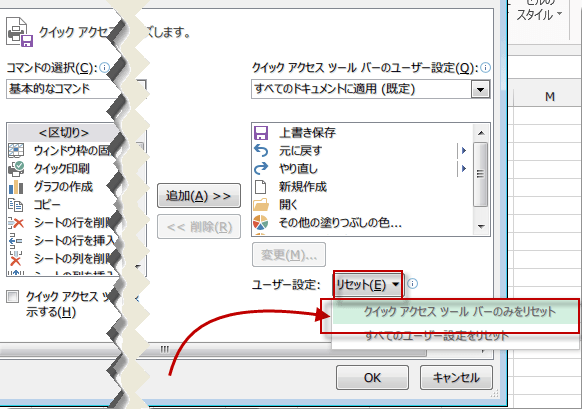
クイック アクセス ツールバーの表示位置を変えるには、クイックアクセスツールバーの▼ボタンをクリックして、「リボンの下に表示」をクリックします。
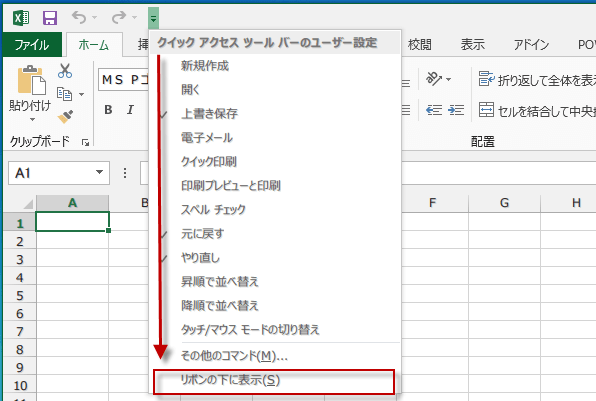
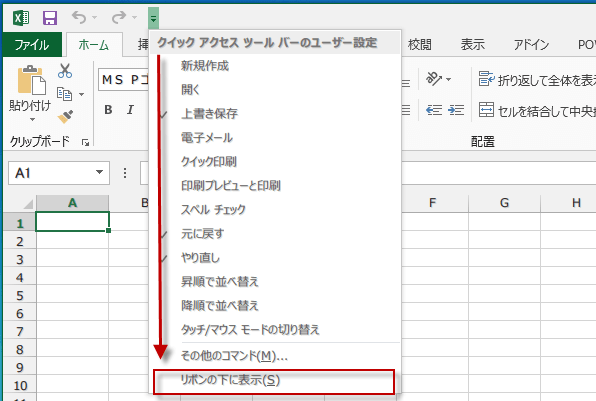
クイック アクセス ツールバーがリボンの下に表示されました。