印刷するすべてのページに見出し
2013Excel基本操作 40回
印刷ページのすべてに見出しをつける
長い表を印刷すると、1ページ目には表の項目が表示されていますが、2ページ以降には表示されないので、どれがどの項目のデータなのかわからなくなってしまうことがあります。
今回は、印刷したすべてのページに見出し行が表示されるようにしましょう。
また同じ設定で、印刷したすべてのページに表題と見出し行を表示させることもできます。
Excelバージョン:
~
表題(表のタイトル)や見出し行(項目)を印刷
長い表を印刷する際に、そのまま印刷した場合は、1ページにある見出し行や表題は印刷されません。
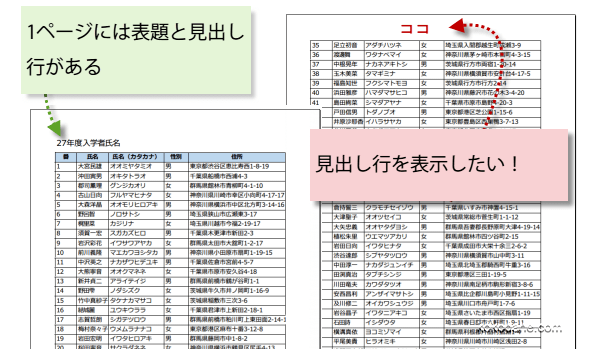
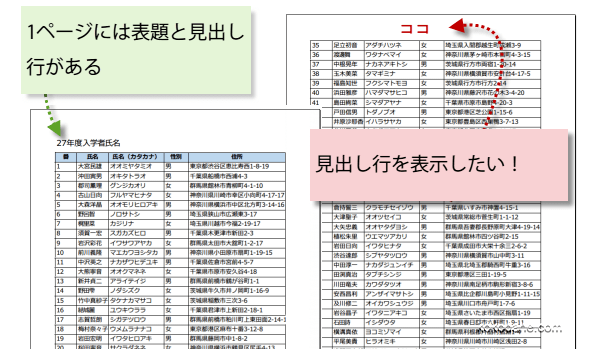
すべてのページにタイトルや項目のある行を印刷させるには、ページ設定ダイアログで行います。
Excel2007~Excel2013でページ設定ダイアログを表示するには、ページレイアウトタブのページ設定グループにある印刷タイトルをクリックします。
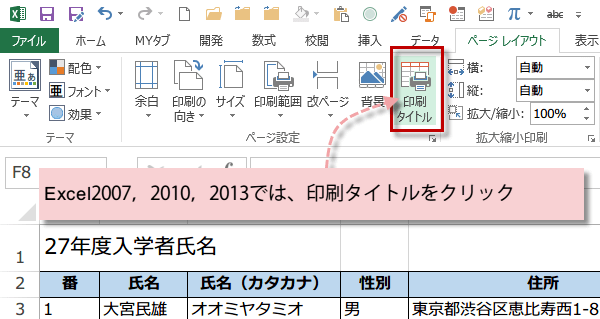
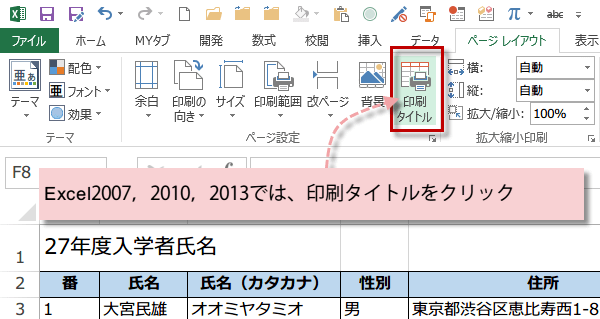
Excel2007~Excel2013では、
シートのオプショングループのボタンをクリックしてもページ設定ダイアログを表示できます。
Excel2003では、メニューのファイルからページ設定をクリックすると、ページ設定ダイアログを表示できます。
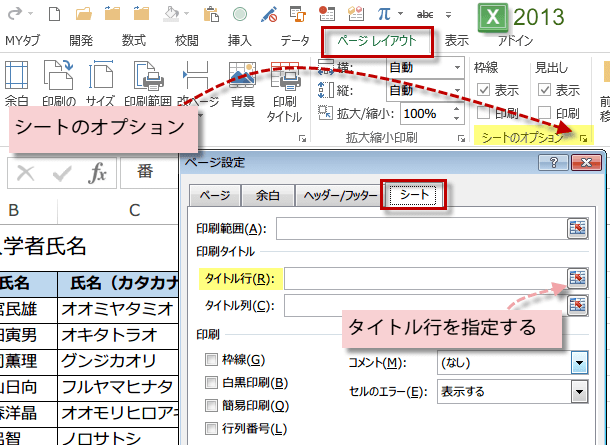
Excel2003では、メニューのファイルからページ設定をクリックすると、ページ設定ダイアログを表示できます。
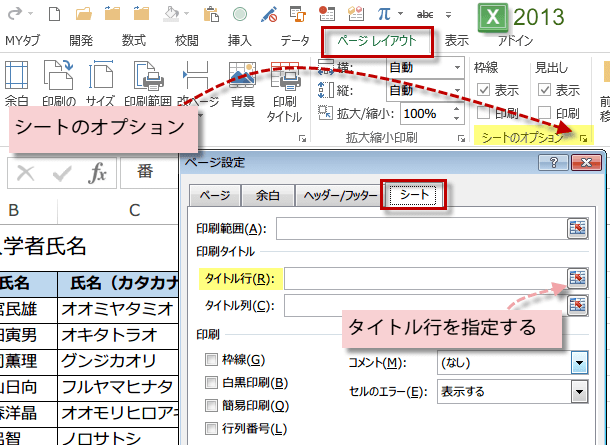
ページ設定ダイアログでシートのタブをクリックして、印刷タイトルのタイトル行に見出し行として表示したい行を指定してやります。
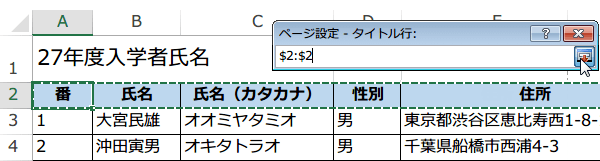
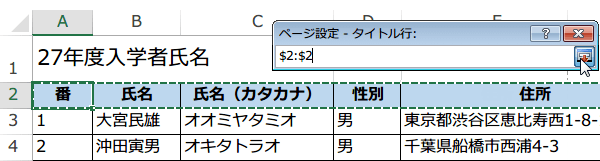
すべてのページに見出しを印刷することができるようになりました。
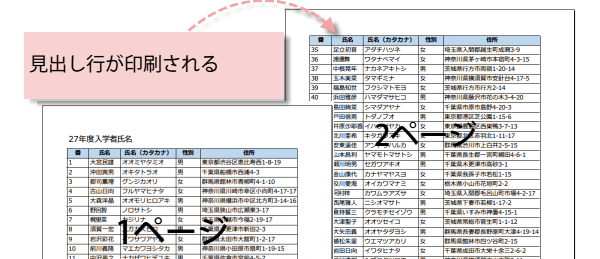
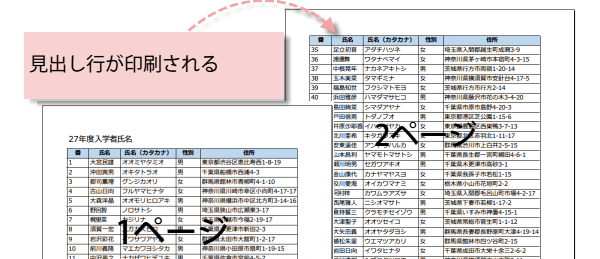
すべてのページに表題と見出し行を印刷
ページ設定ダイアログでタイトル行を指定する際に、表題と見出し行の複数行(例では2行)を指定します。
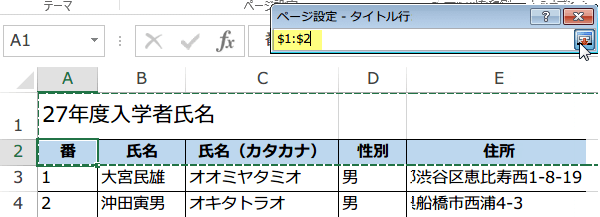
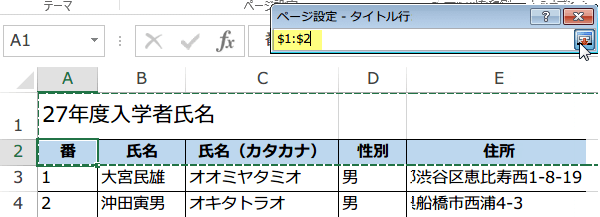
このようにすべてのページに表題と見出しを印刷することができるようになりました。
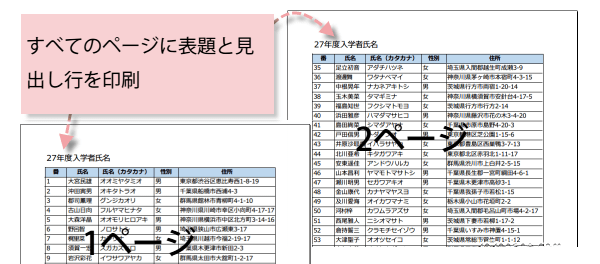
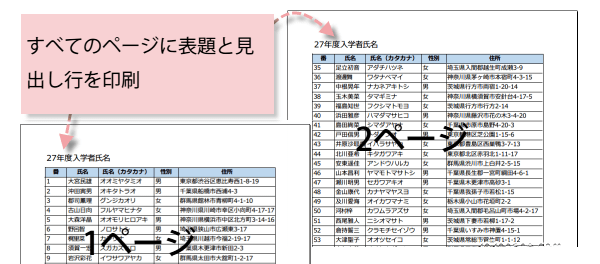
見出しとなる範囲が列にもある場合は、印刷ダイアログでタイトル列を指定してください。