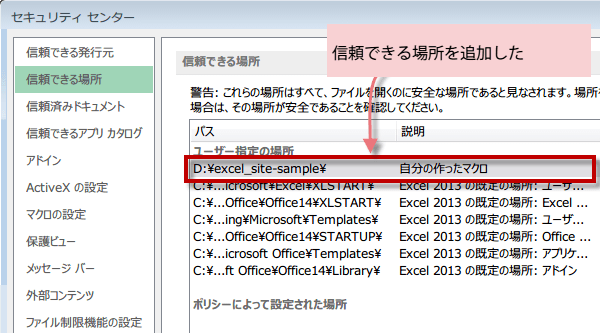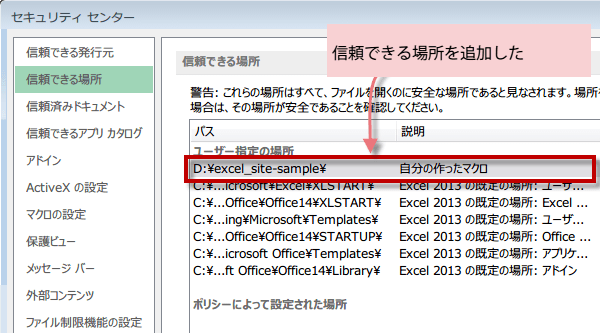マクロを有効化し信頼できる場所を設定
マクロ講座1-a回


はじめて開くブックのマクロの有効化
ブックに保存されたマクロを有効にする
マクロの記録などで作成したマクロを含むブックは、マクロ有効ブックとして保存します。
通常のブックとして保存すると、作成したマクロが失われてしまうので注意しましょう。
マクロ有効ブックの拡張子は、「.xlsm」です。
しかし、保存したあとに、そのブックを初めて開くと、セキュリティの警告とともにマクロが無効の状態で開きます。
(はじめての場合はびっくりするかもしれません。マクロ有効ブックにしたのに!って)
Excel2010,2013では、マクロ有効ブックをはじめて開いた時に、メッセージバーにコンテンツの有効化ボタンが表示されるのは、Excelの仕様です。
マクロを有効にするには、次の手順で行います。
マクロを含むブックを有効にする
問題がない場合は、コンテンツの有効化をクリックしてください。
これでそのブックのマクロが有効になります。
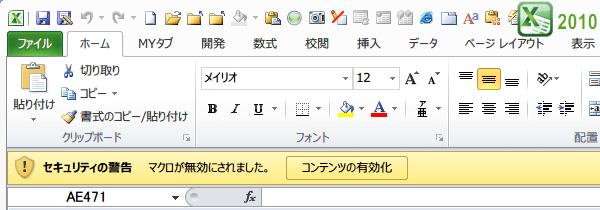
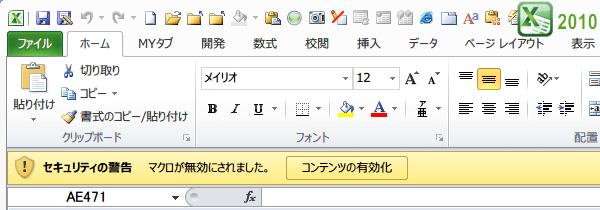
一度コンテンツの有効化でマクロを有効にしてしまえば、そのブックは、信頼済みドキュメントとしてExcel内部に記録されます。
以後、そのブックを開いた時は、セキュリティの警告のメッセージが表示されることなく、開いただけでマクロが使えるようになります。
ただし、フォルダーを移動したりフアイル名を変えたりすると、セキュリティの警告メッセージバーが再度表示されてしまいますので注意してください。
ただし、フォルダーを移動したりフアイル名を変えたりすると、セキュリティの警告メッセージバーが再度表示されてしまいますので注意してください。
またVBEが開いた状態で、はじめて開くマクロ有効ブックを開いた時は、
メッセージバーではなく、下図のようにMicrosoft Excelのセキュリティに関する通知ダイアログボックスが表示されます。
VBEを起動しているために、初めて開く「.xlsm」ファイルに対しての警告が表示されたのです。
意図する内容は同じですから、問題がなければ、マクロを有効にするをクリックすると マクロが有効になり使えるようになります。
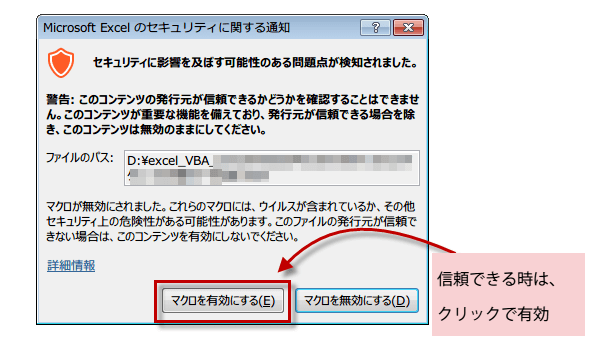
VBEを起動しているために、初めて開く「.xlsm」ファイルに対しての警告が表示されたのです。
意図する内容は同じですから、問題がなければ、マクロを有効にするをクリックすると マクロが有効になり使えるようになります。
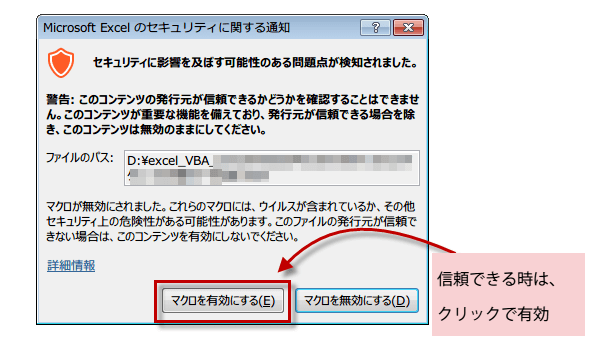
セキュリティセンター「信頼できる場所」の設定
マクロを有効化するのは、コンテンツの有効化ボタンをクリックするだけですが、これが何度も重なるとめんどうに感じるものです。
そこで、前述のような手間を省くために、信頼できる場所にブックを保存しておくことです。
すると、その場所にあるブックは、警告なしに常にマクロが有効な状態で開くことができます。
信頼できる場所を登録するには以下の手順で操作します。 開発タブにある、マクロのセキュリティボタンをクリックすると、Excelのオプションのセキュリティセンターウィンドウが開きます。
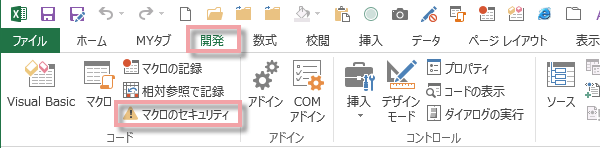
信頼できる場所を登録するには以下の手順で操作します。 開発タブにある、マクロのセキュリティボタンをクリックすると、Excelのオプションのセキュリティセンターウィンドウが開きます。
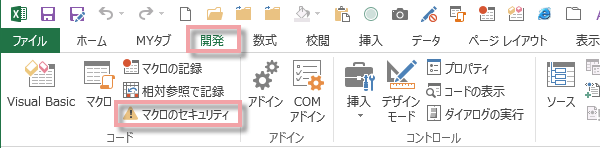
セキュリティセンターウィンドウのマクロの設定で、最初は、2番目の「警告を表示してすべてのマクロを無効にする」が選択されています。
これがおすすめの設定です。「警告を表示してすべてのマクロを無効にする」の設定にしてから、信頼できる場所を追加しましょう。
4番目のすべてのマクロを有効にするは、インターネットに接続された環境にあるPCや複数で利用する可能性のあるPCではおすすめできません。
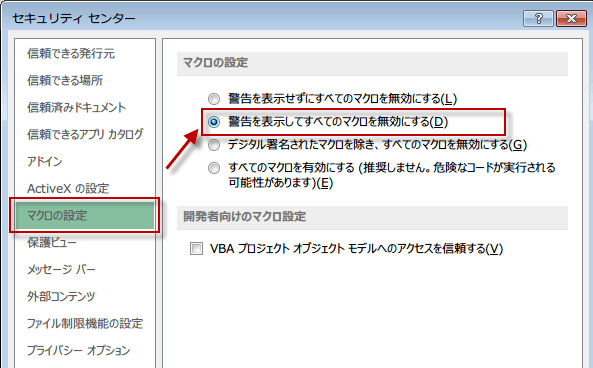
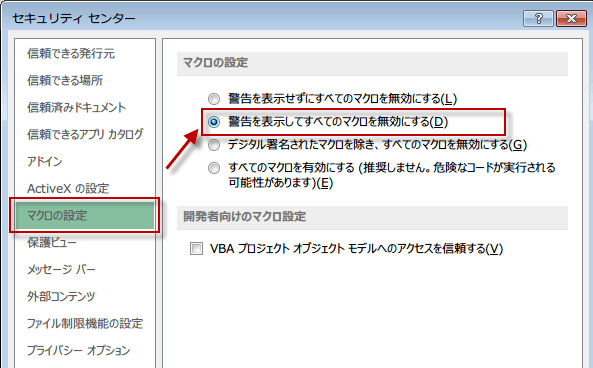
メニュ-の信頼できる場所をクリックすると、すでに規定の場所が登録されています。
ここにユーザーが自分で作ったマクロなどを保存するフォルダを追加することができます。新しい場所の追加ボタンをクリックして、信頼できる場所としたいフォルダを追加します。
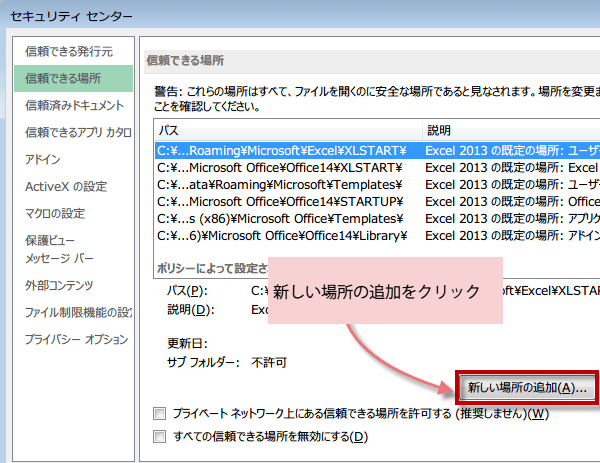
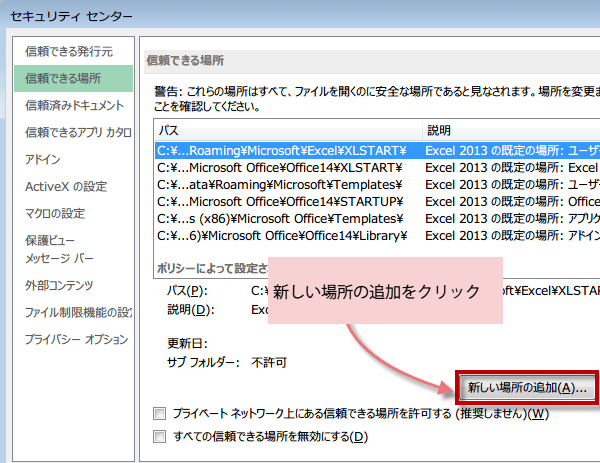
自作のマクロ保存するフォルダを信頼できる場所として追加しました。フォルダの説明も書いておくと良いでしょう。