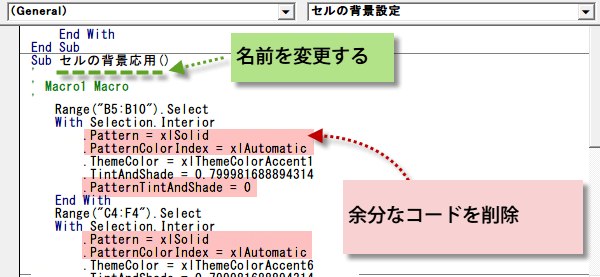マクロを編集して使いまわす
マクロを編集してリサイクル


マクロをコピーして編集、再利用
マクロの編集と再利用
今回は、マクロの記録で作成したマクロをコピーして、再利用します。
同じようなマクロなら、最初からコードを書かなくても、複製したコードを部分的に修正して使うことができるのです。
また、記録のマクロで作ると実際には不要な部分も記録されて長いコードになることがありますが、
不要なコードは削除してスッキリさせたりもできます。
今回は、オブジェクトとプロパティという用語が出てきます。
オブジェクトは、モノ(操作の対象物)で、プロパティは、オブジェクトの属性情報です。オブジェクトの属性は、名前や色、大きさなど様々で、オブジェクトの種類ごとに異なります。
(サンプルファイルは、こちらから 2013マクロ講座2回サンプルデータを利用しています。)
マクロを編集して新しいマクロを作成する
記録したマクロをVisual Basic Editorに表示します。
VBEを起動するショートカットキーは、Alt + F11 キー
Alt + F11 キーを押すと、Microsoft Visual Basic for Applications エディターが起動します。
あるいは、開発タブのコードにあるVisualBasicボタンをクリックして、VisualBasicEditorを起動したり、 マクロボタンからマクロダイアログを表示し、編集ボタンからVisualBasicEditorを表示し編集したいコードを表示することができます。
。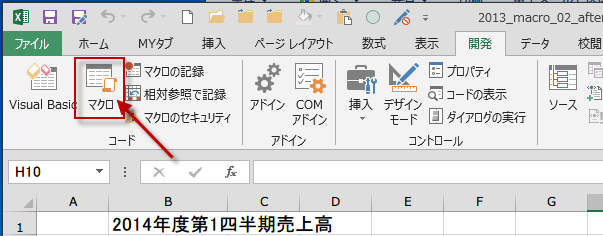
VBEを起動するショートカットキーは、Alt + F11 キー
Alt + F11 キーを押すと、Microsoft Visual Basic for Applications エディターが起動します。
あるいは、開発タブのコードにあるVisualBasicボタンをクリックして、VisualBasicEditorを起動したり、 マクロボタンからマクロダイアログを表示し、編集ボタンからVisualBasicEditorを表示し編集したいコードを表示することができます。
。
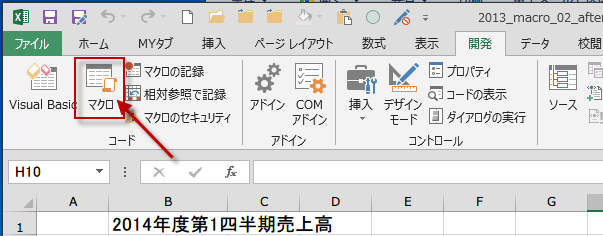
VBエディタ(VBE=Visual Basic Editor)の画面が表示されます。
コードを編集したいマクロを選択して、右クリックしコピーします。
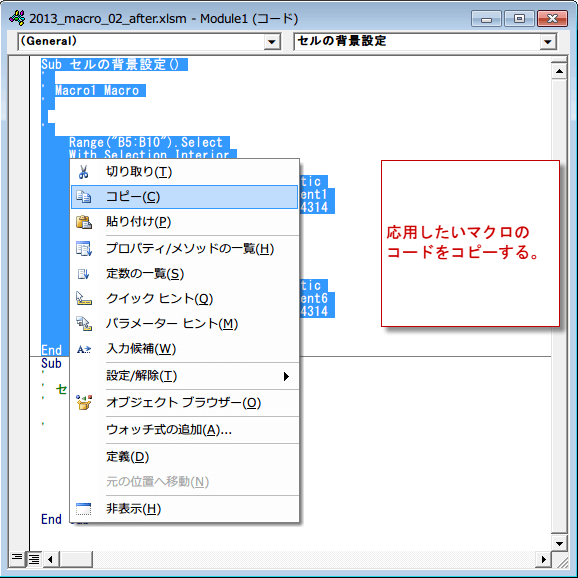
コードを編集したいマクロを選択して、右クリックしコピーします。
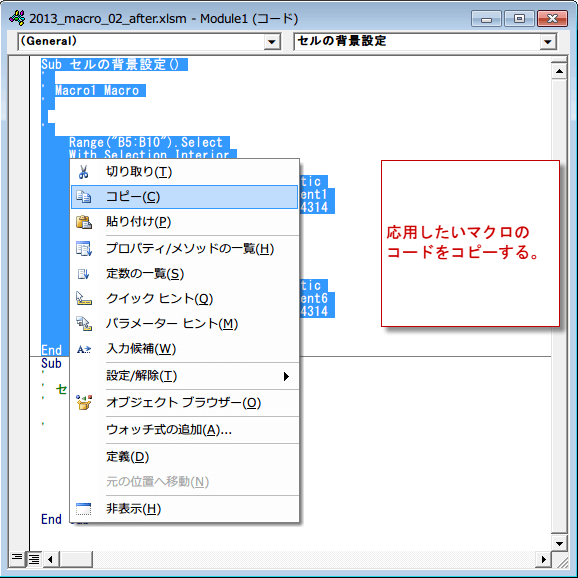
次に、それを既存のマクロの下に貼り付けます。
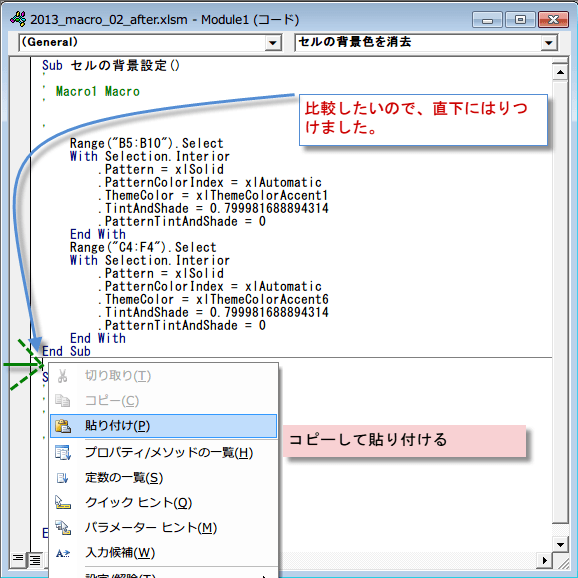
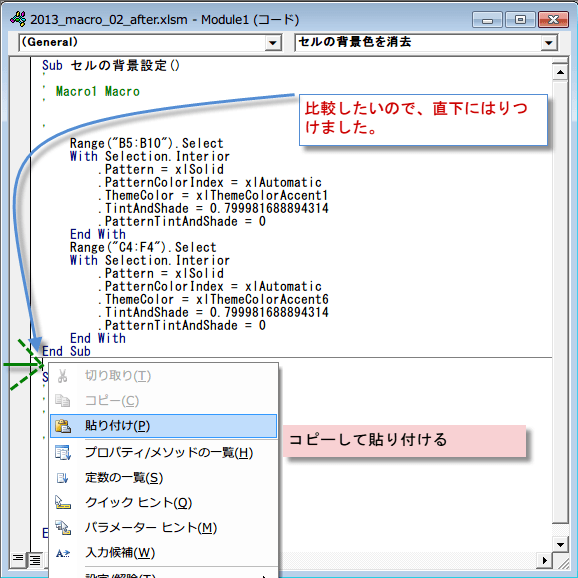
コードを貼り付けたら、名前を変更しておきます。
ひとつのモジュール内に同じ名前のマクロを記載できないからです。
そして、セルの背景色設定では、パターンの設定をしないので、不要なコードを削除して、シンプルにしましょう。
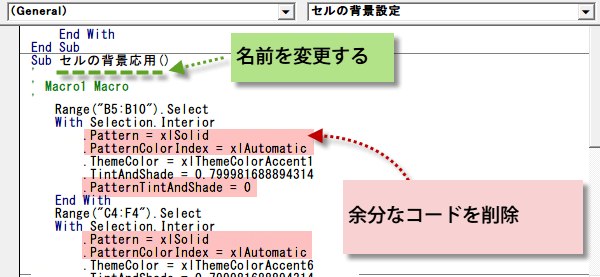
ひとつのモジュール内に同じ名前のマクロを記載できないからです。
そして、セルの背景色設定では、パターンの設定をしないので、不要なコードを削除して、シンプルにしましょう。